Maintenance Setting
For change your maintenance image go to "Setting >> General Setting >> Maintenance Mode". See:
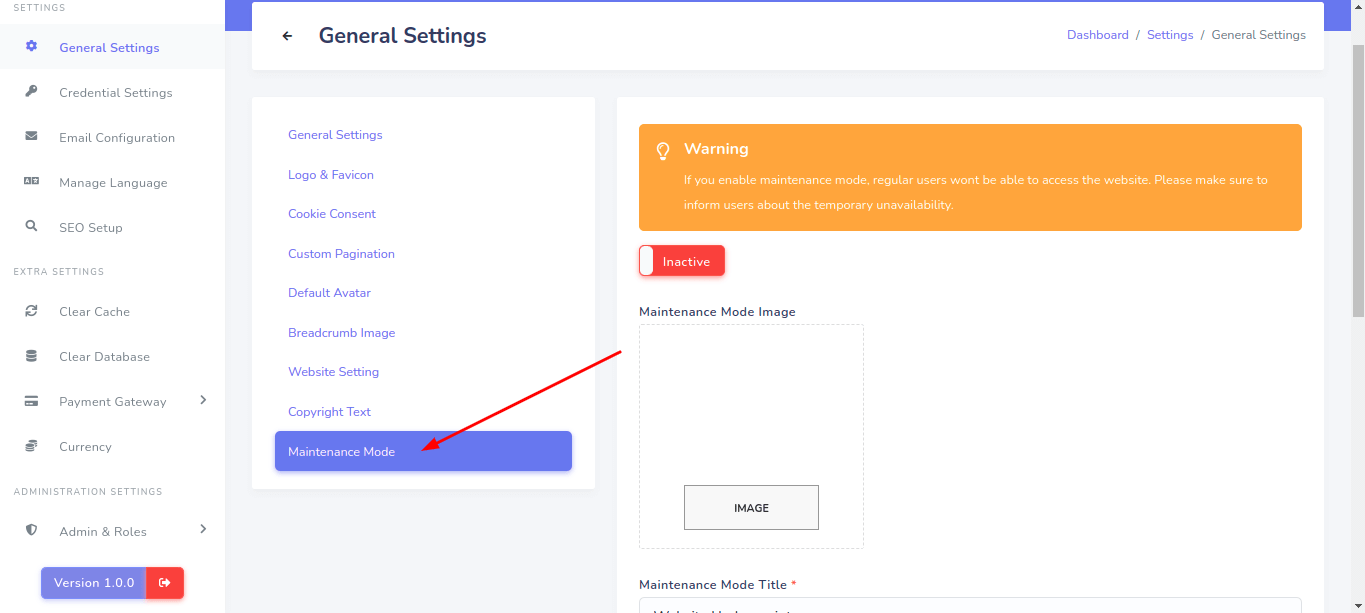
Fitness is a comprehensive Gym Management System built on Laravel, designed for gyms, fitness centers, and personal trainers. It allows users to buy products, purchase monthly plans, and enroll in workouts or courses. With features like class scheduling, membership management, and e-commerce integration, Fitness provides a seamless platform for managing fitness services and growing your business efficiently.
Developed using the Laravel PHP framework, Fitness guarantees robust security, protecting against SQL injection, XSS attacks, and CSRF attacks, ensuring a safe and reliable learning environment.
Fitness has the following features.
Installing this script is super easy. If you can install normal PHP-based scripts on your server, you can install our script. We will guide you through the installation process step-by-step.
If you extract the zip file, you will find a total of three folders and one file.

The folder names are: 'all version,' 'documentation,' and 'main_files'. The 'main_files' folder contains the main Laravel source code and 'database.sql' is the main database file.
1. Login to your hosting's cpanel using the login information. You will see an interface like this:
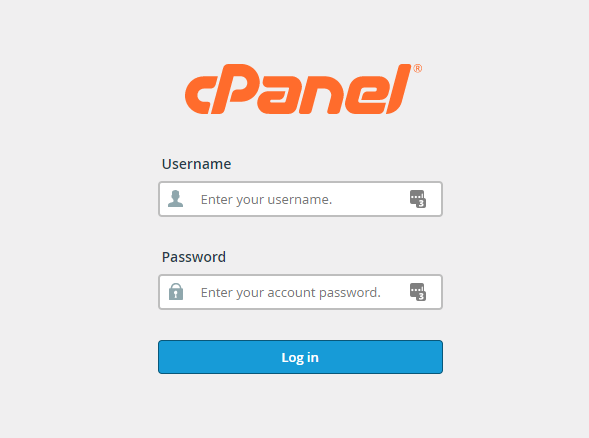
2. You will get a search section in the cpanel. Search there by writing the word "database". You will get some options. Click on "MySQL® Database Wizard" option.
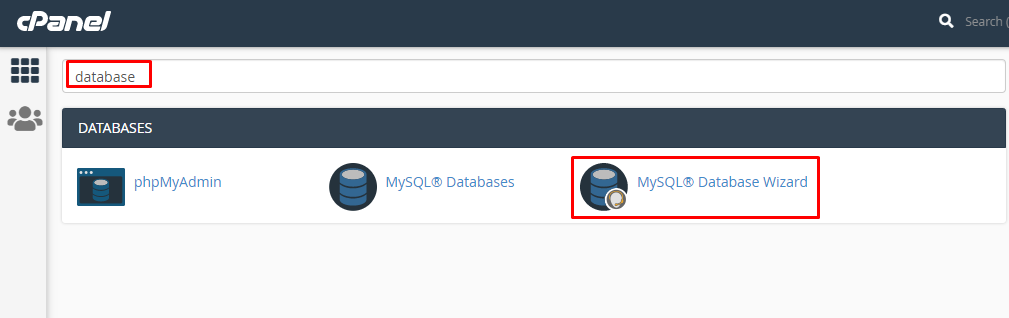
3. Then in Step 1, you will have to create a database. In the text field, give your database name and click on next step.
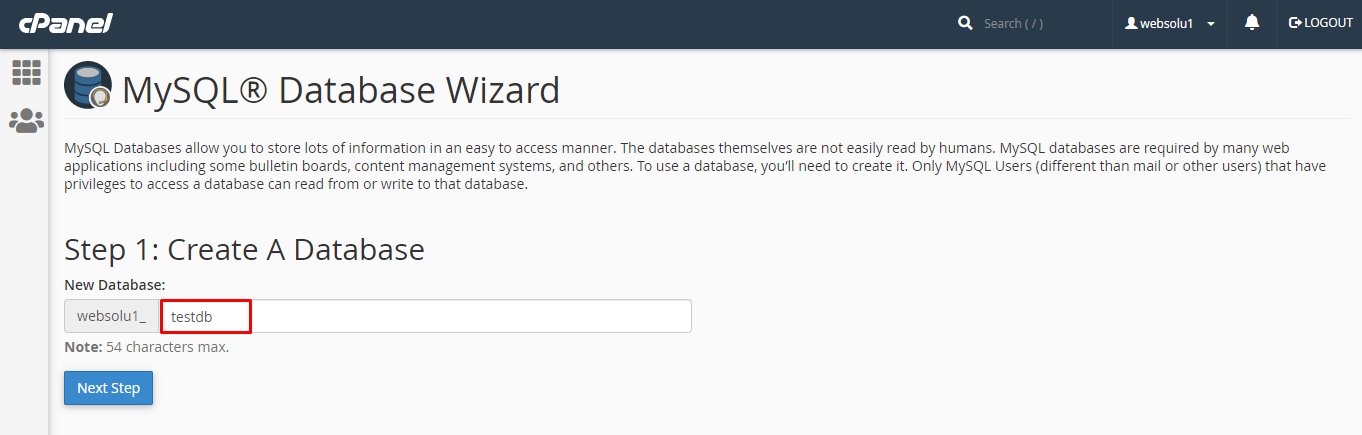
4. Then in Step 2, you will have to create a database user. Give your username and passwords here. Then click on "Create User" button.
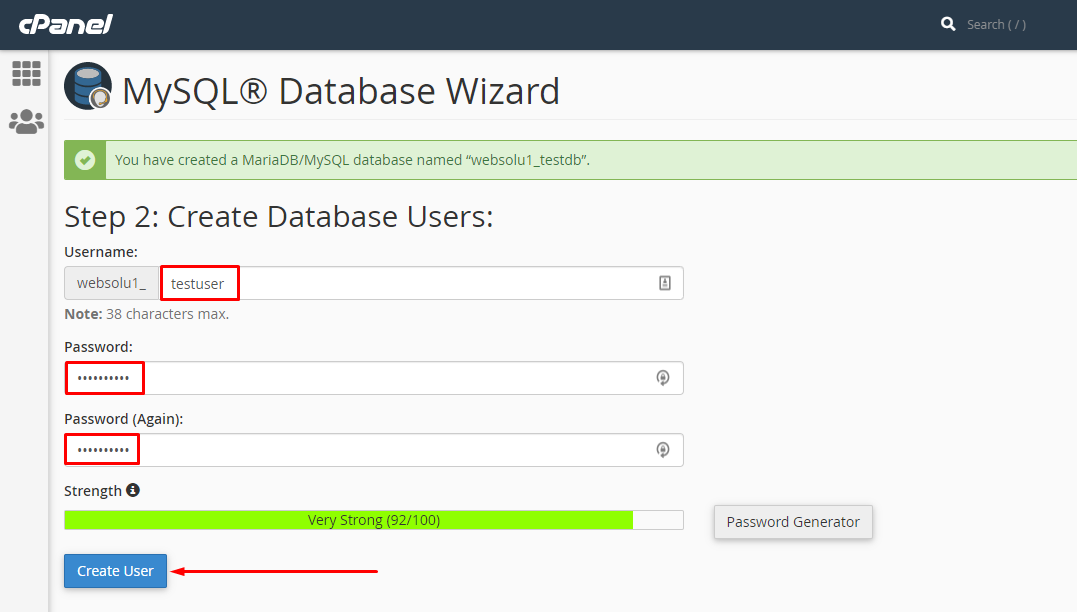
5. Now a permission page will come. Just check the tick mark on "ALL PRIVILEGES" and you will see all the options will be automatically checked.
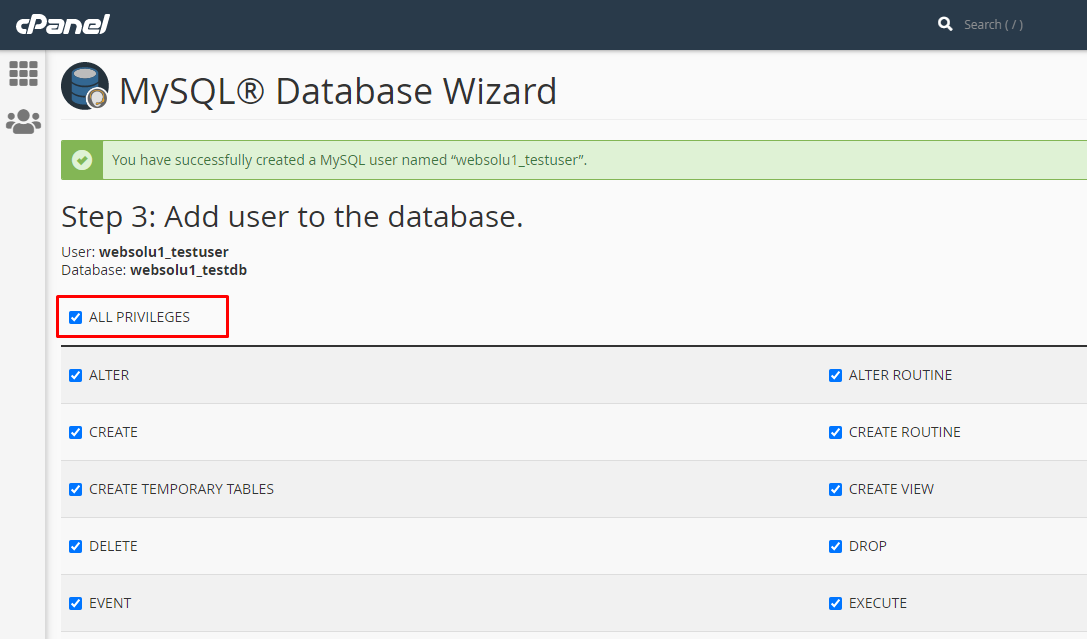
6. Click on the "Next Step" button in the bottom.
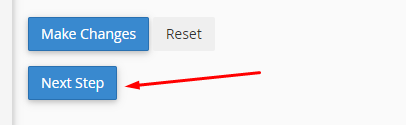
1. In the search field of your cpanel, write the word "file". You will get a "File Manager" option. Click on that option.
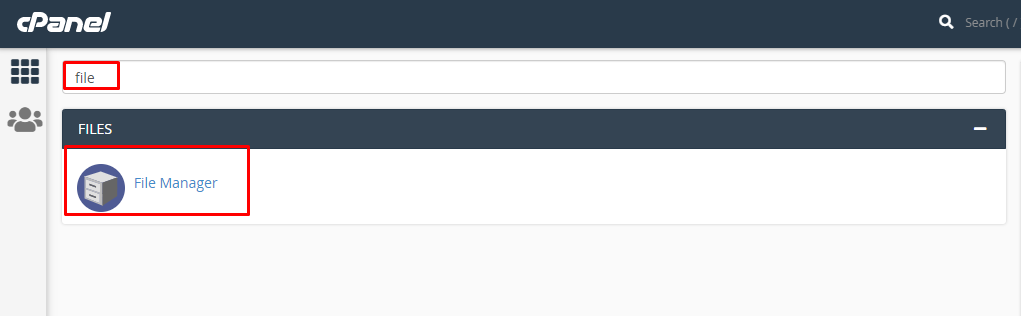
2. Search for the "public_html" and go into there.
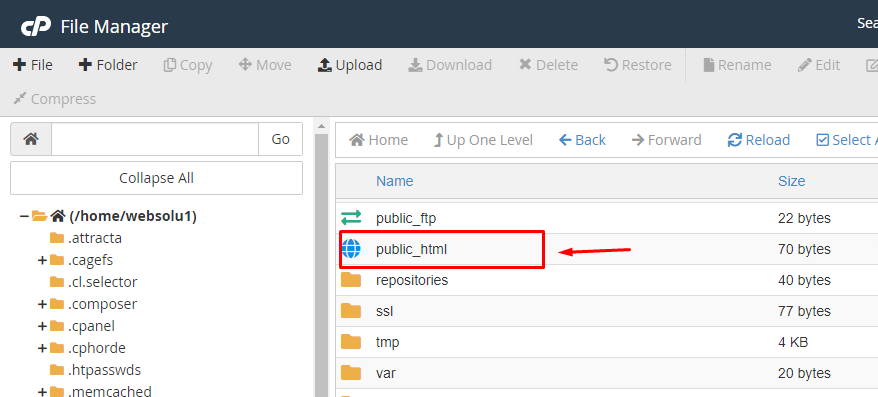
3. Now go to the folders that you got after extracting the main zip and compress the folder "main_files" using any software like winrar.
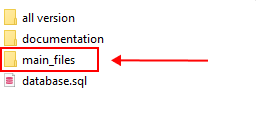
4. The zip file will be like this.
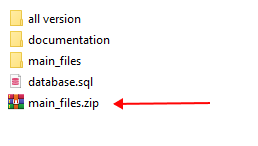
5. In the cpanel's "public_html", upload this zip file.
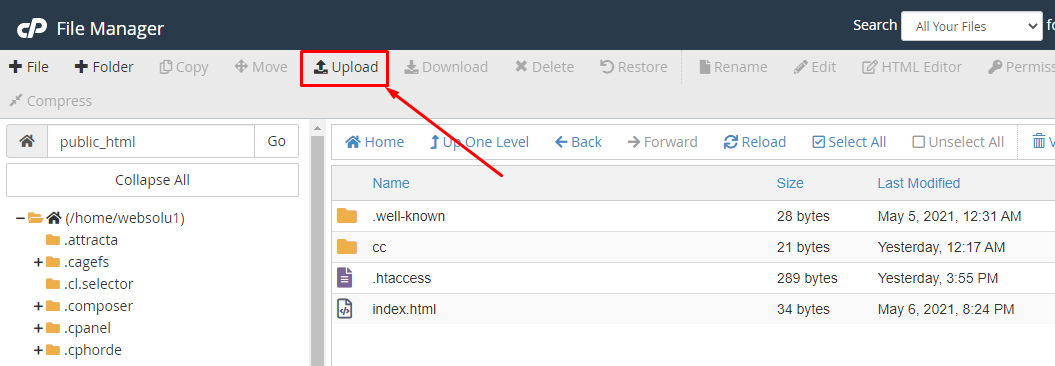
6. You will get an interface like this.

7. Drag and drop the zip file here or just click on the "Select File" and select the file from your computer. You will see a progress of uploading file. Wait until it is finished.

8. After finishing the upload, you will see a green bar. It indicates that upload is successful.
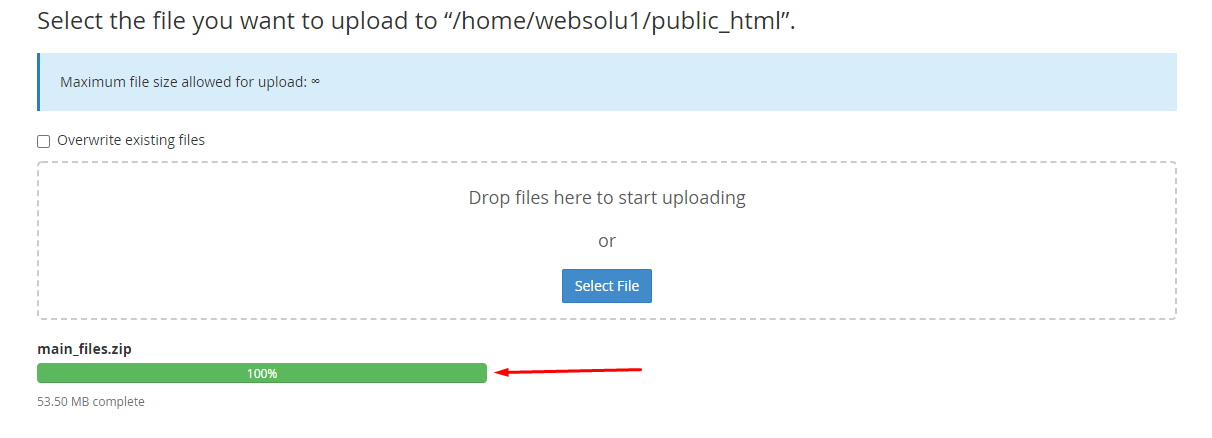
9. Now close the upload window. In the public_html section, press on "Go" button to refresh the page. Then you will see the zip file in the right side.
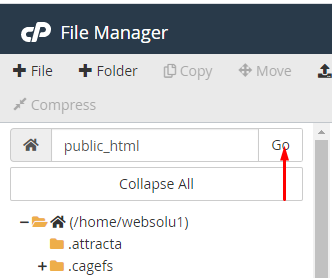
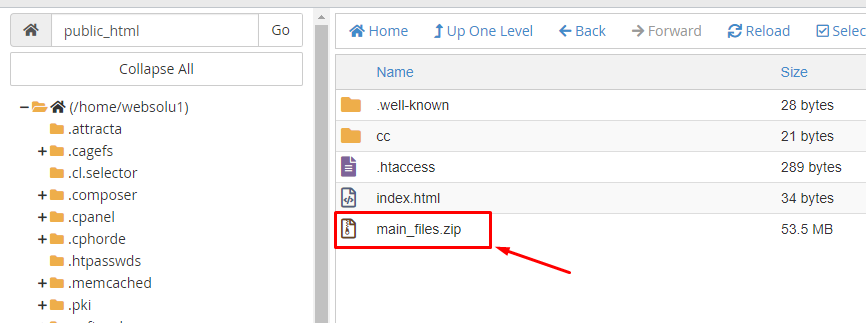
10. Do right click on that file and select "Extract" option.
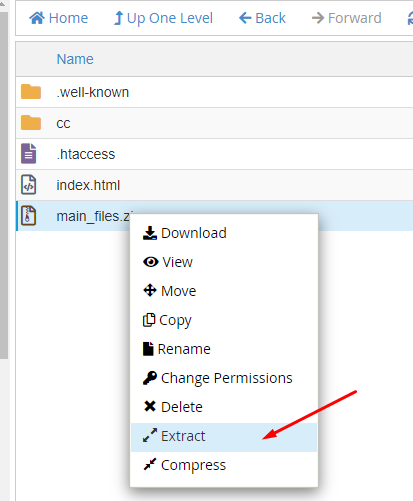
11. Press on "Extract Files" button.

12. It will take only a few minutes. After finish, you will get a window like this.
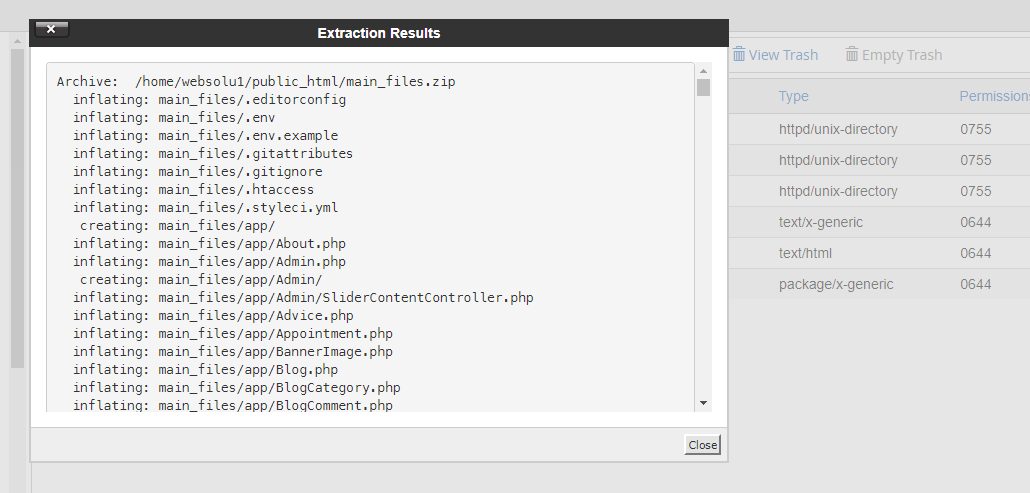
13. Just close this window. Then double click on the "main_files" folder and go into there.
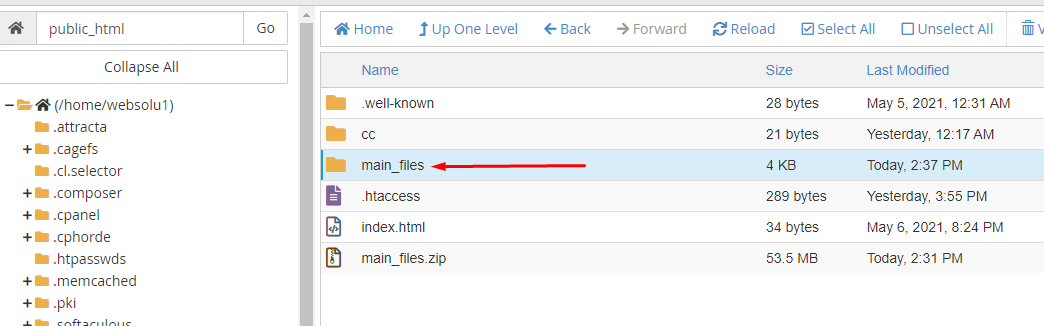
14. Now click on the "Select All" from top section.
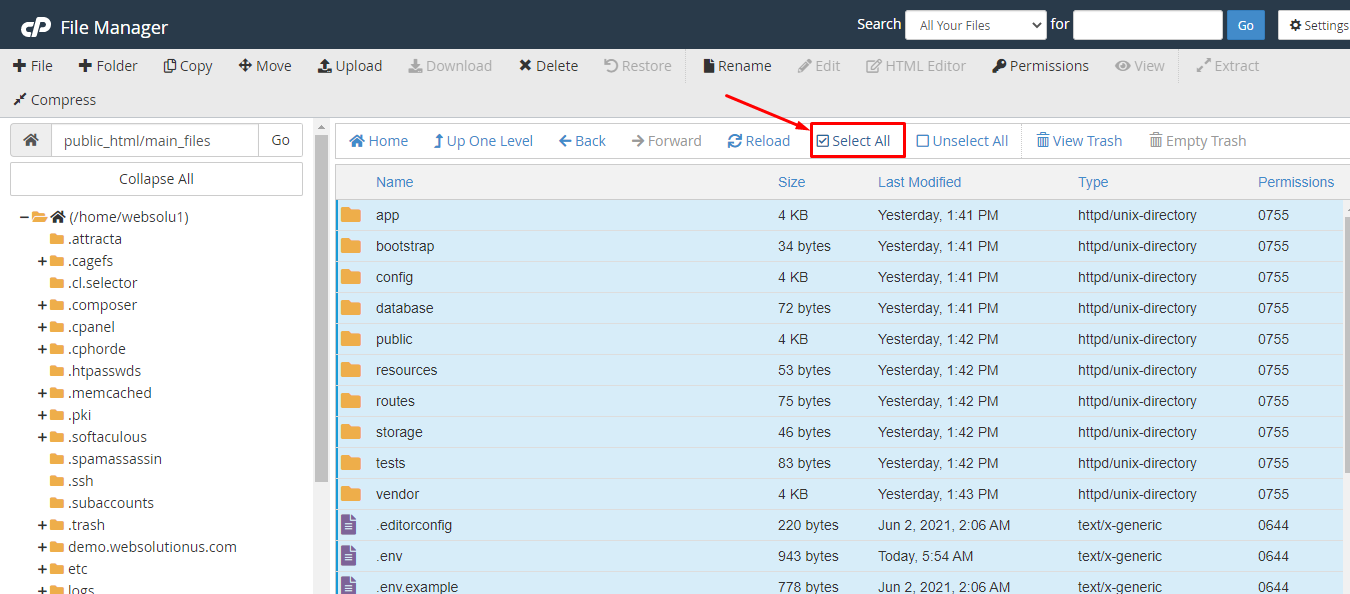
15. Click on the "Move" option.
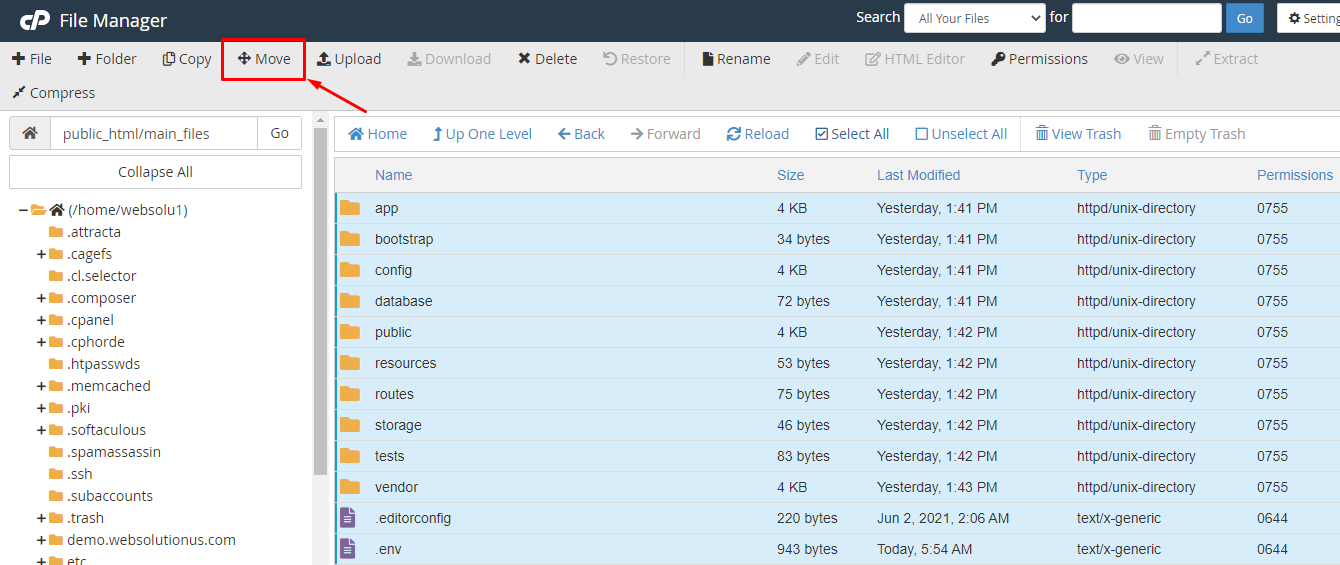
16. Delete the "main_files" from the box. Only keep this "/public_html/". Then click on "Move Files".
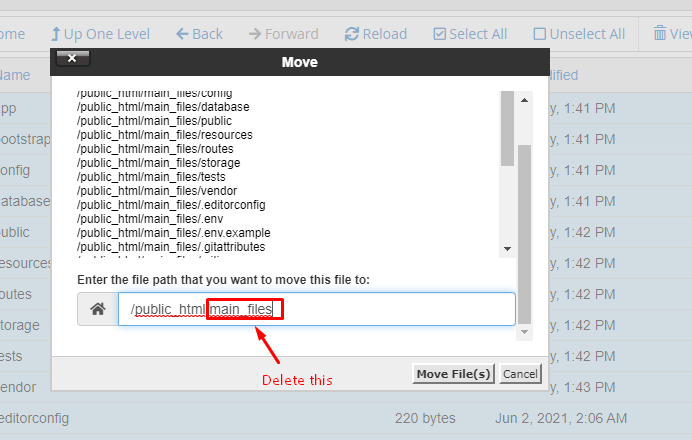
17. Now, click on "Up One Level".
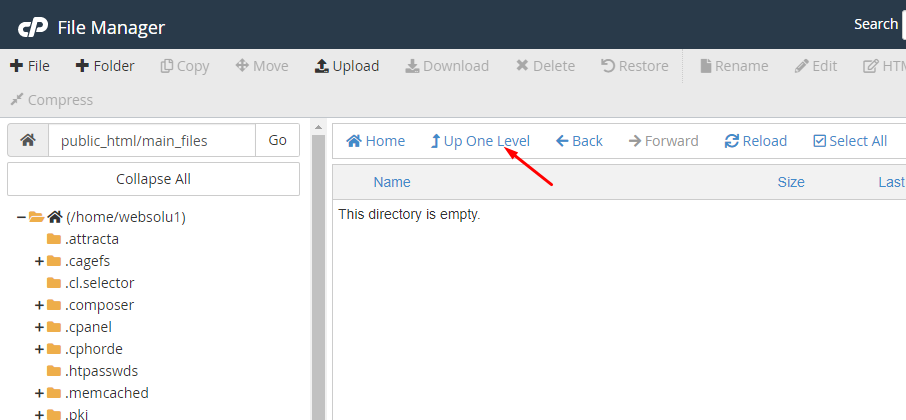
1. Log into your Envato Market account. - Envato market
2. Hover the mouse over your username at the top of the screen..
3. Click ‘Downloads’ from the drop-down menu..

4. Click 'Download' next to the item for which you need the purchase code.
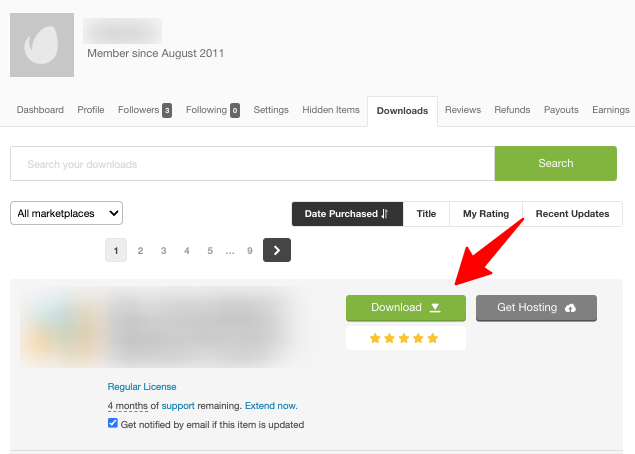
5. Click ‘License certificate & purchase code’ (available as PDF or text file).
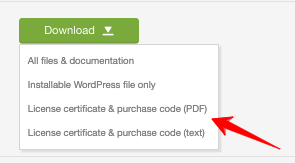
6. Here is an example of a PDF License certificate and purchase code:
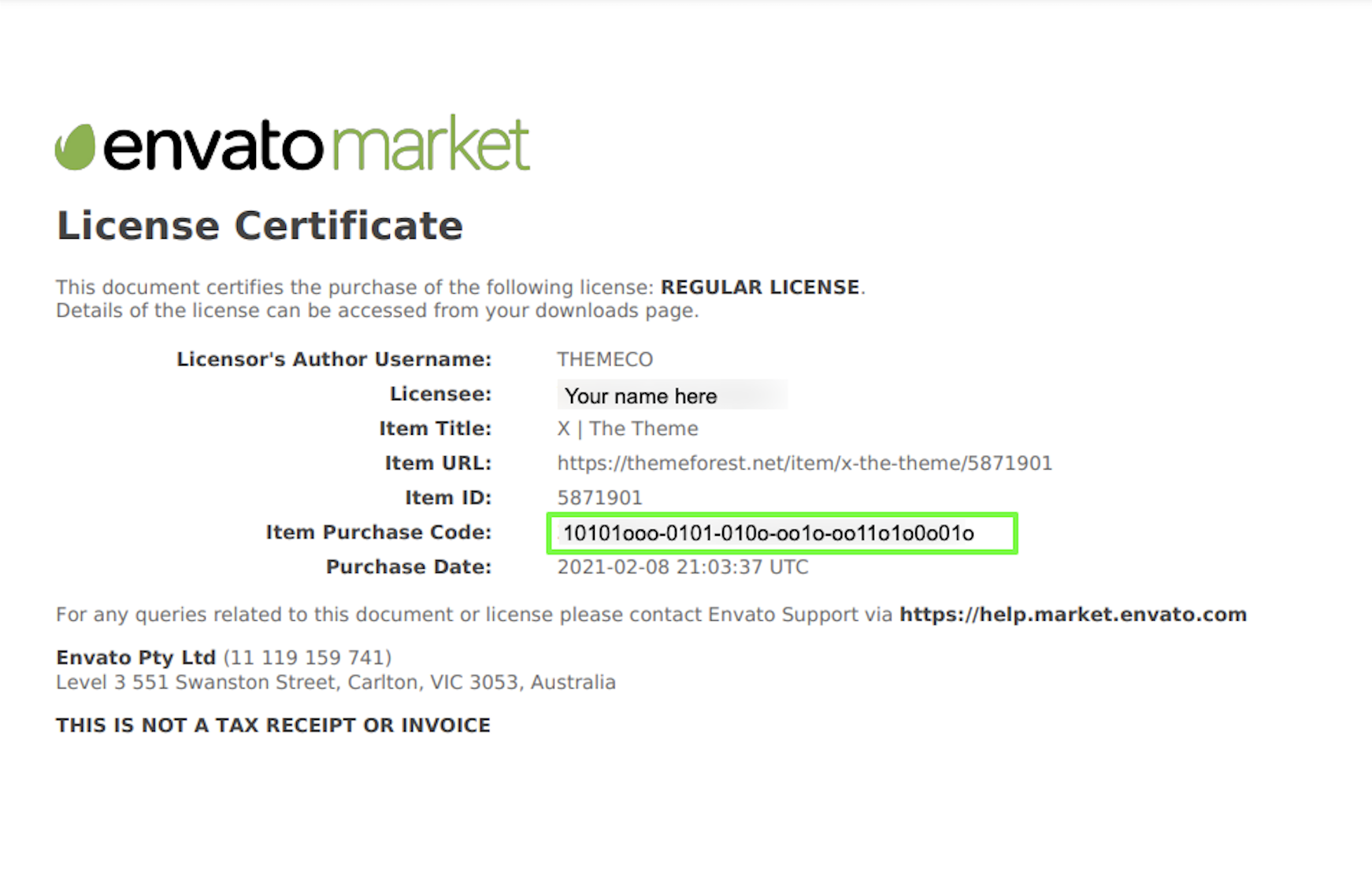
1. Now go to your website "http://your_domain.com".
2. Enter your purchase code here and press the check button to verify it.

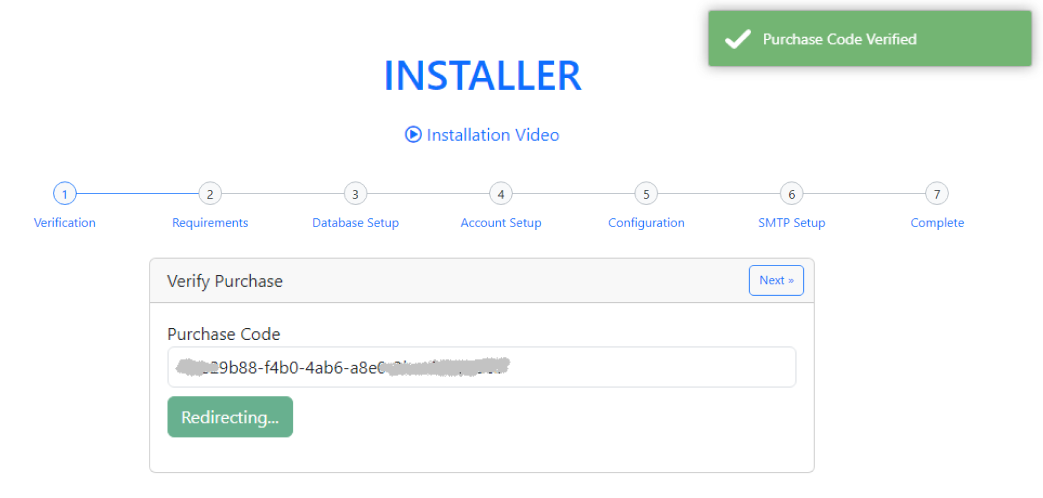
3.Ensure that your server meets the following criteria. Press the 'Next' button to proceed to the next step.
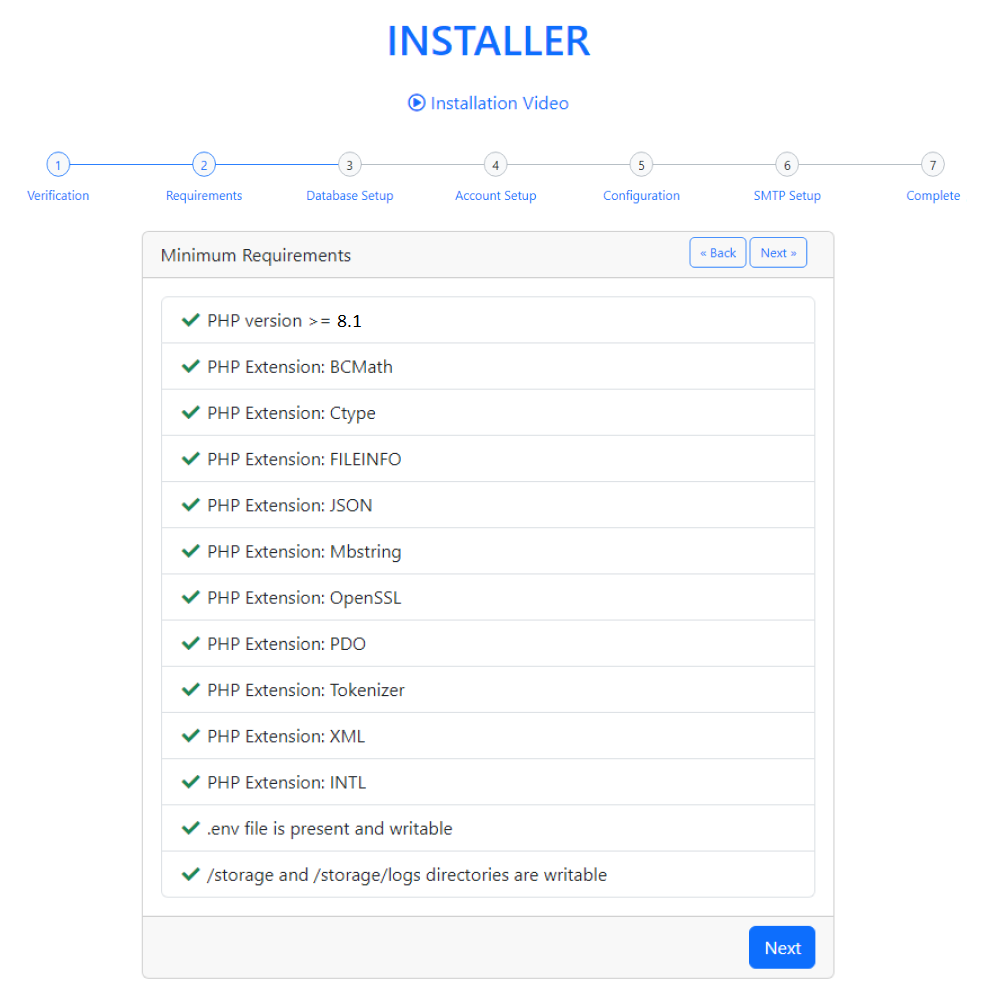
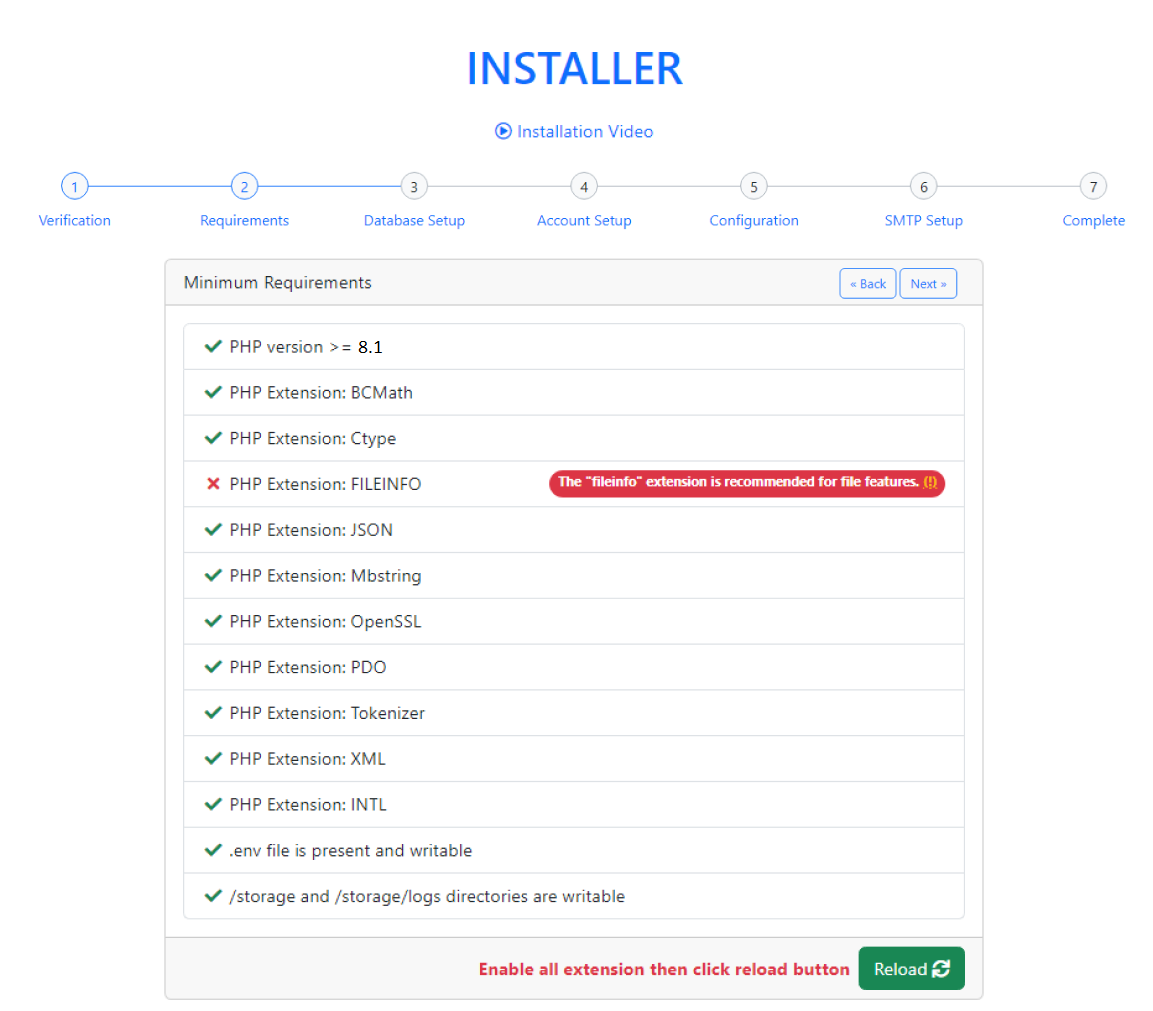
4. Setup Your Database from here. Press the 'Setup Database' button to proceed to the next step.
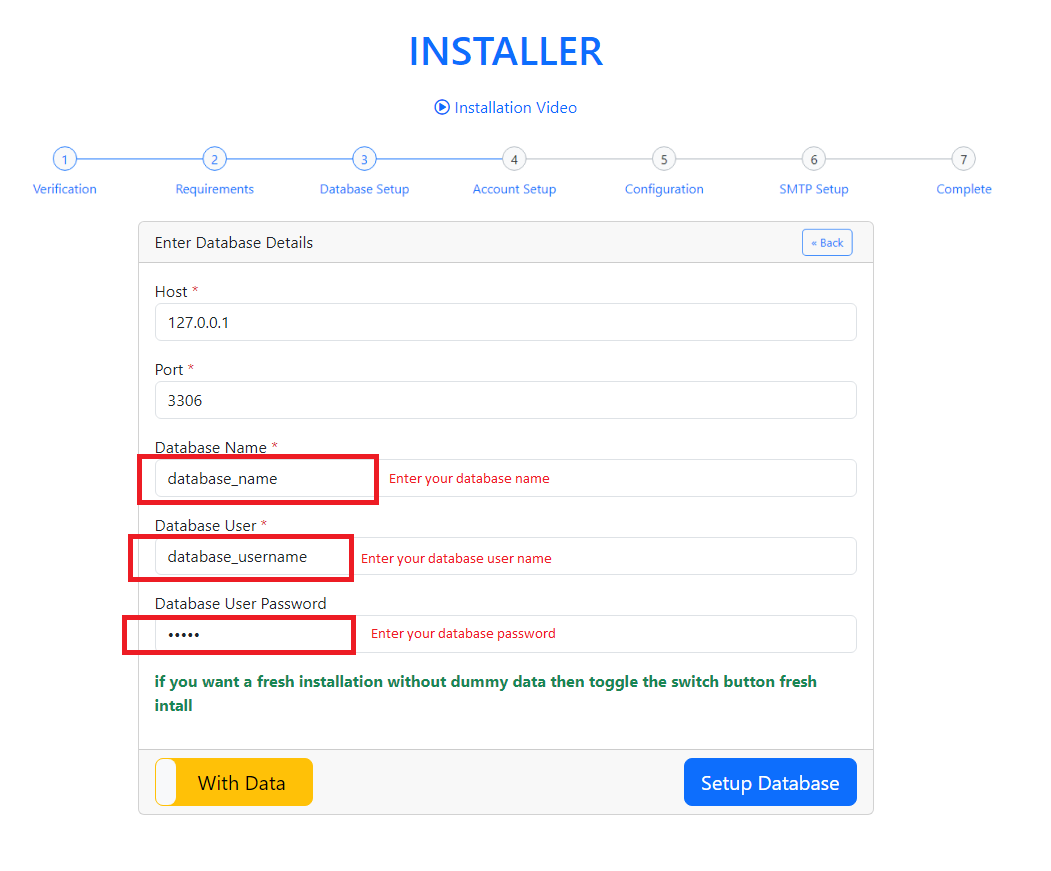
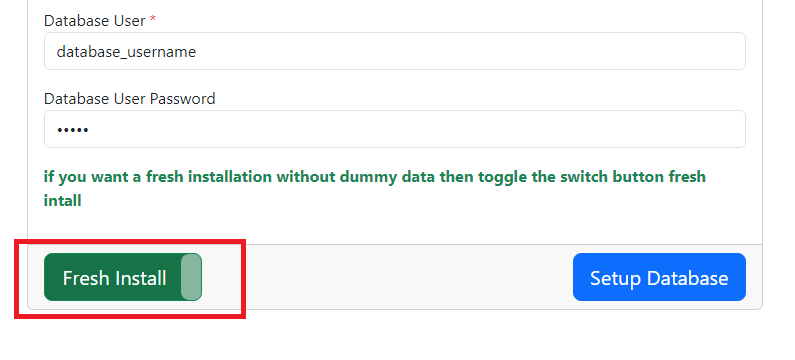
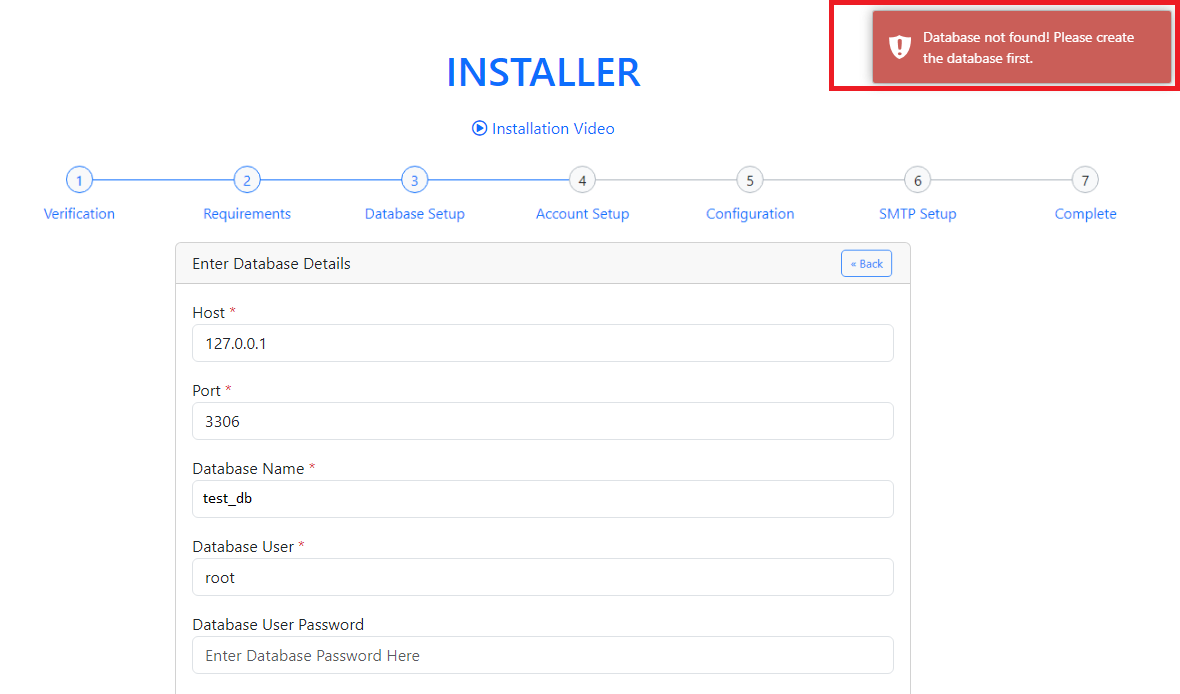
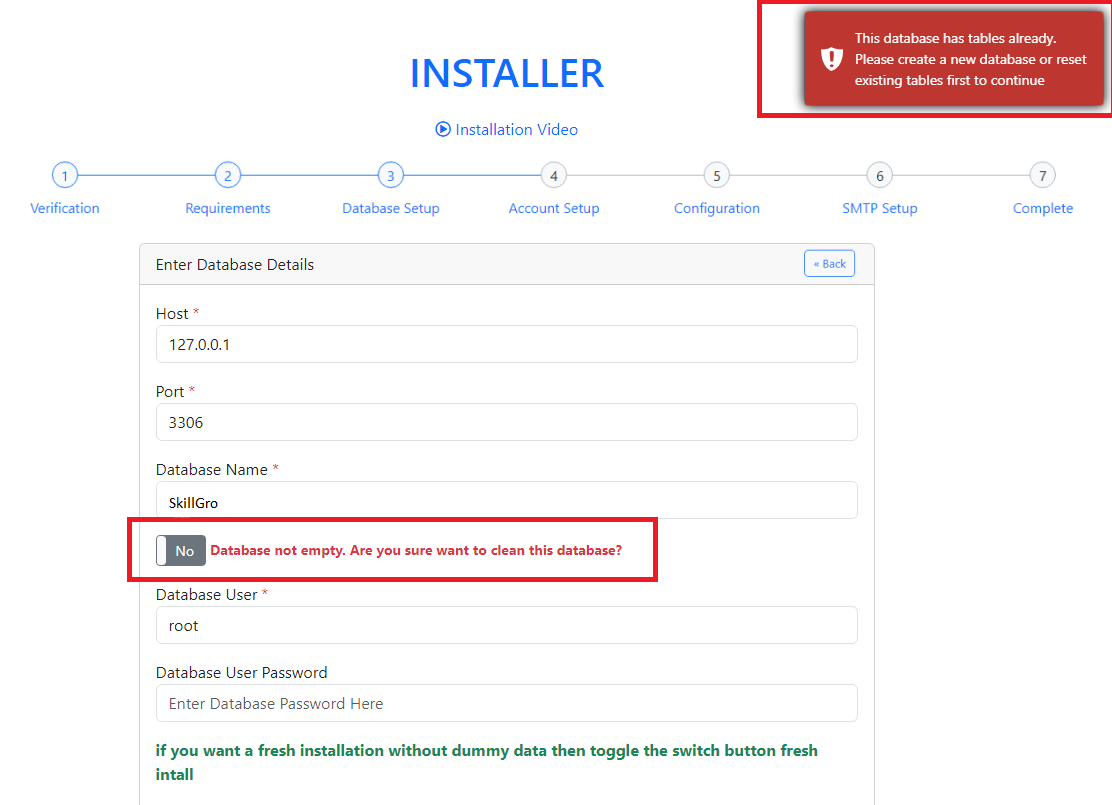
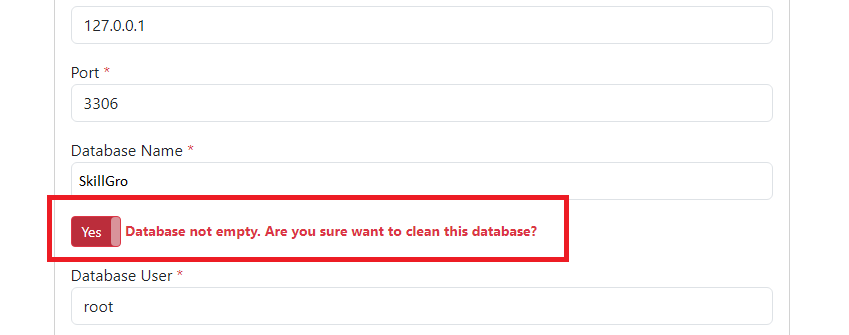
5. Fill Up all information and create an Admin Account. Press the 'Create Account' button to proceed to the next step.
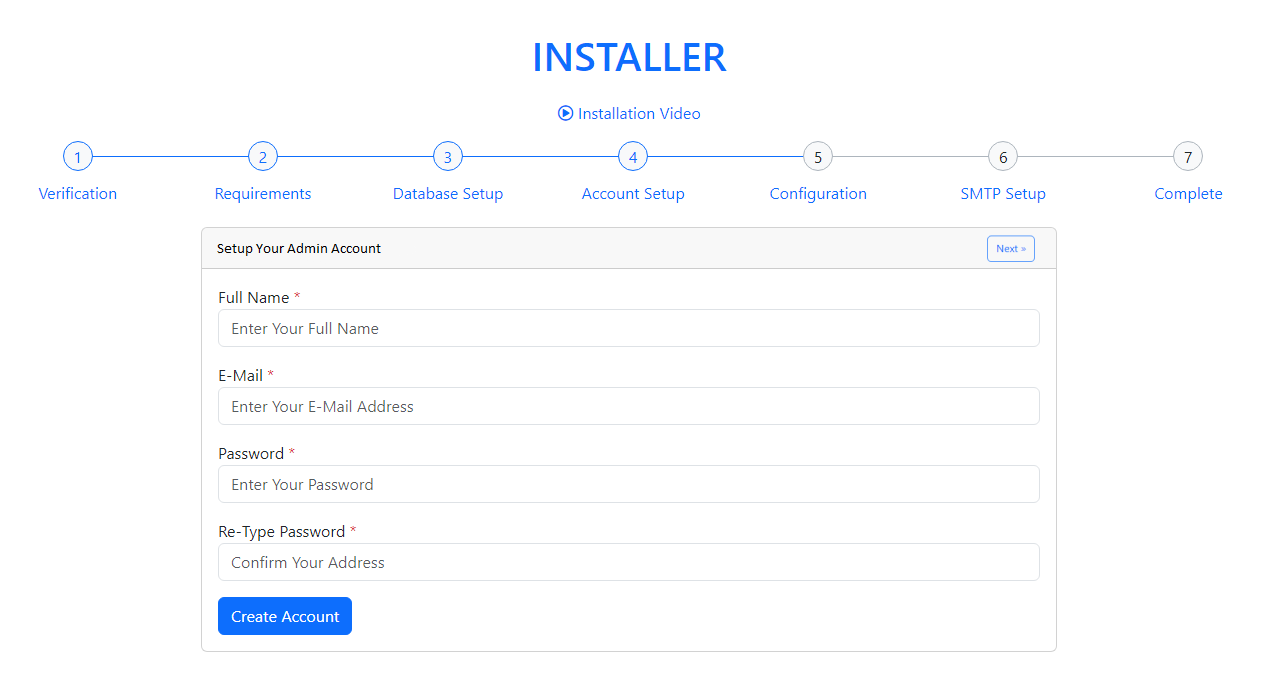
6. Setup App Name. Press the 'Save Config' button to proceed to the next step.
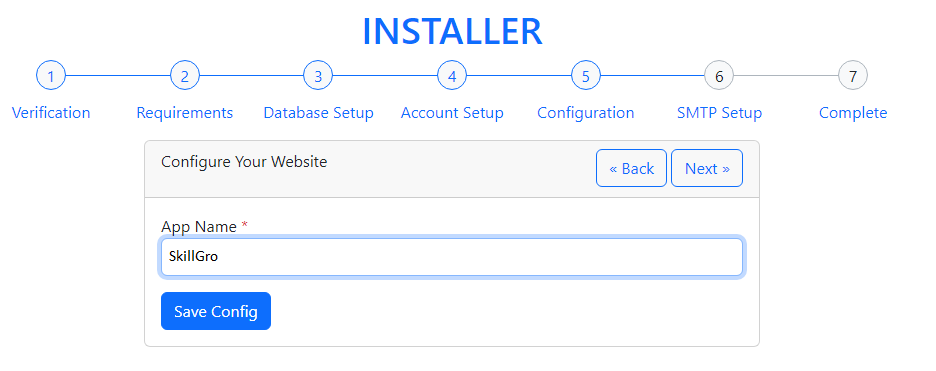
7.1 Setup Mail SMTP.
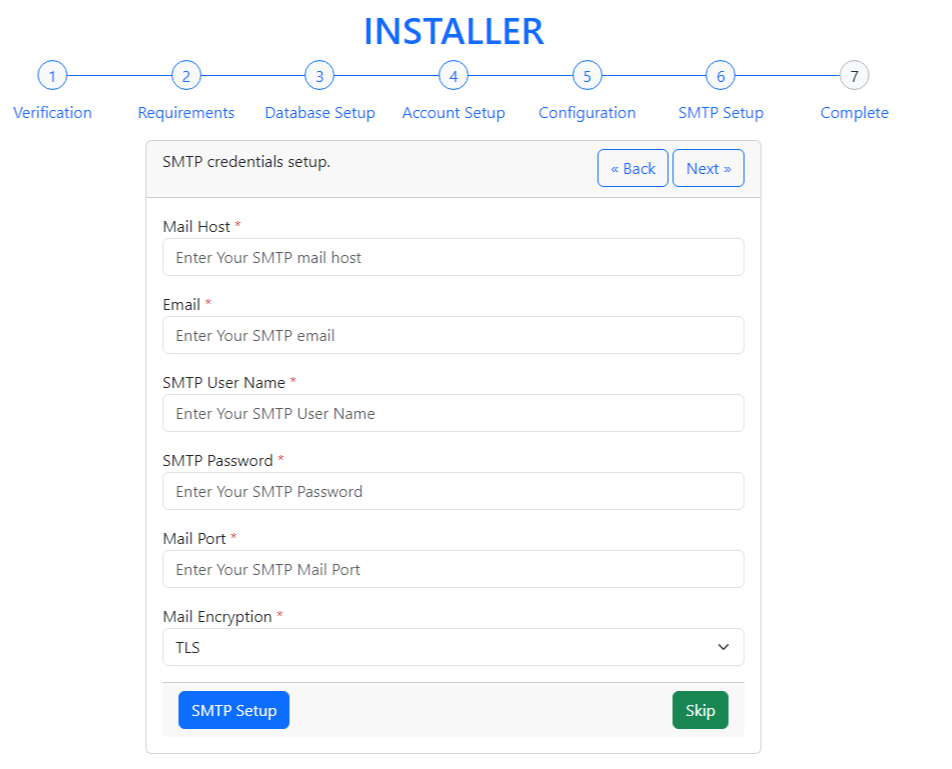
7.2 OR You can skip Mail SMTP.
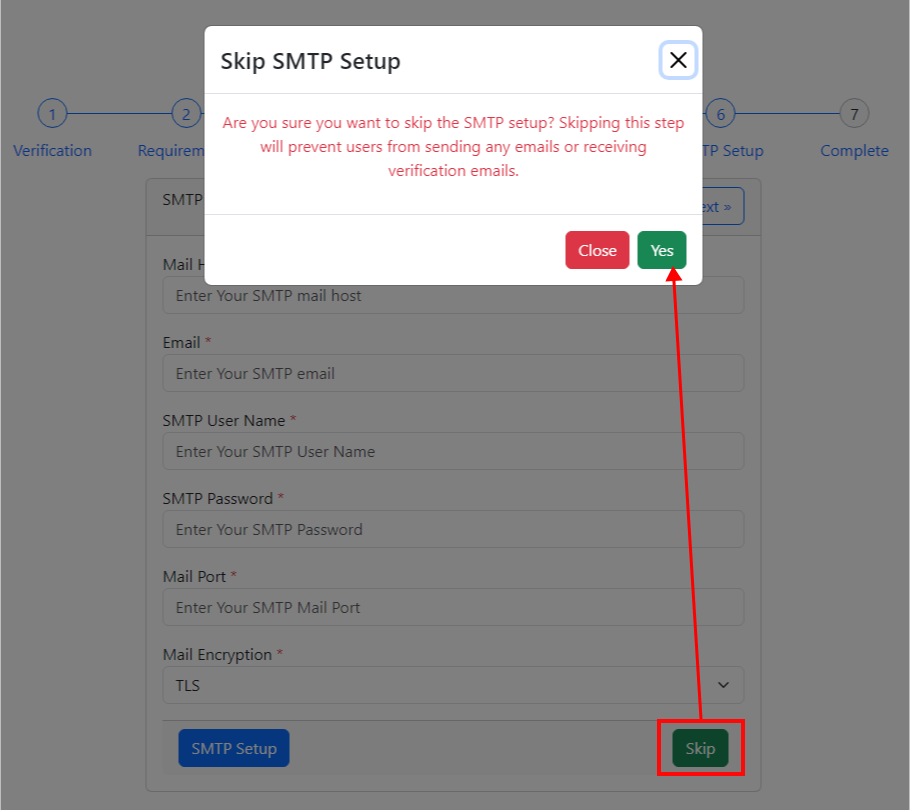
8. Setup complete. Press 'View Dashboard' to go to the admin dashboard or 'View Website' to go to the website.
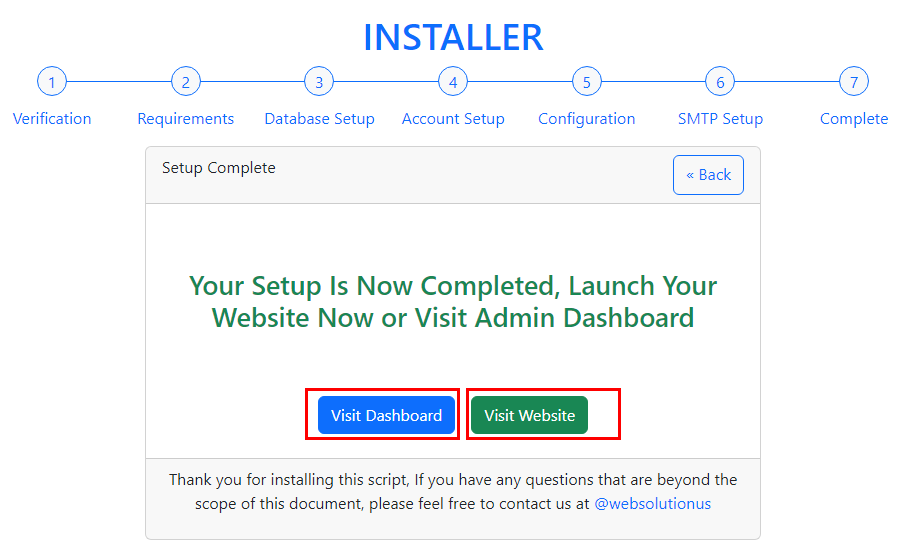
Congratulations! Your task is done and you can use our script without any problem. :)
01: After download the script from codecanyon you can get a zip file. After unzip the file you can total
3
folders and 1 file.
Inside the 'all version' folder you can see version list.
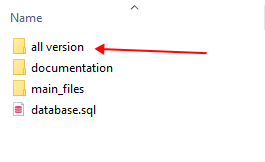
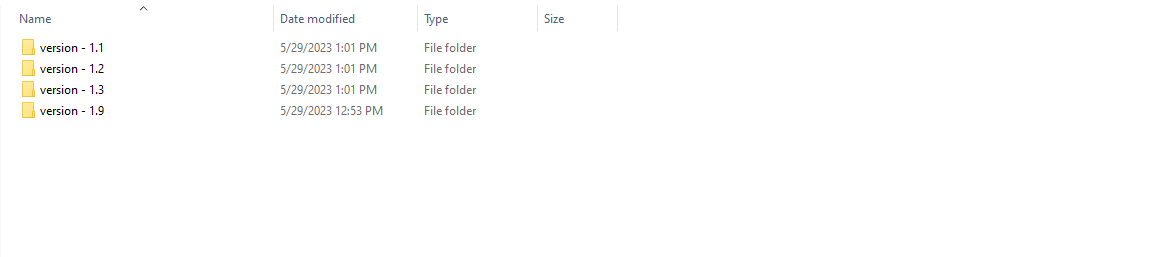
02: For update any version go to the version folder and you can see a "update.zip" file.

03: Now, go to your admin dashboard and navigate to 'Settings >> System Update.' Next, upload the update ZIP file here
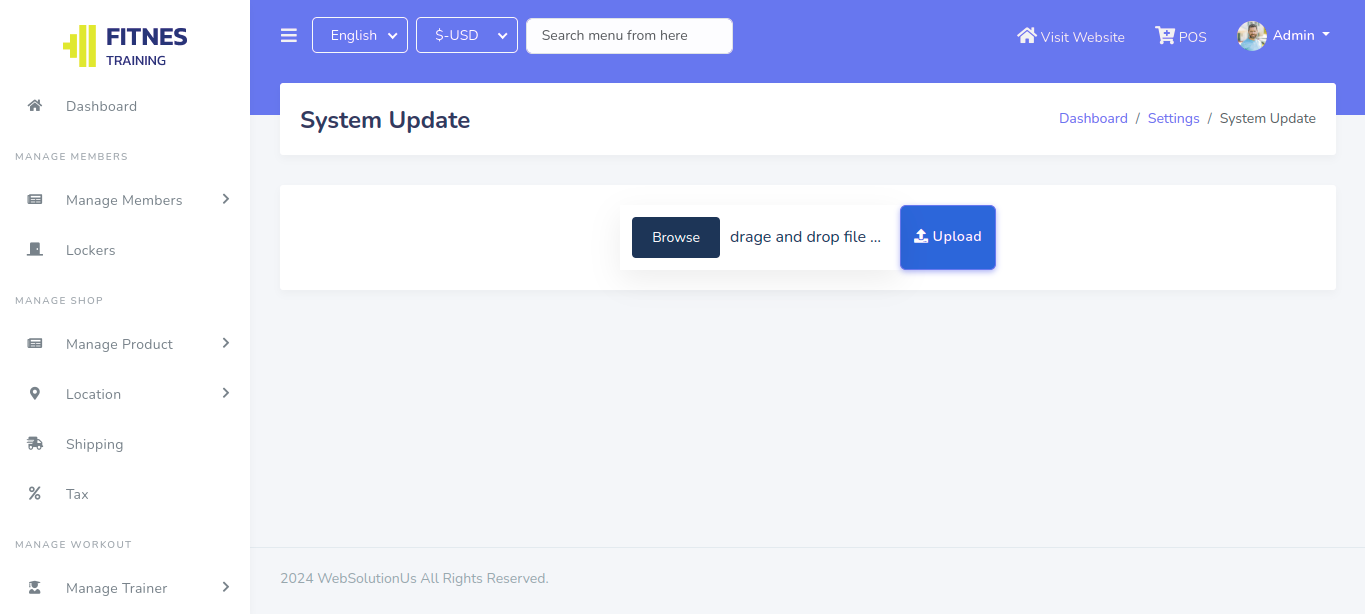
04: After successfully uploading the ZIP file, you can see this
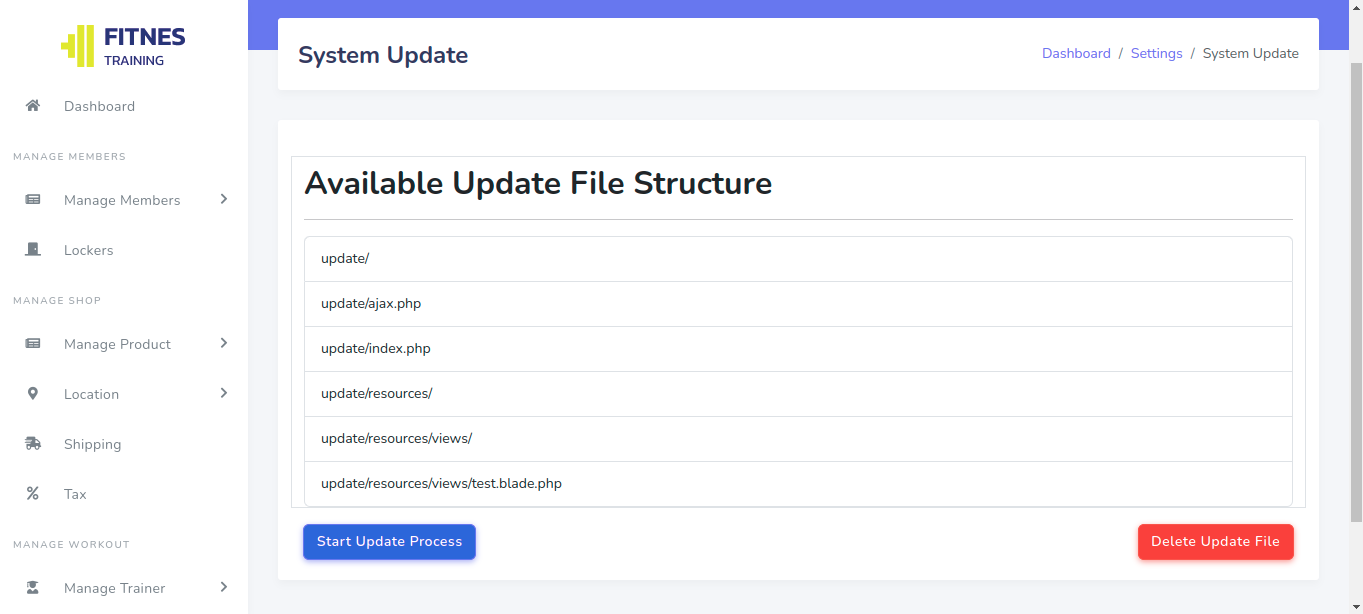
05: Now, click the "Start Update Process" button.
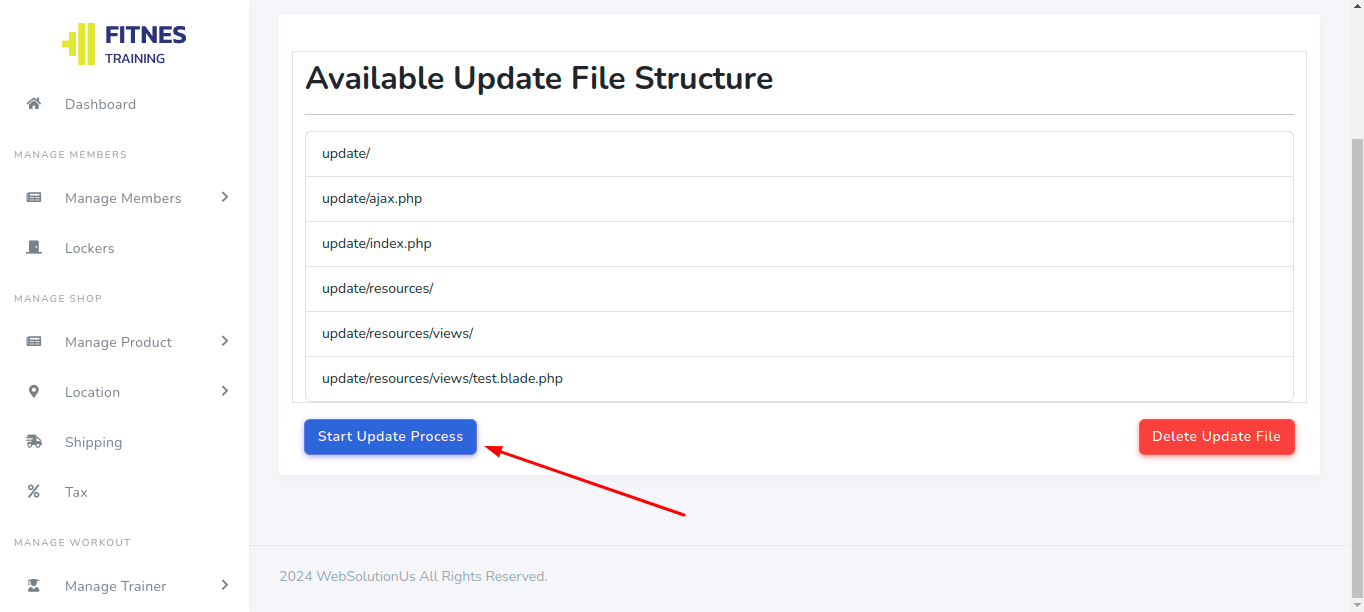
06: Now you can see our version wizard.
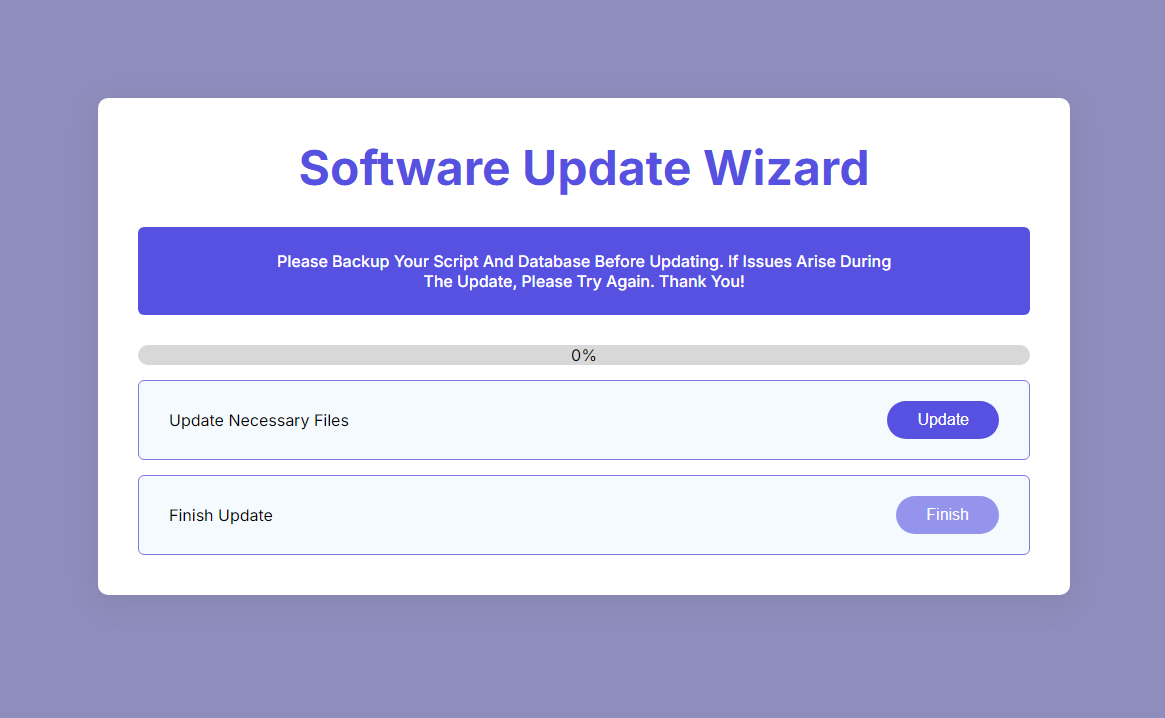
Installing this addon is super easy. Just follow the steps below where we will guide you through the installation process step-by-step.
Download the zip file.
Then Navigate to the Settings from Website sidebar.
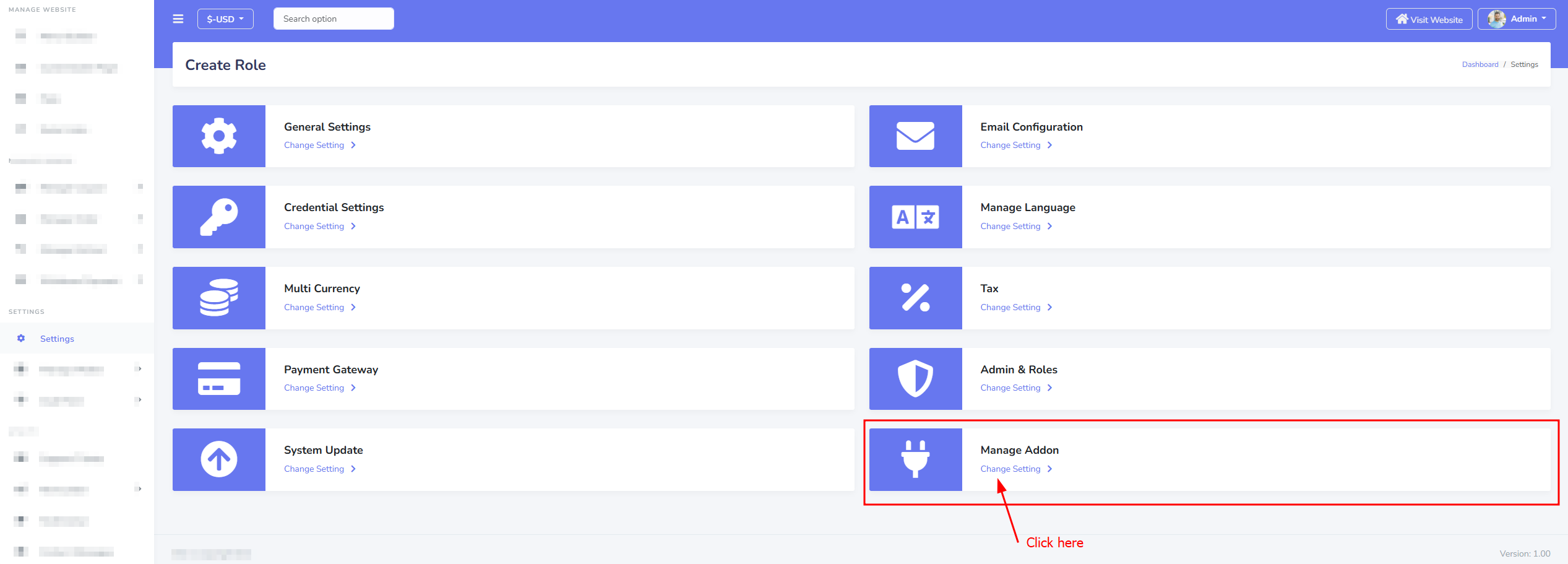
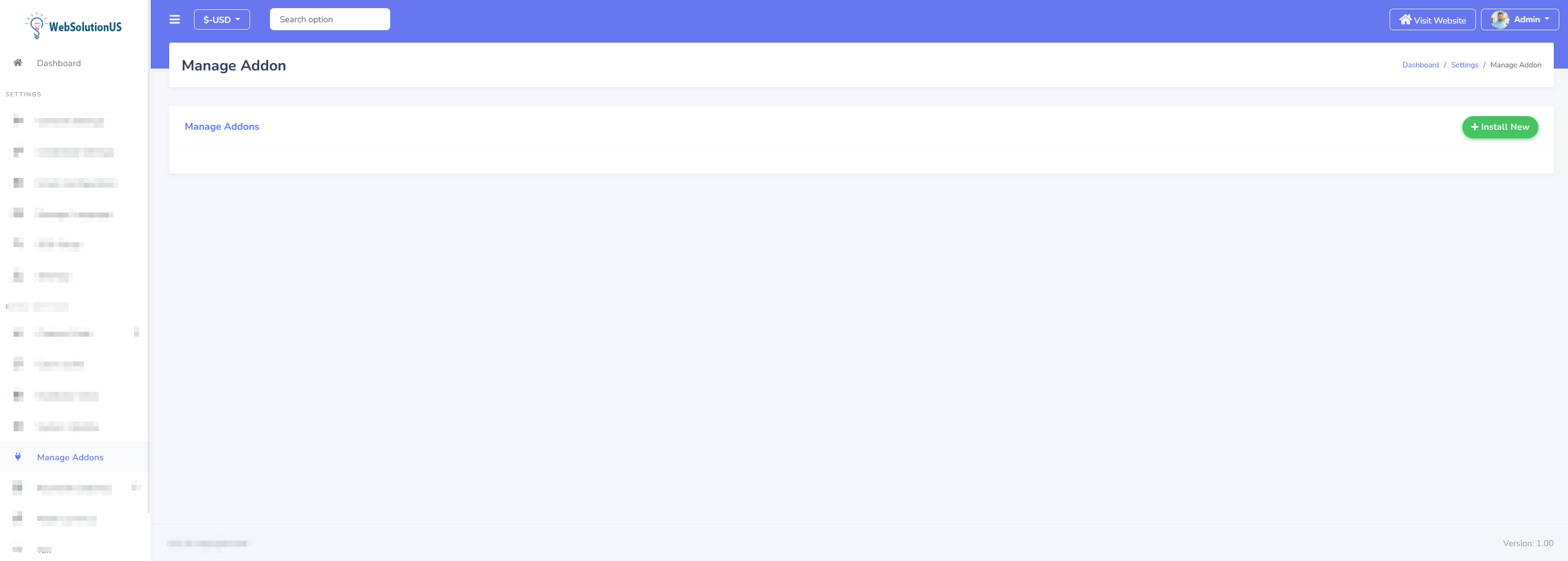
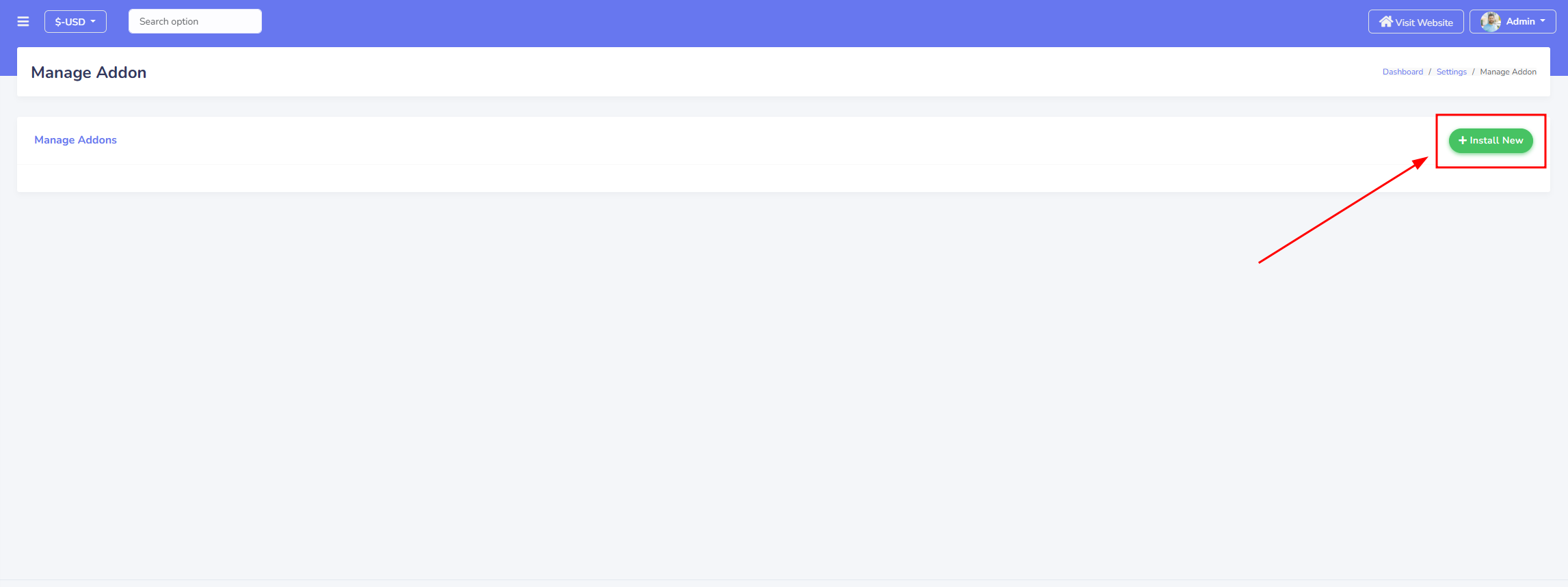
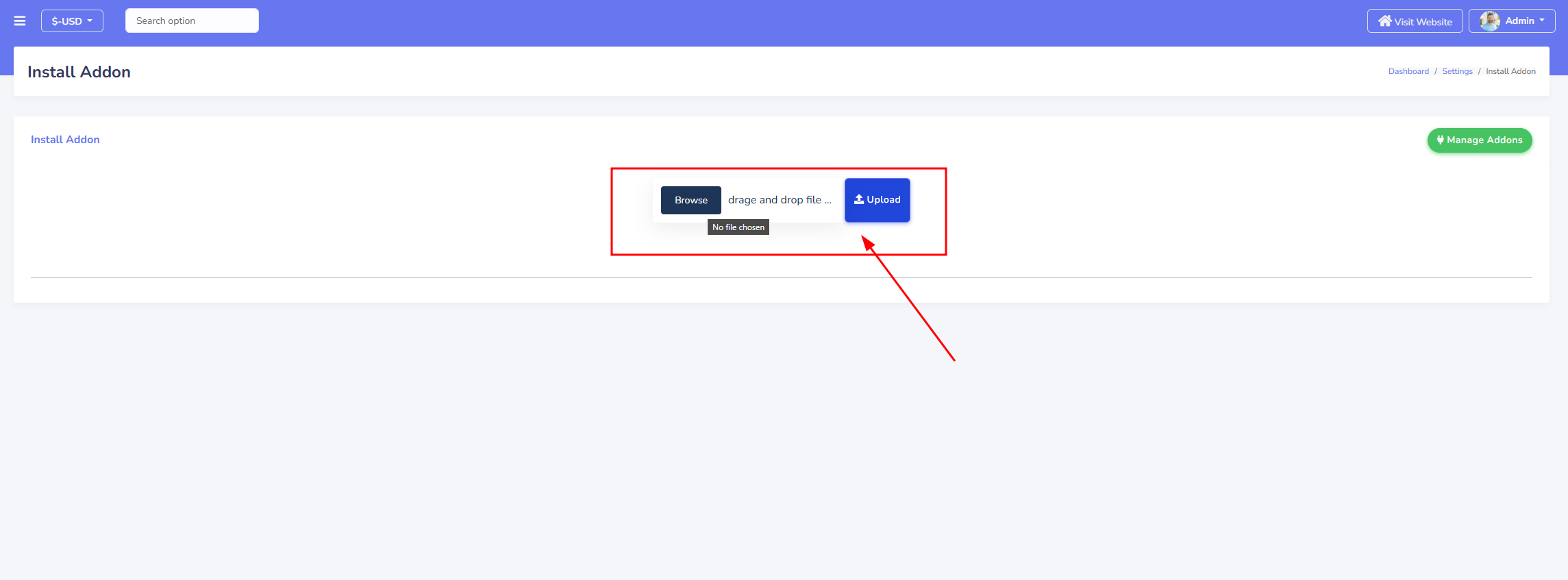
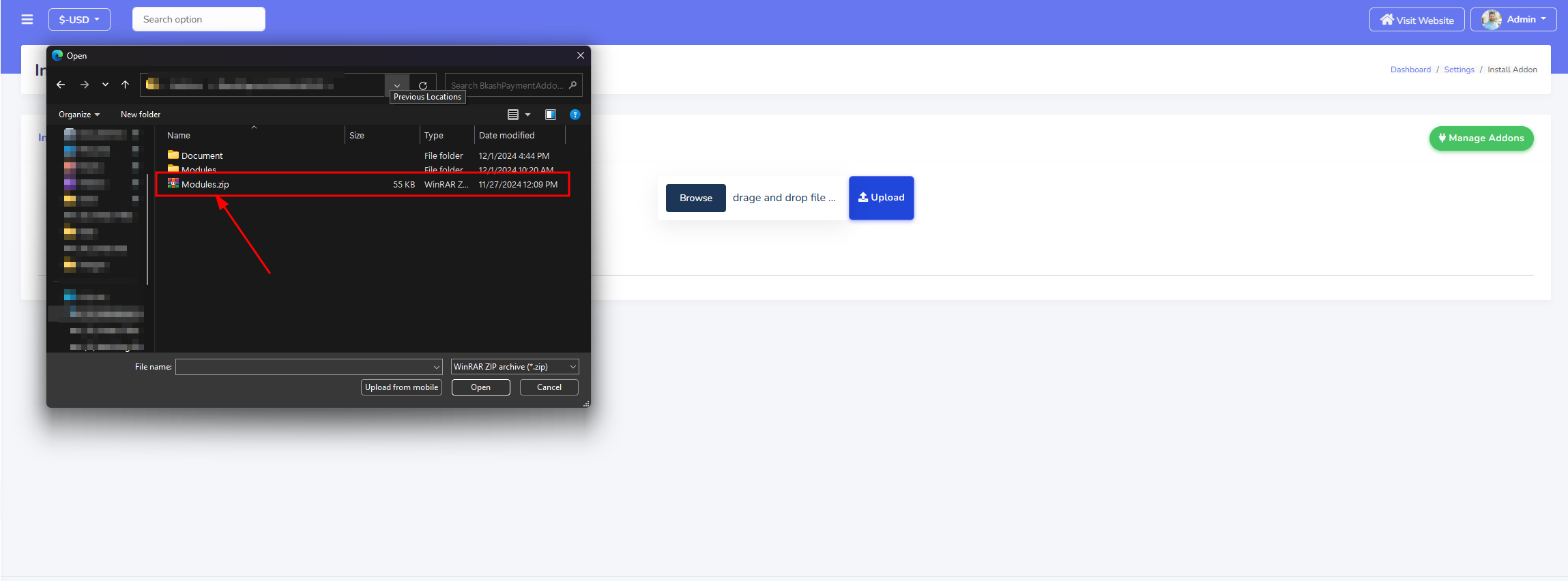
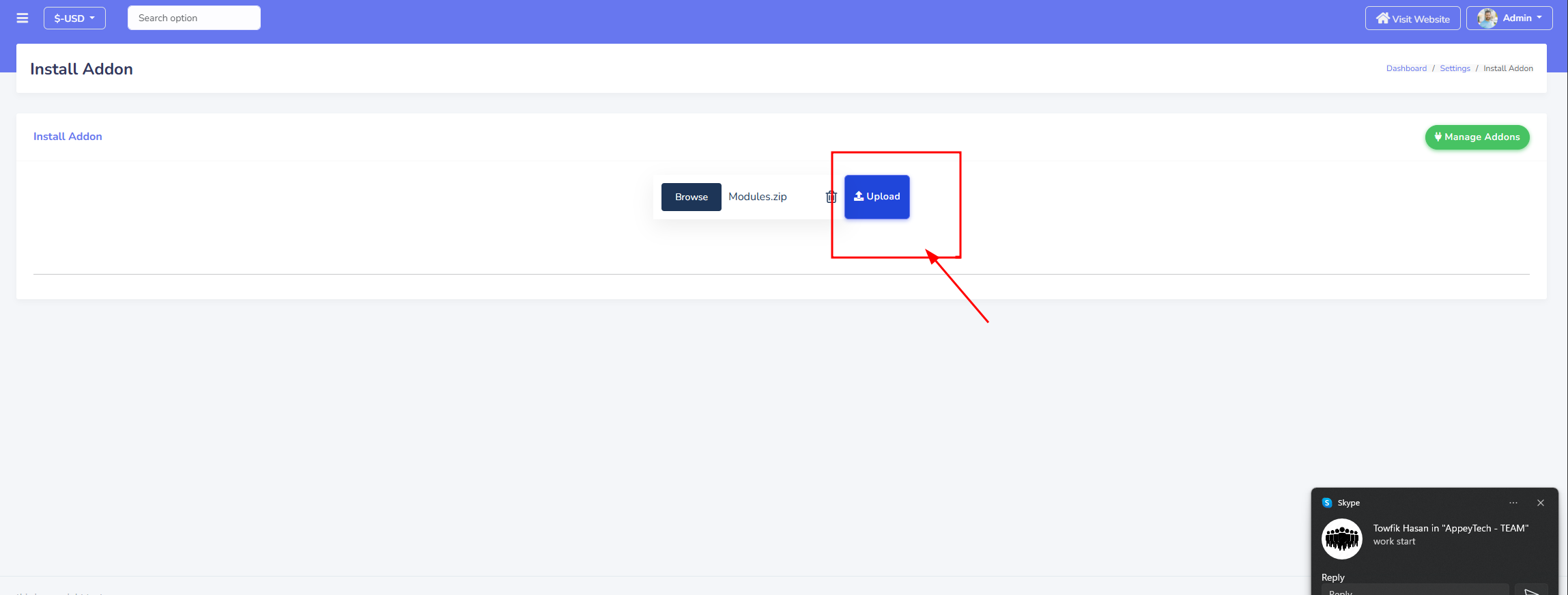
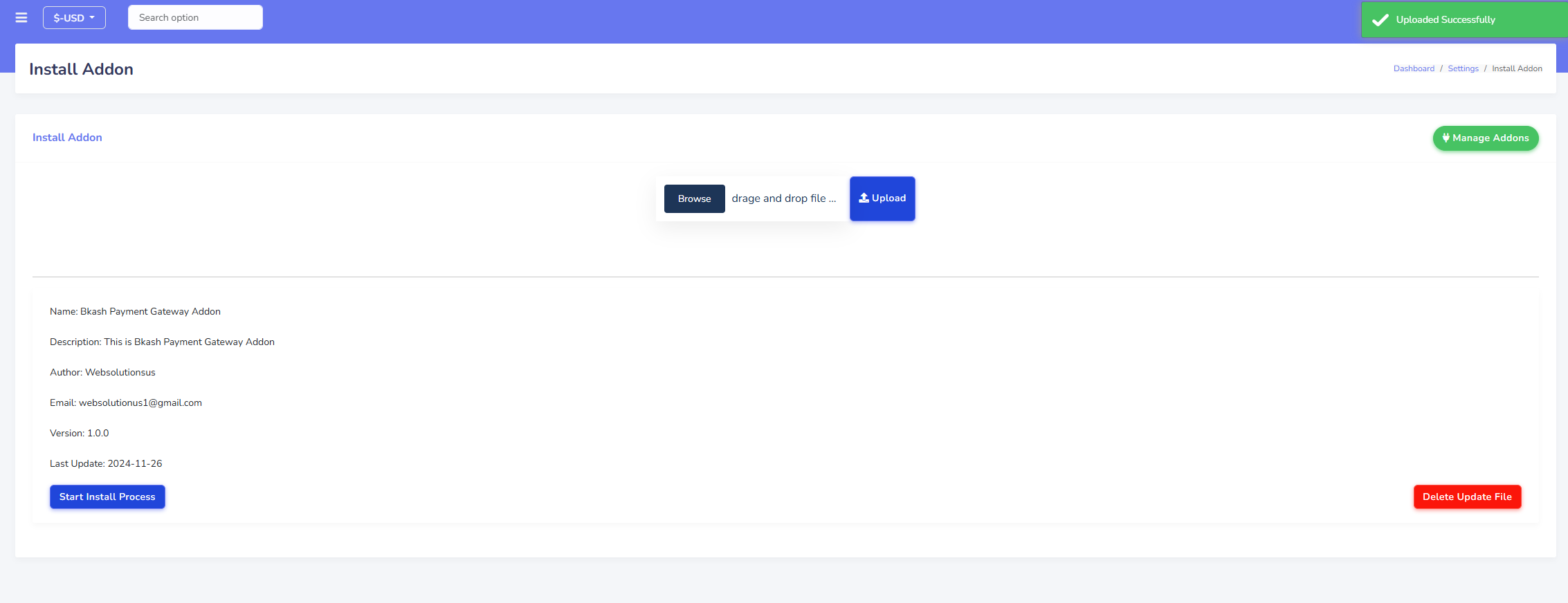
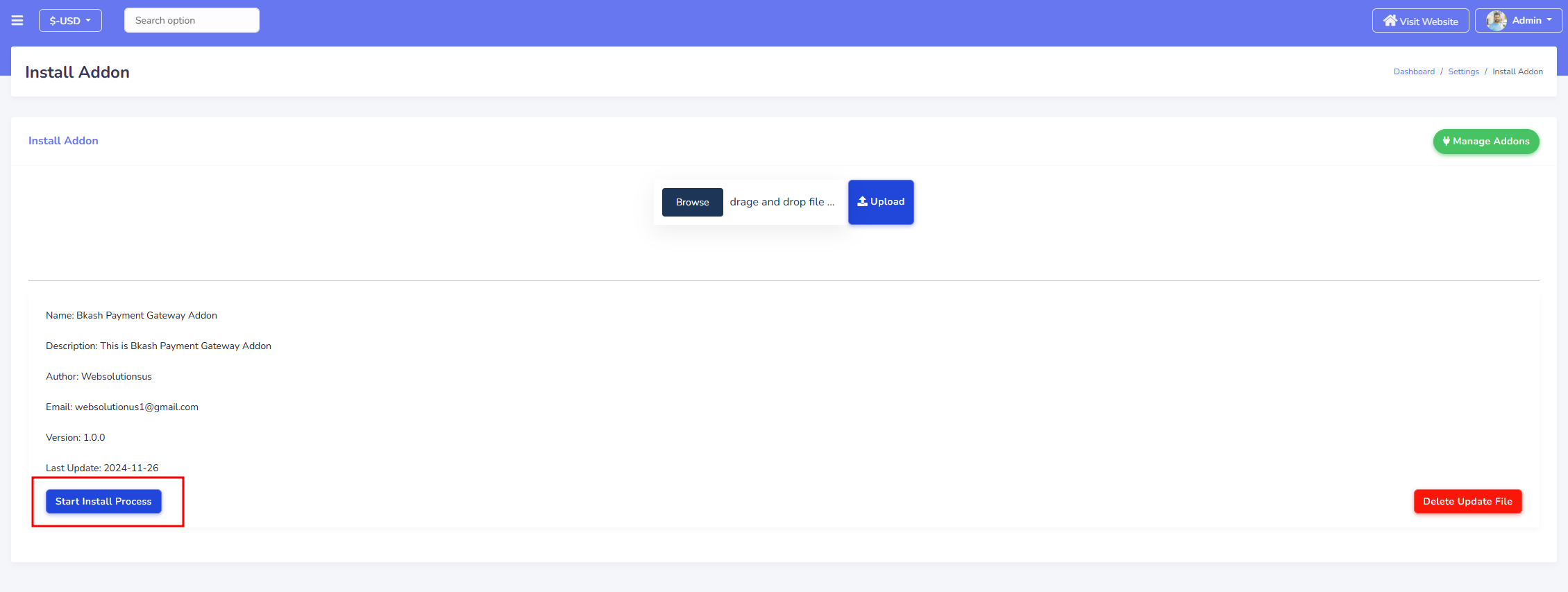
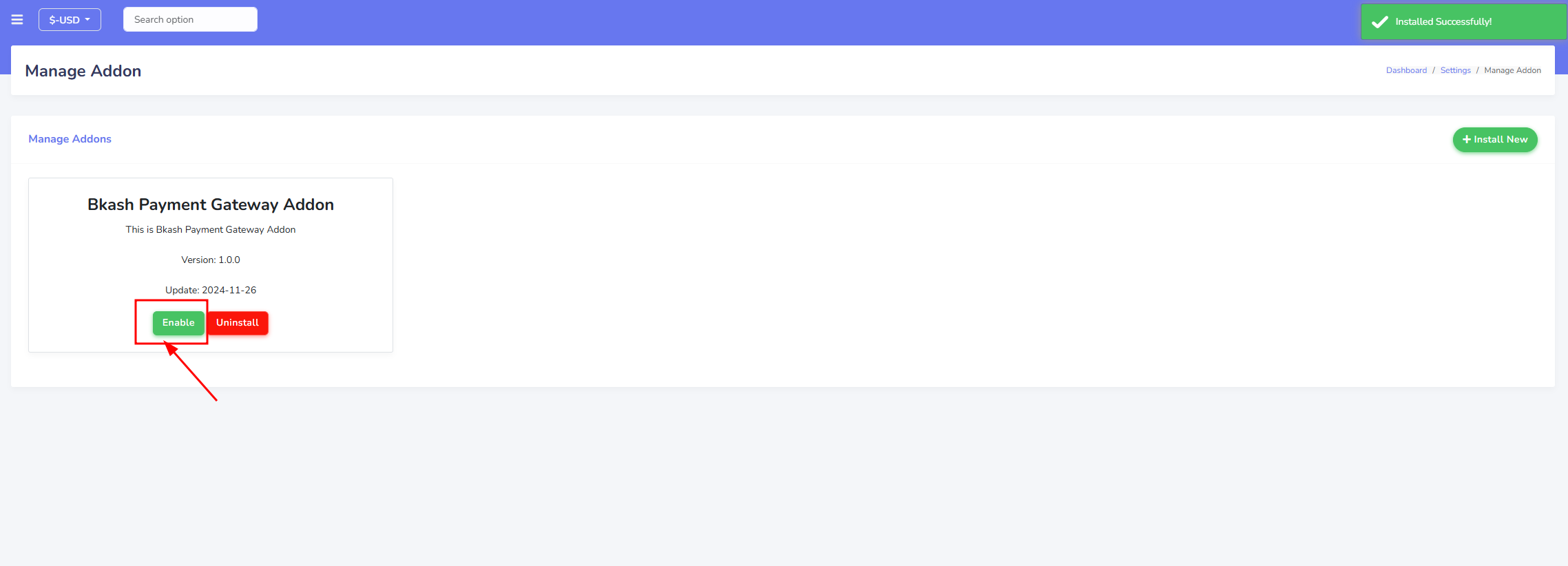
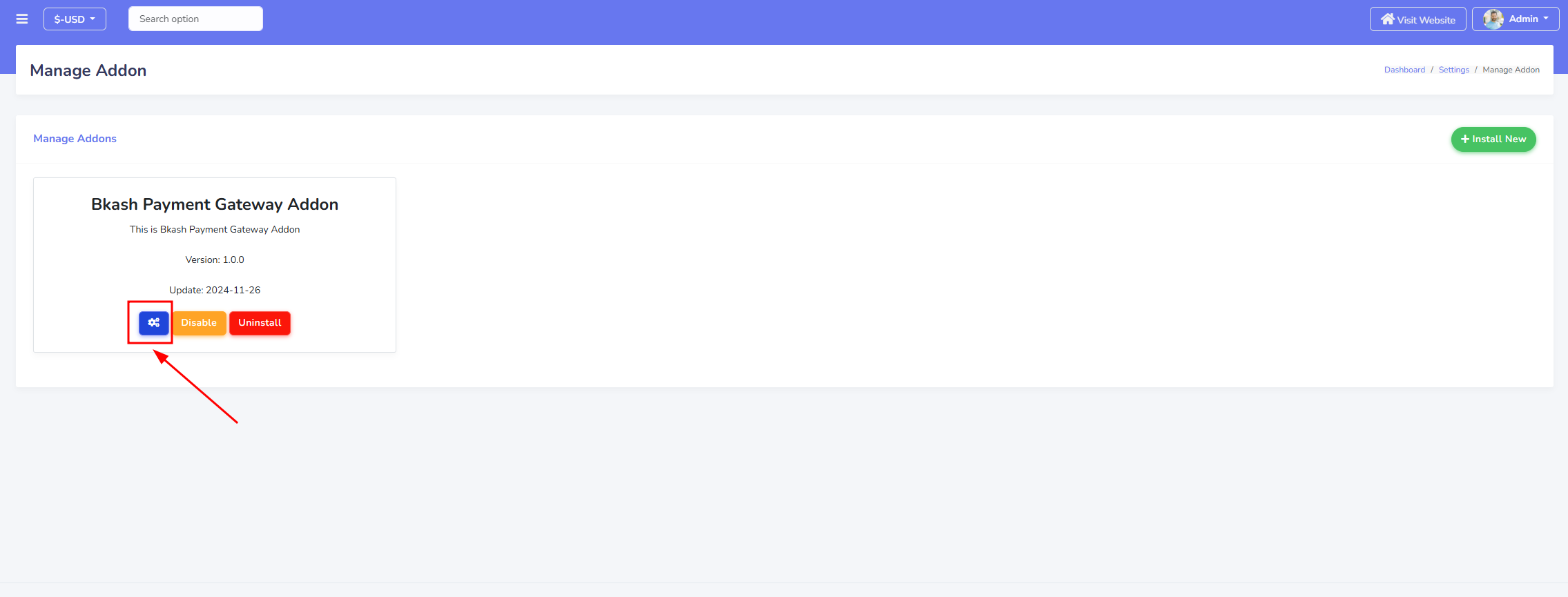
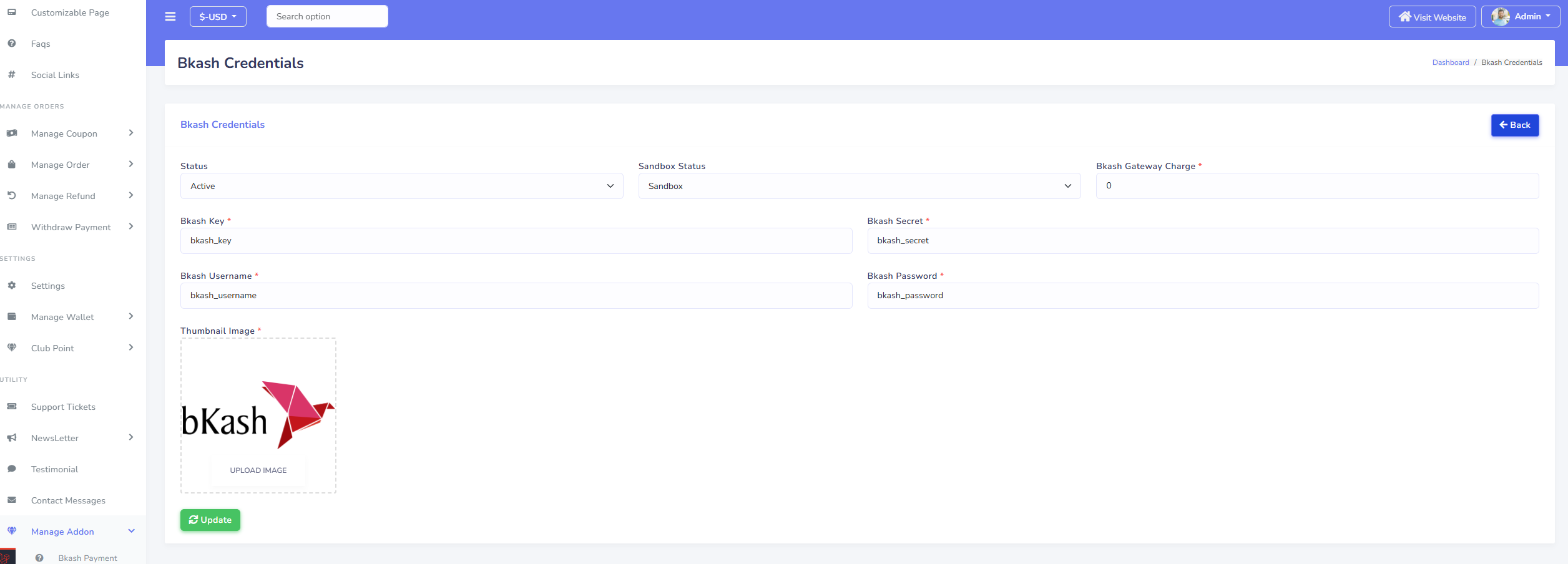
Congratulations! Your task is done and you can use our script without any problem. :)
You will need to make sure your server meets the following requirements:
The default credentials of the script are:
URL: https://yourdomain.com/admin
Login Email: admin@gmail.com
Login Password:
1234
URL: https://yourdomain.com/login
Login Email: user@gmail.com
Login Password:
1234
URL: https://yourdomain.com/login
Login Email: trainer@gmail.com
Login Password:
1234
For creating a new member from your admin dashboard your have to go to "Manage Members >> view Members". See:
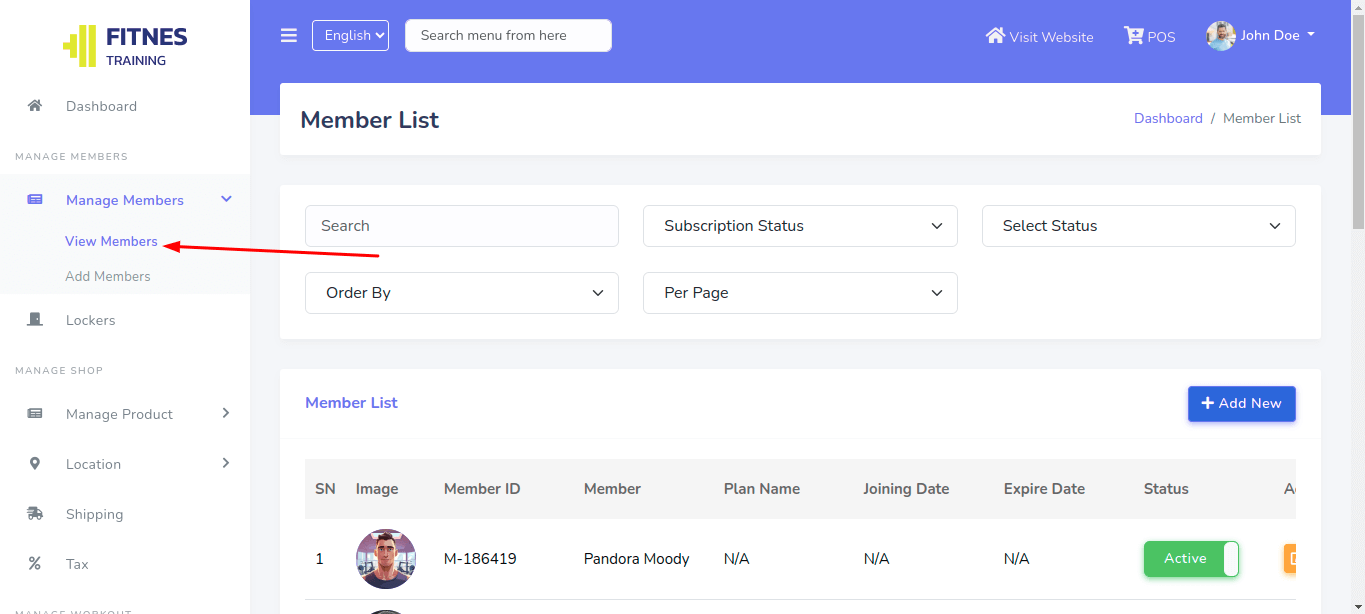
Then click on the "Add Members" button and Fill member information. See:
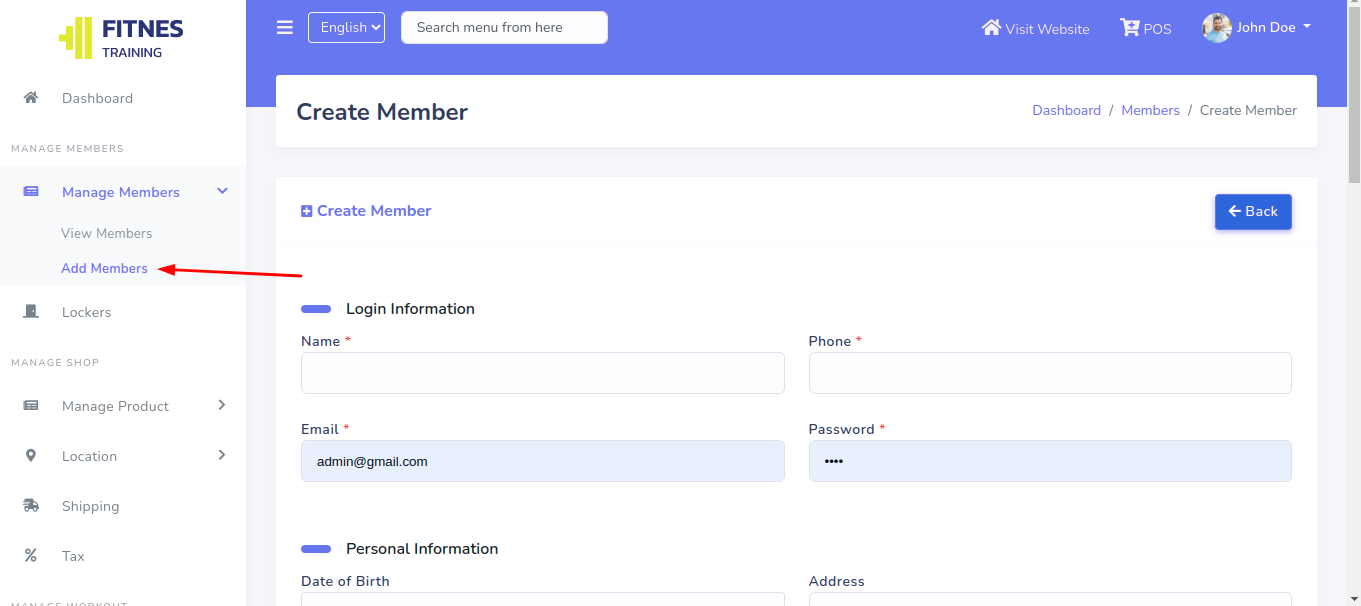
The member ID will be generated automatically. See:
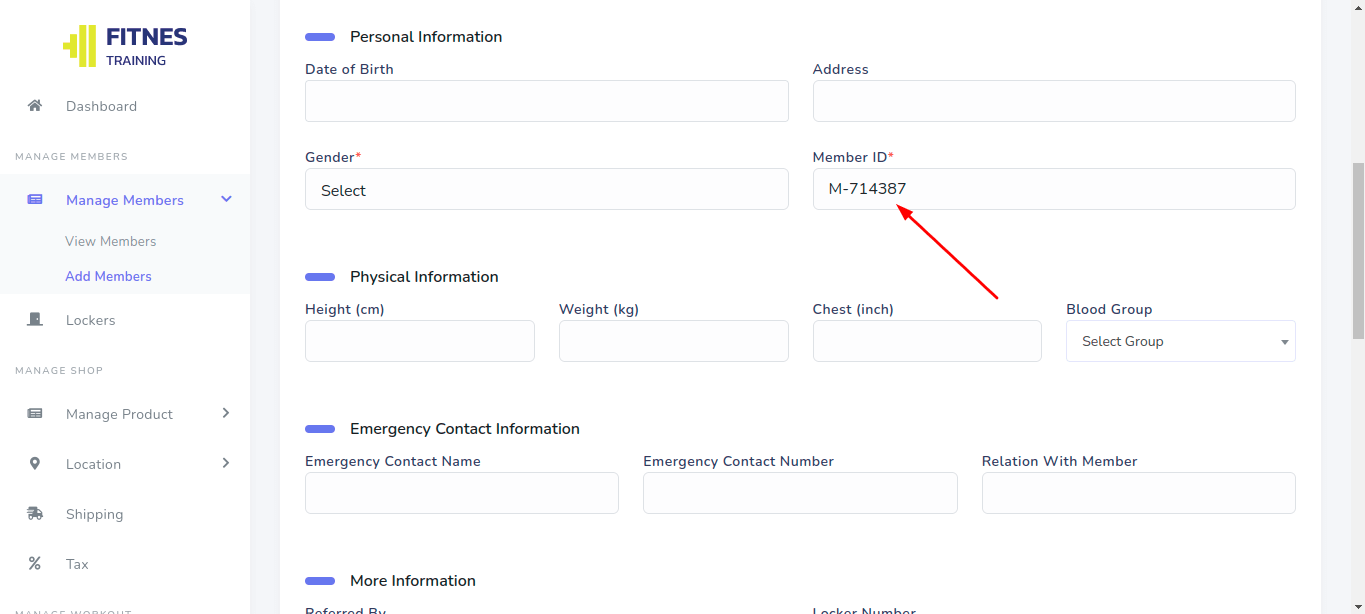
For assigning a locker to the member, you can choose here. See:

To start a trial for the member, you can choose here. See:
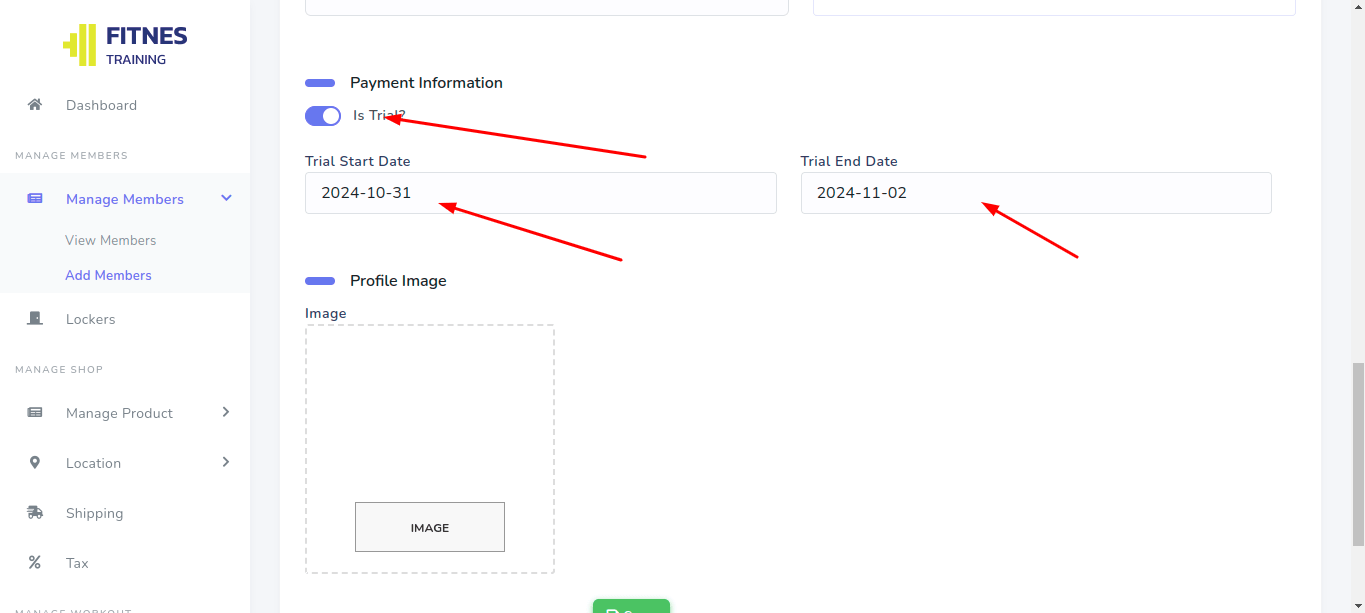
To assign a subscription plan to the member, you can enter the information here. See:

To assign a subscription plan to the member, you can also do it here. See:
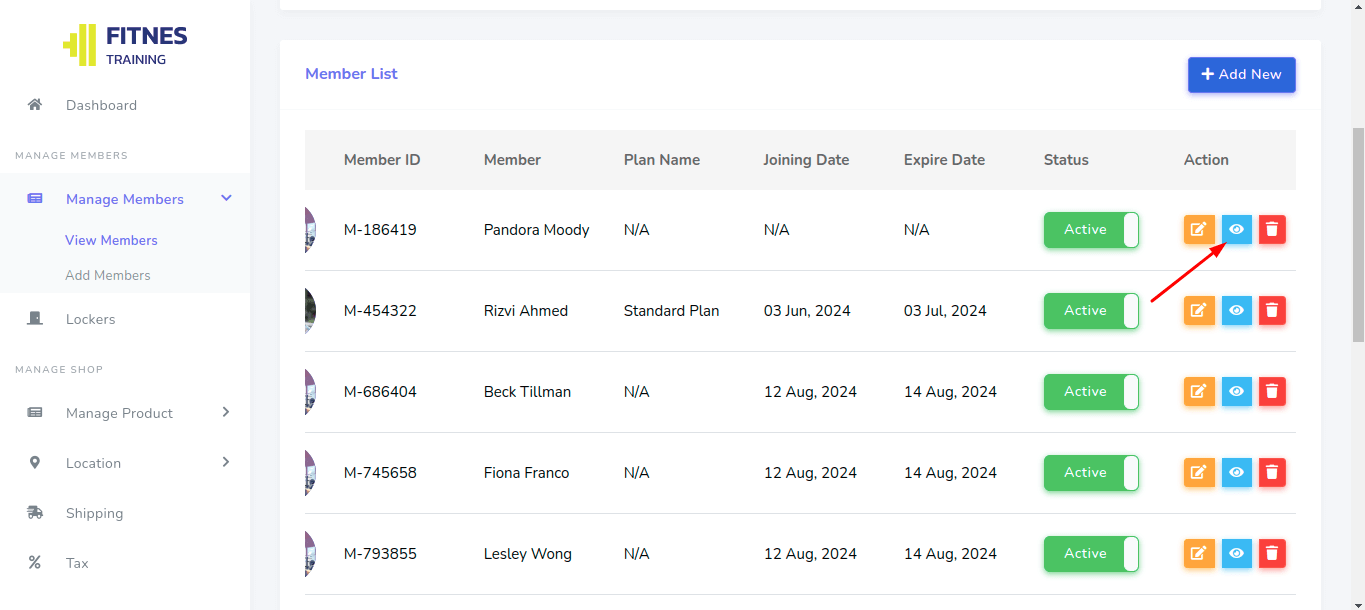
Click on the Assign Subscription button. Fill The information and click on the "Assign Subscription" button. See:

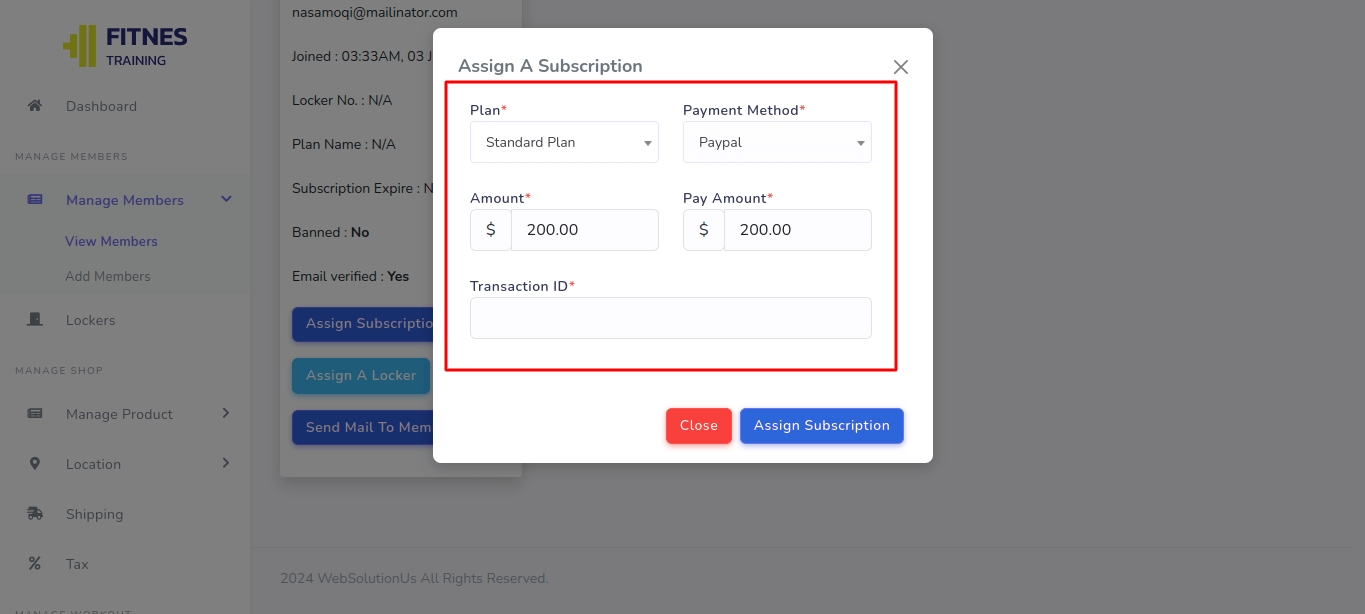
To renew a member's subscription plan, click on the "Renew Subscription" button. See:

Fill in the information and click on the "Renew Subscription" button. See:
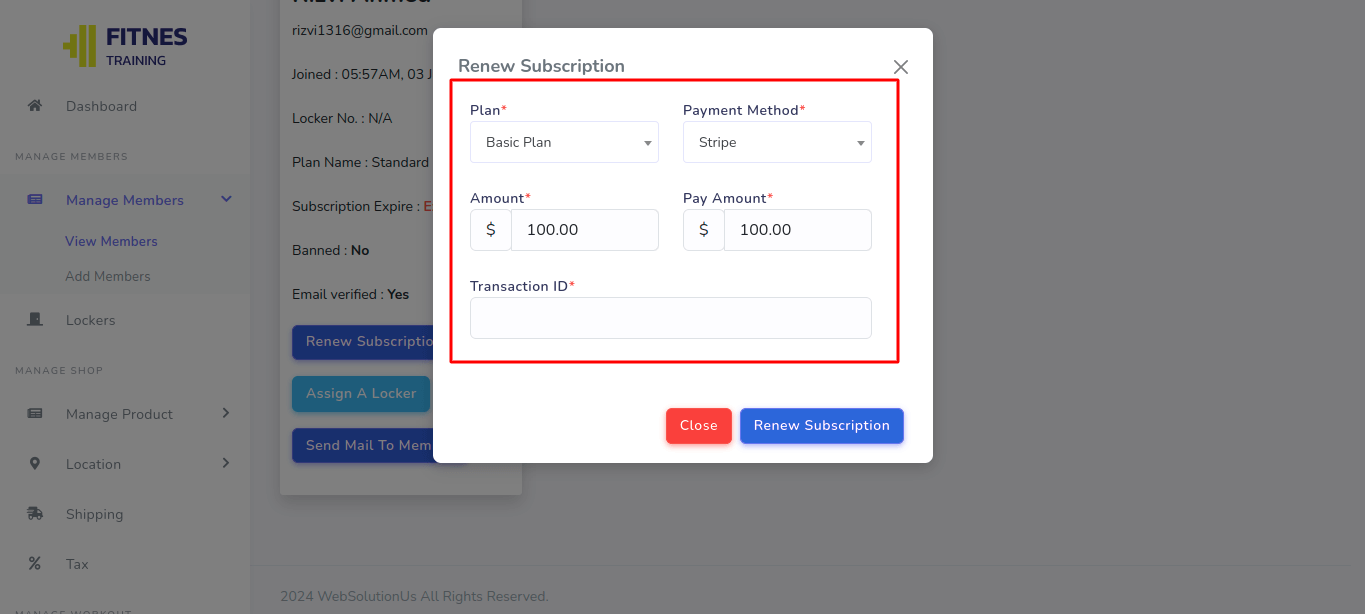
To assign a Locker to the member, you can also do it here. See:
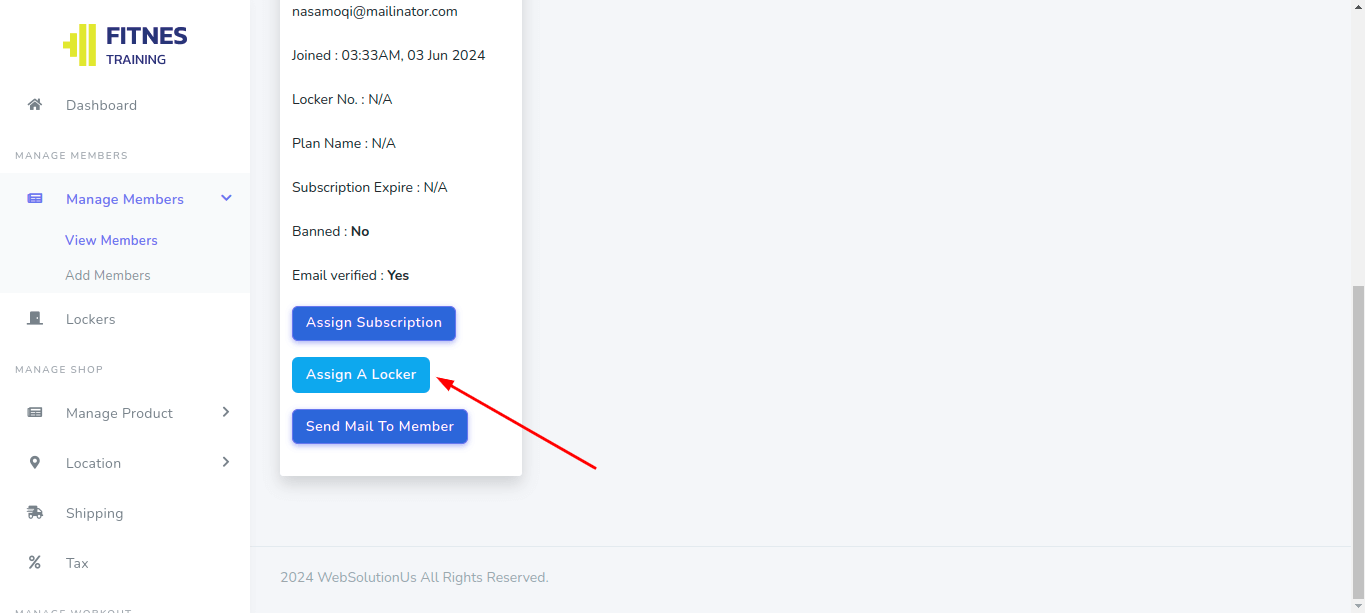

To send a message to the member, you can also do it here. See:


For delete a item you can click on the trash button. See:

And confirm the delete. See:
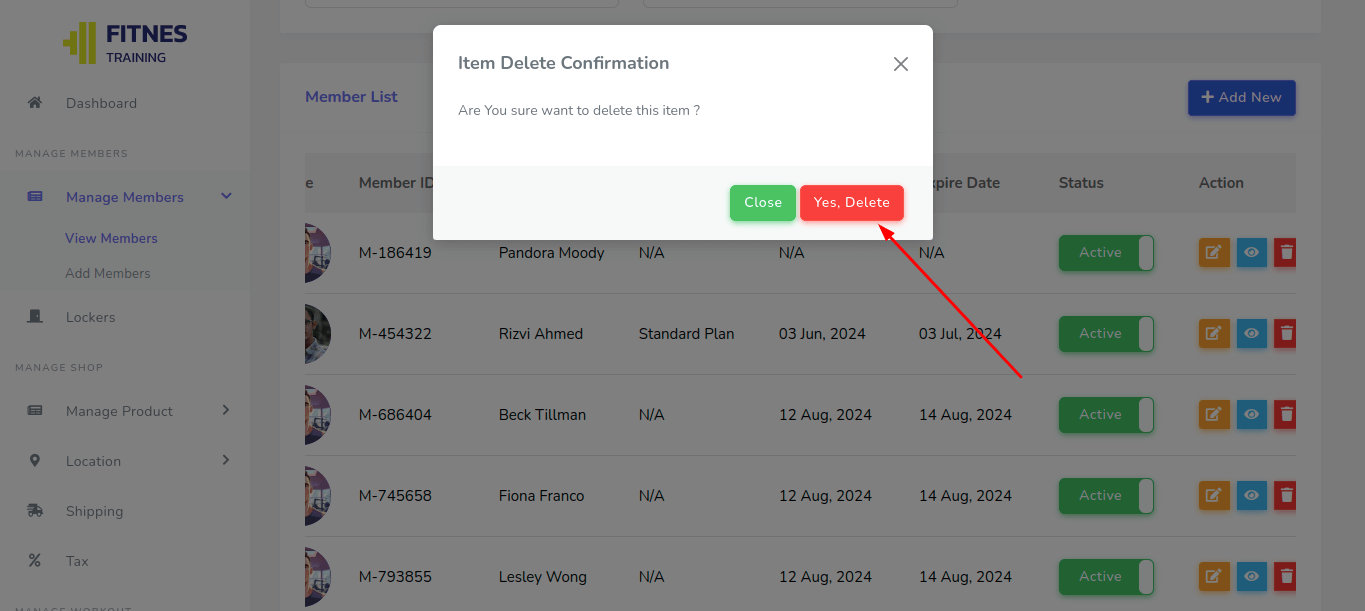
For creating Locker you have to go to "Lockers". See:

After that click on the "Add New" button. See:
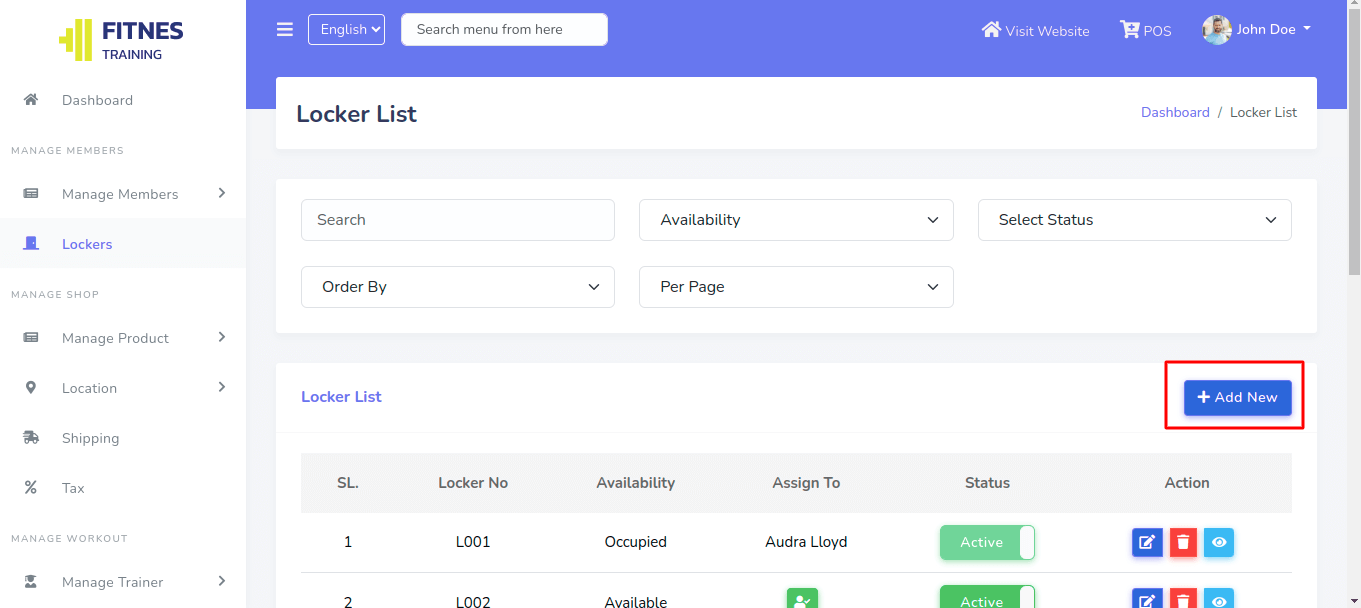
Then fill the Locker information fields and save it. See:
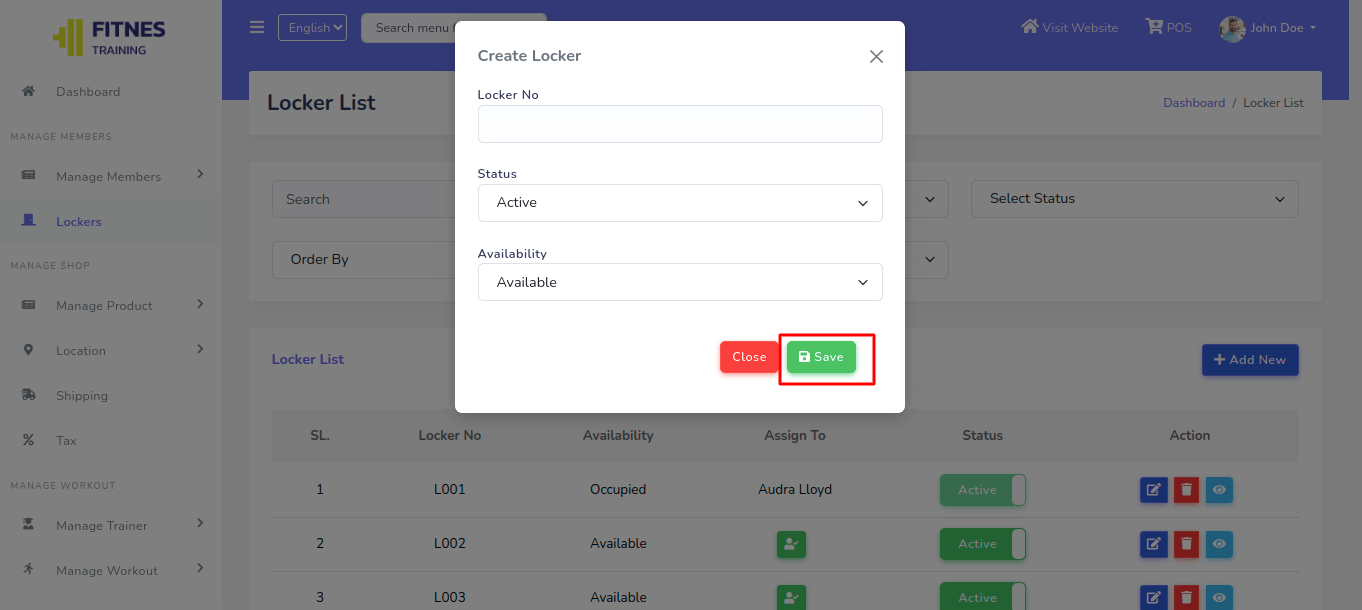
For delete a item you can click on the trash button. See:
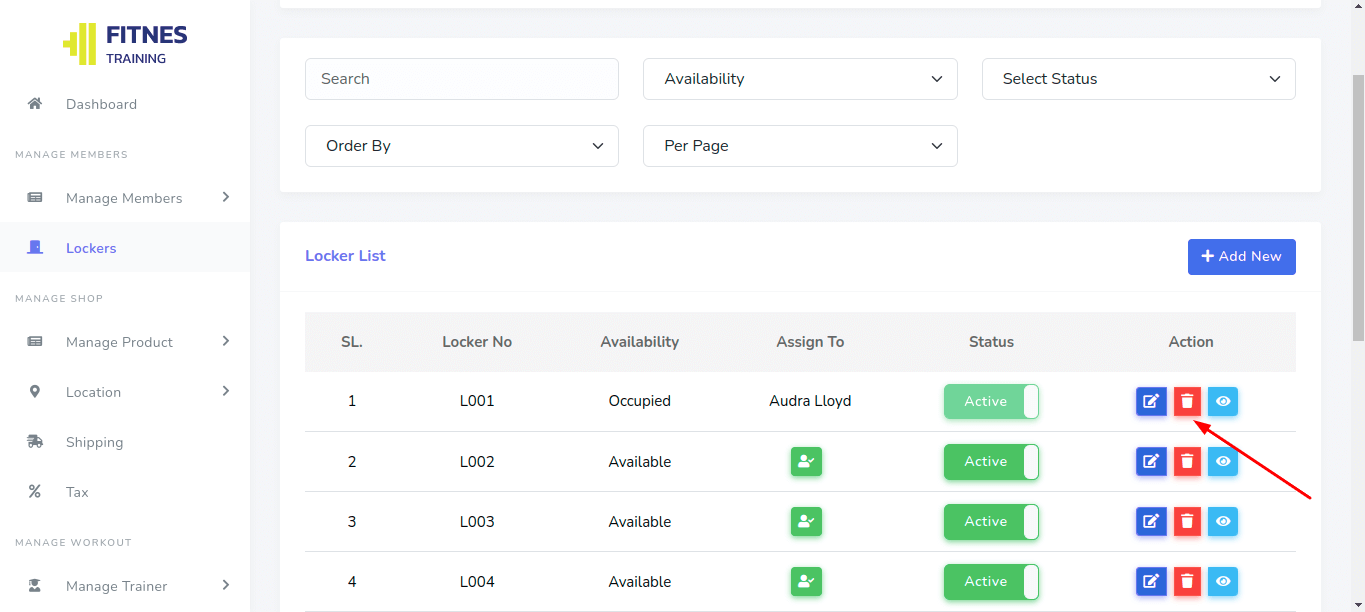
And confirm the delete. See:

For assigning a locker to a member, click on this button. See:
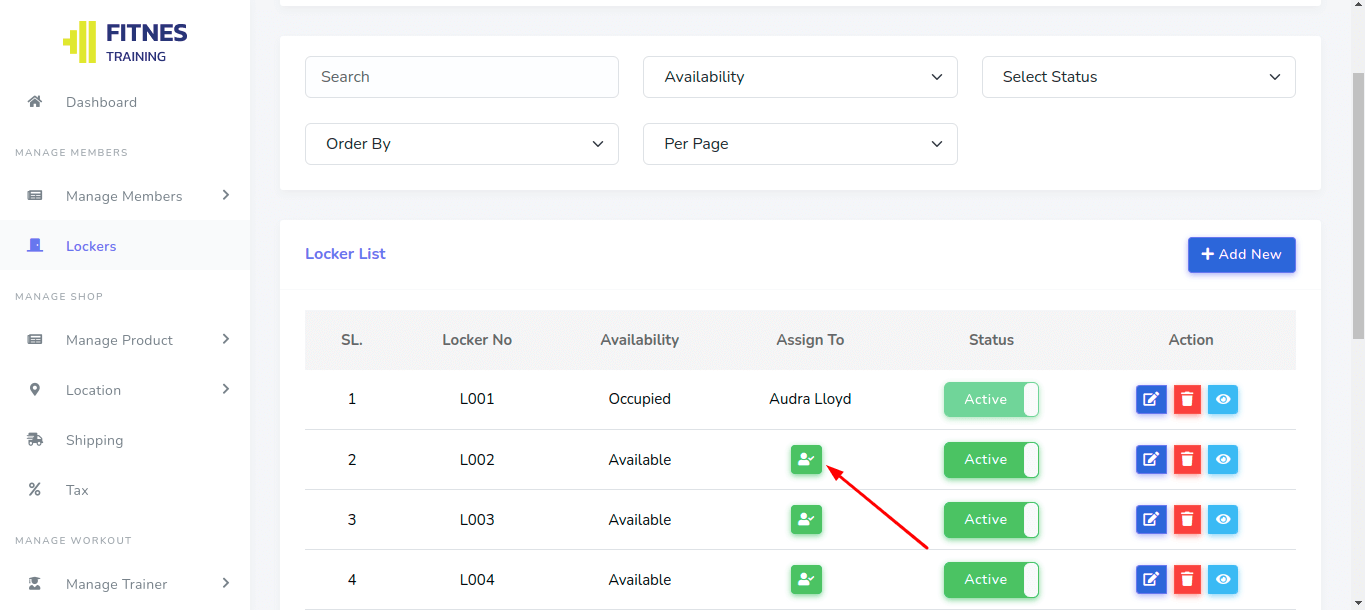
Now you can enable the option to assign a locker to a member, select the member, and then click the save button. See:
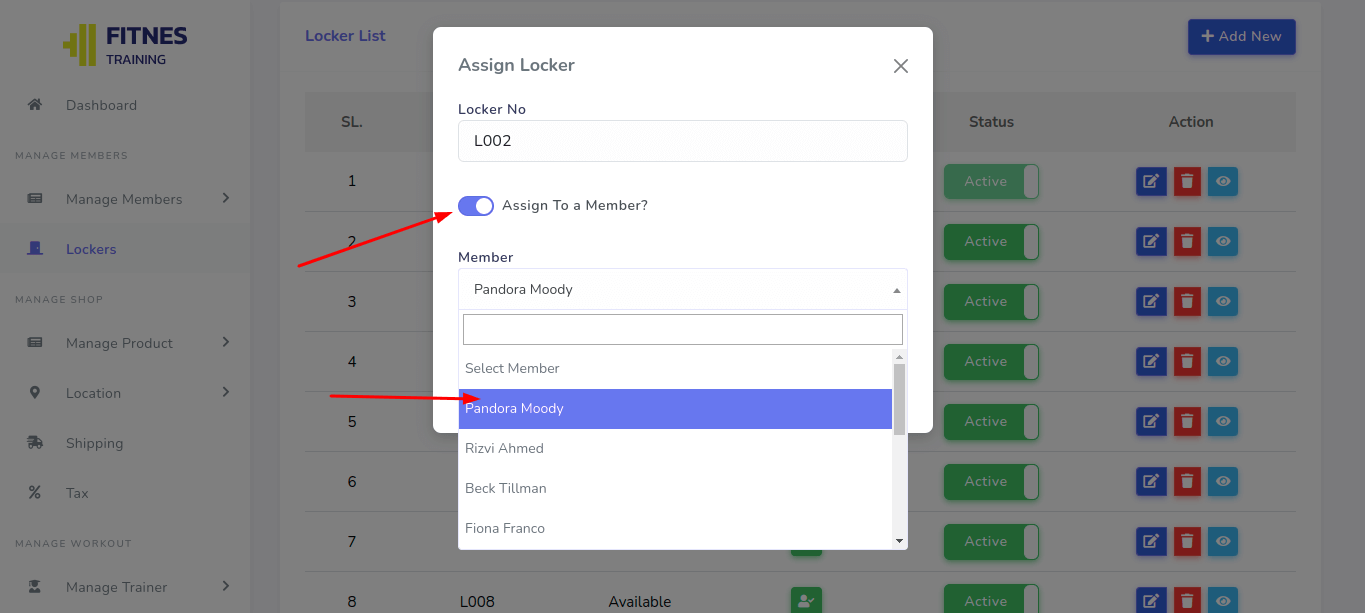

Now you can enable the option to assign a locker to a member, select the member, and then click the save button. See:
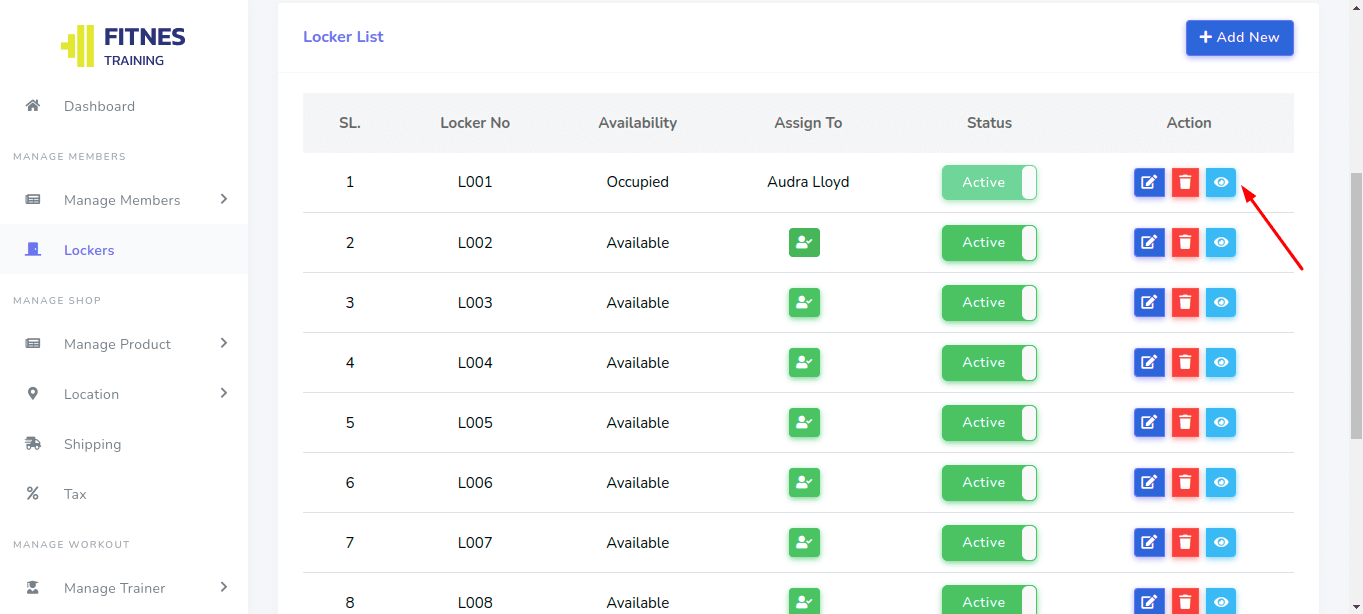

For make Attendance you have to go to "Member Attendance" and click on the 'Attendance' button. See:
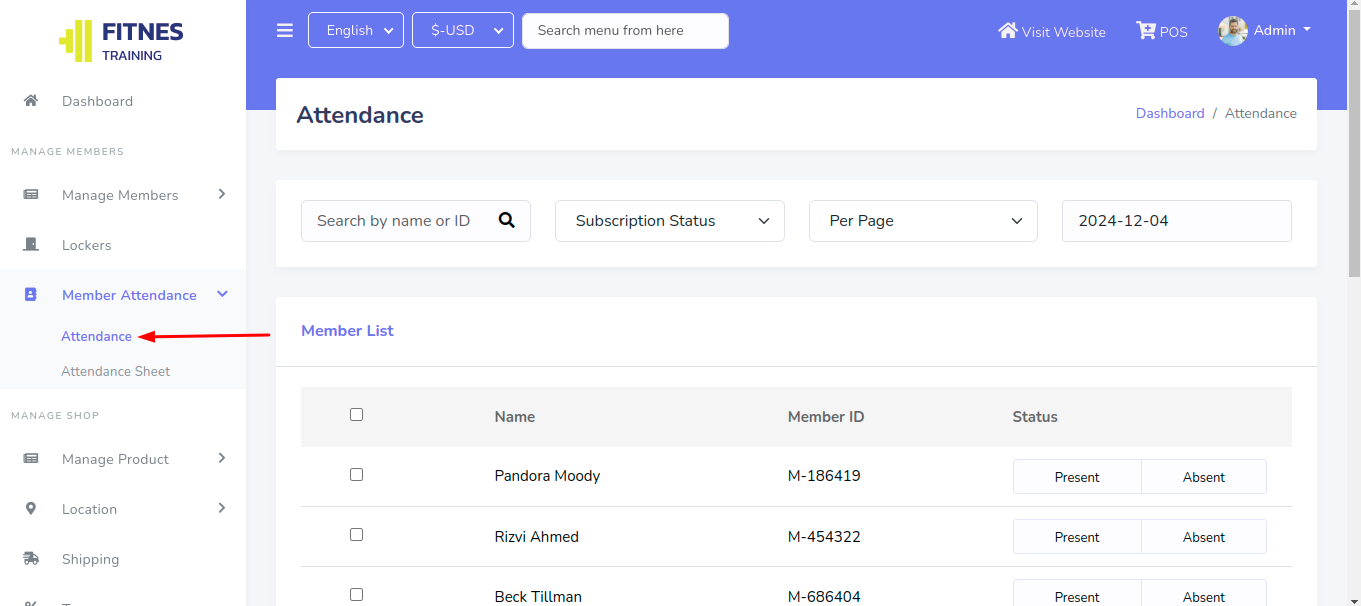
After that, select the checkboxes for the desired members and click the "Present" or "Absent" button to mark their attendance. See:

You can modify individual attendance and then click the "Apply" button to save the changes. See:

You can mark individual attendance by clicking the "Present" or "Absent" button for the respective member. See:
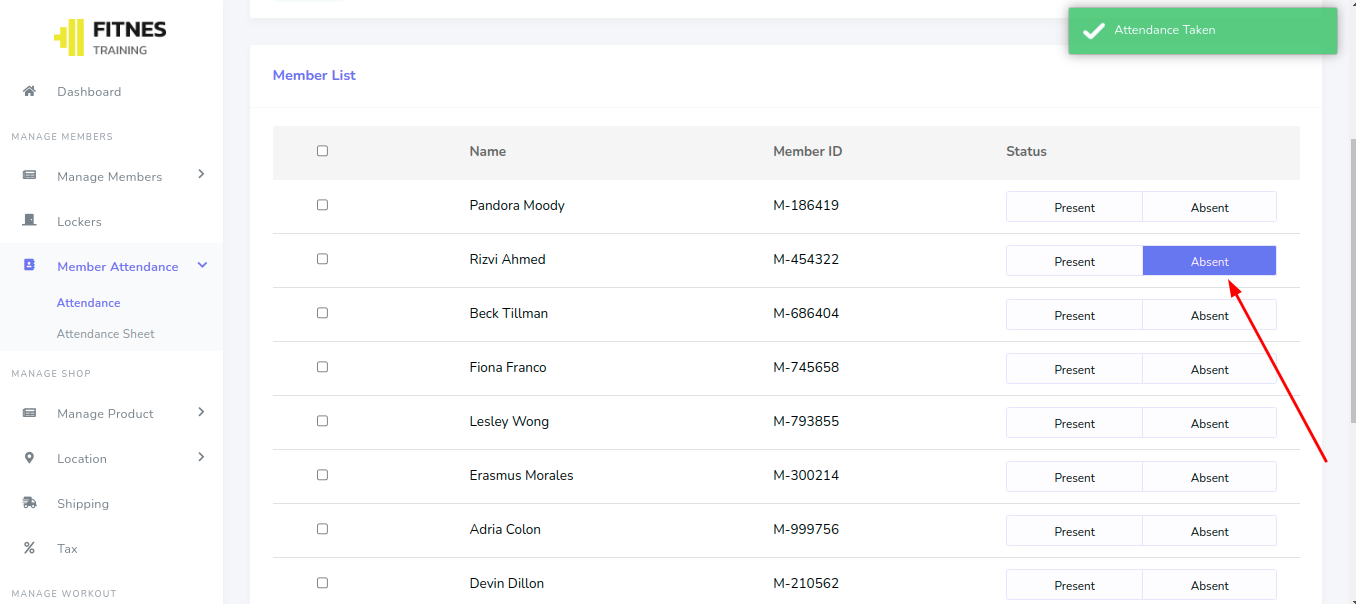

You can update a member's attendance by clicking the "Present" or "Absent" button. See:
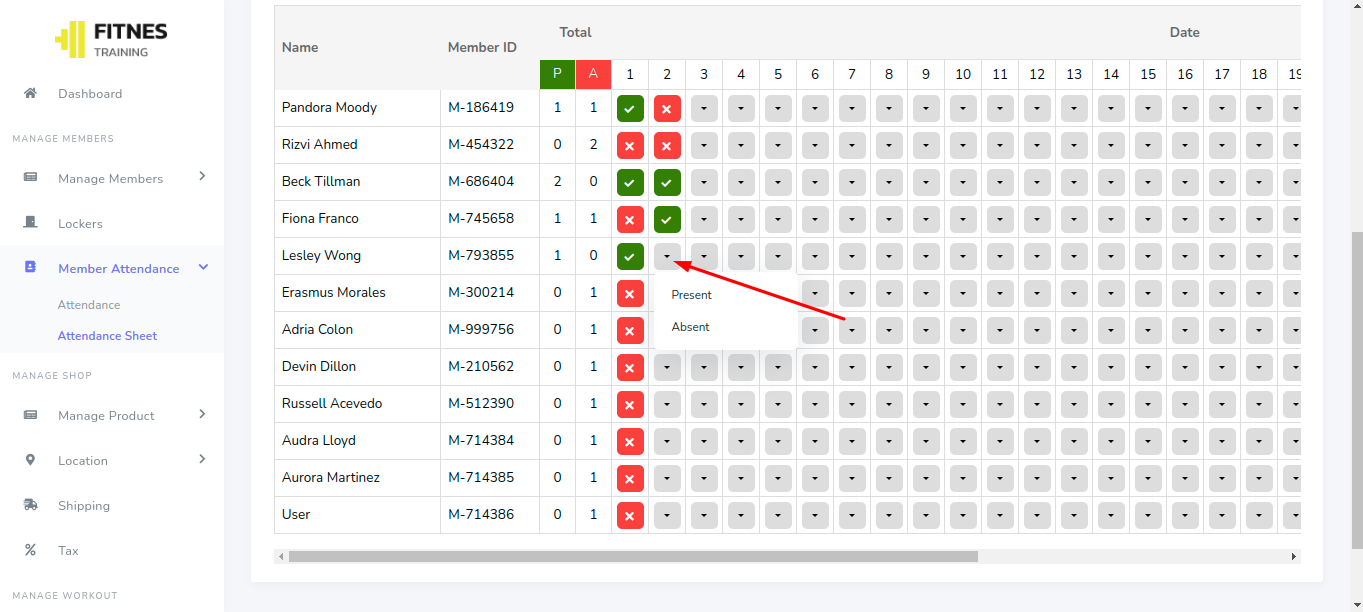
For creating Product category you have to go to "Manage Products >> Category". See:
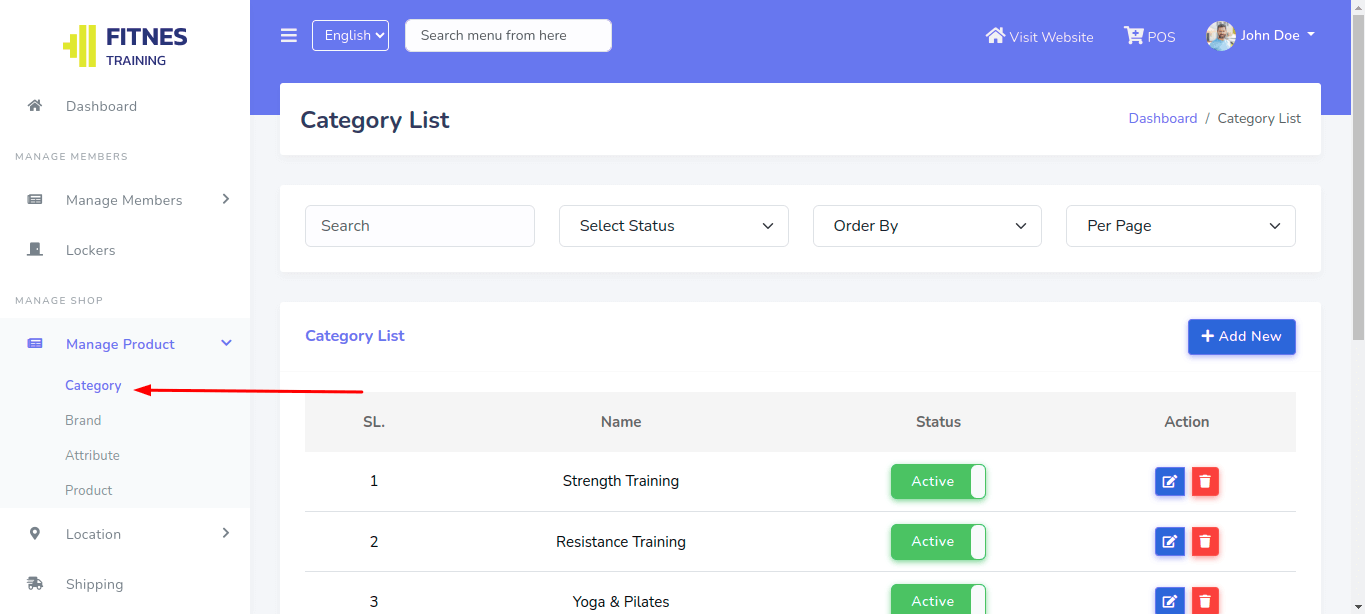
After that click on the "Add New" button. See:
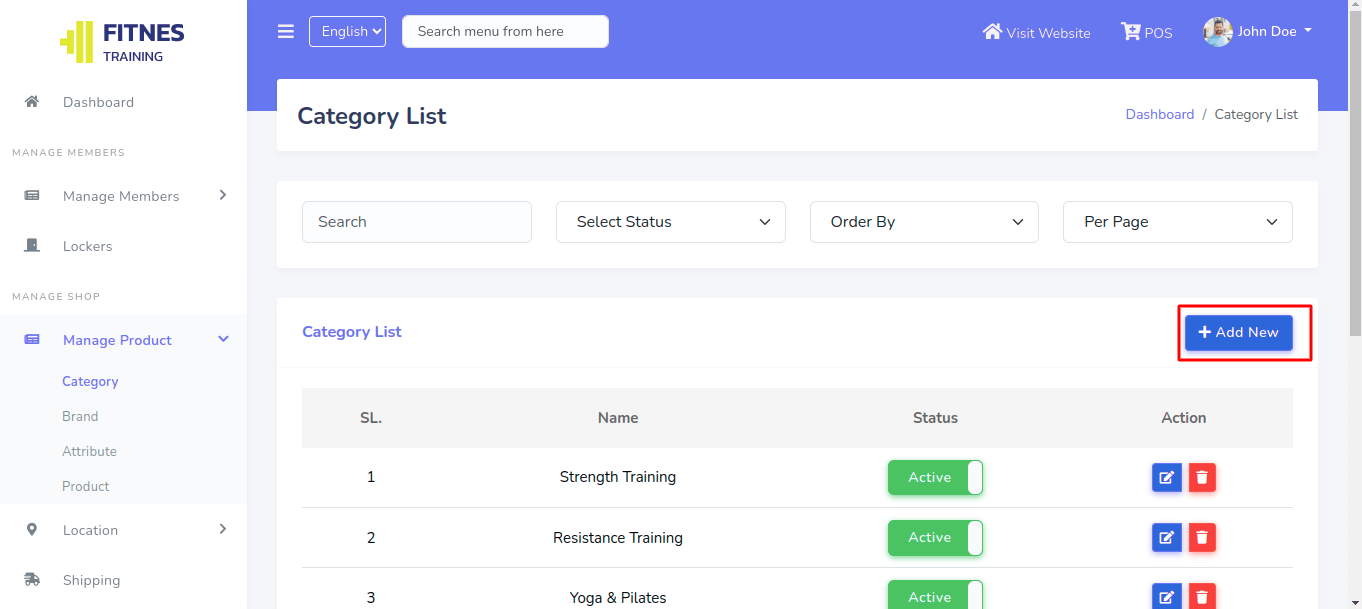
Then fill the category information fields and save it. See:

For delete a item you can click on the trash button. See:

And confirm the delete. See:

For add translation for the category you have to go to edit page click on this button. See:

Here you can see all the available languages (you can create more language from the settings). See:

For creating Product Brand you have to go to "Manage Products >> Brand". See:

After that click on the "Add New" button. See:
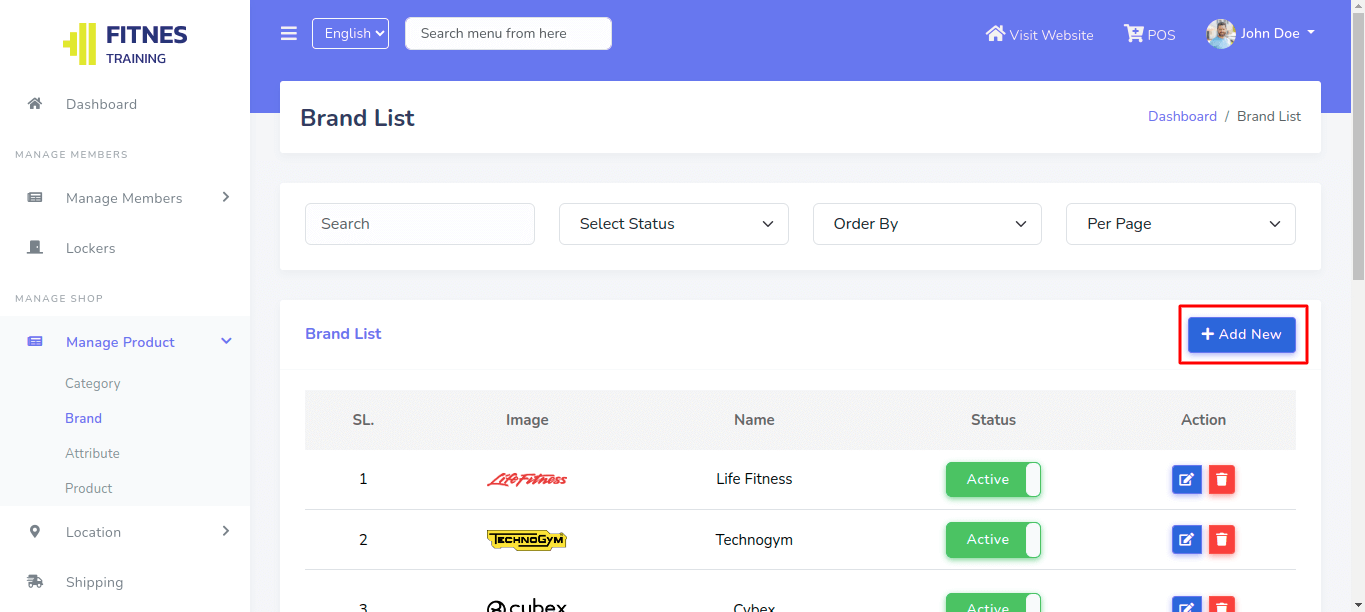
Then fill the Brand information fields and save it. See:
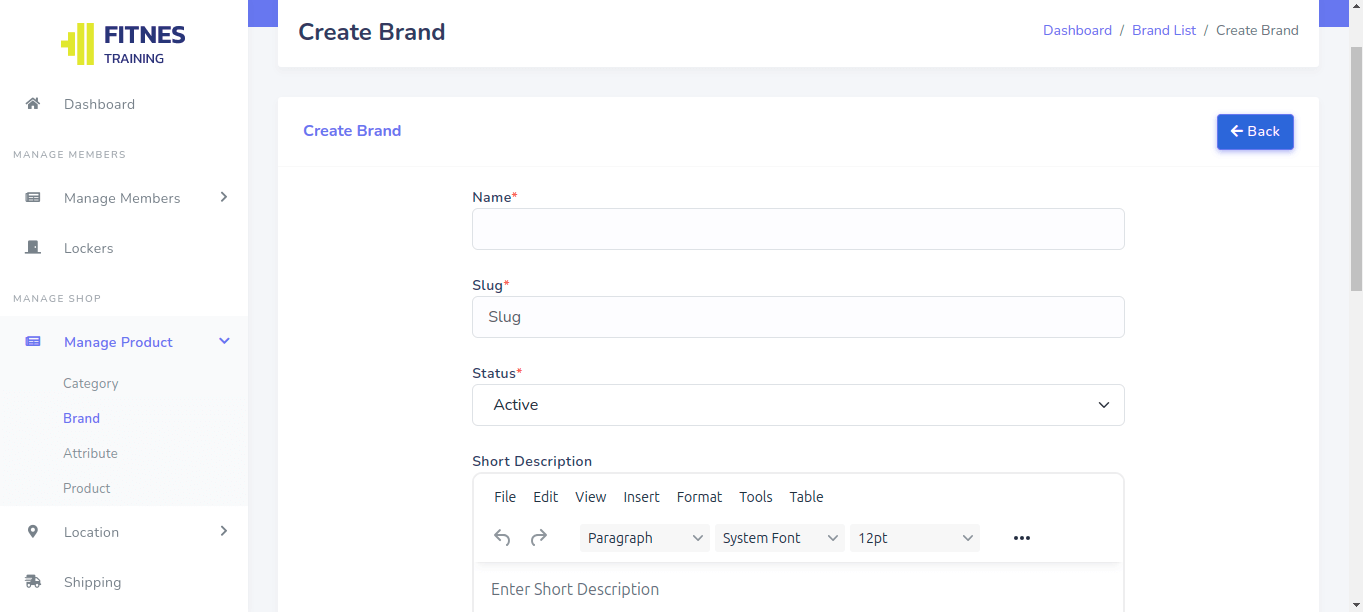
For delete a item you can click on the trash button. See:
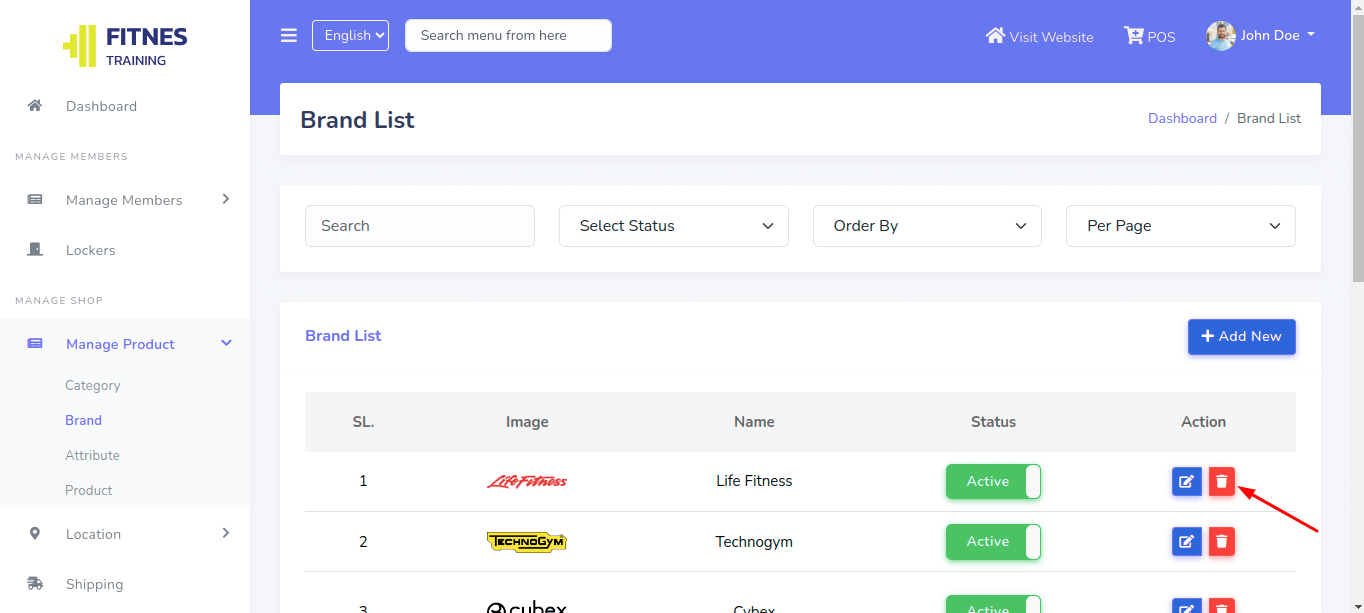
And confirm the delete. See:

For add translation for the brand you have to go to edit page click on this button. See:

Here you can see all the available languages (you can create more language from the settings). See:

For creating Product Attribute you have to go to "Manage Products >> Attribute". See:

After that click on the "Add Attribute" button. See:
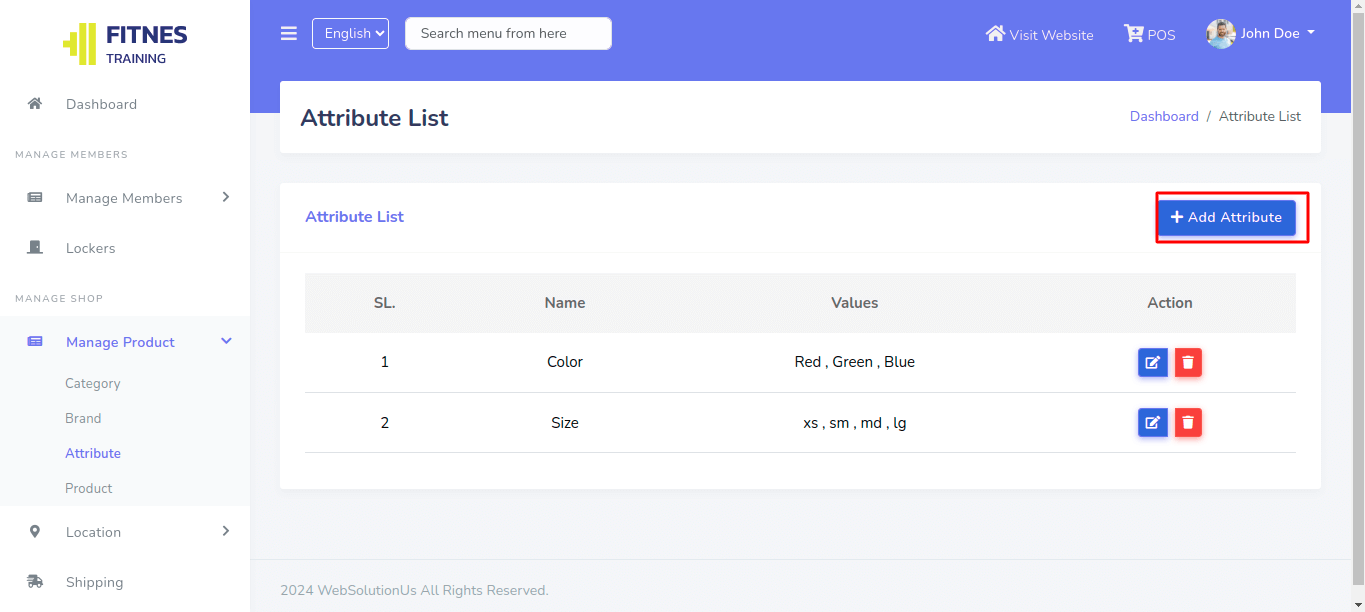
To add Attribute value click on Add Values. See:

To remove Attribute value click on trash button. See:

Then fill the Attribute information fields, values information and save it. See:
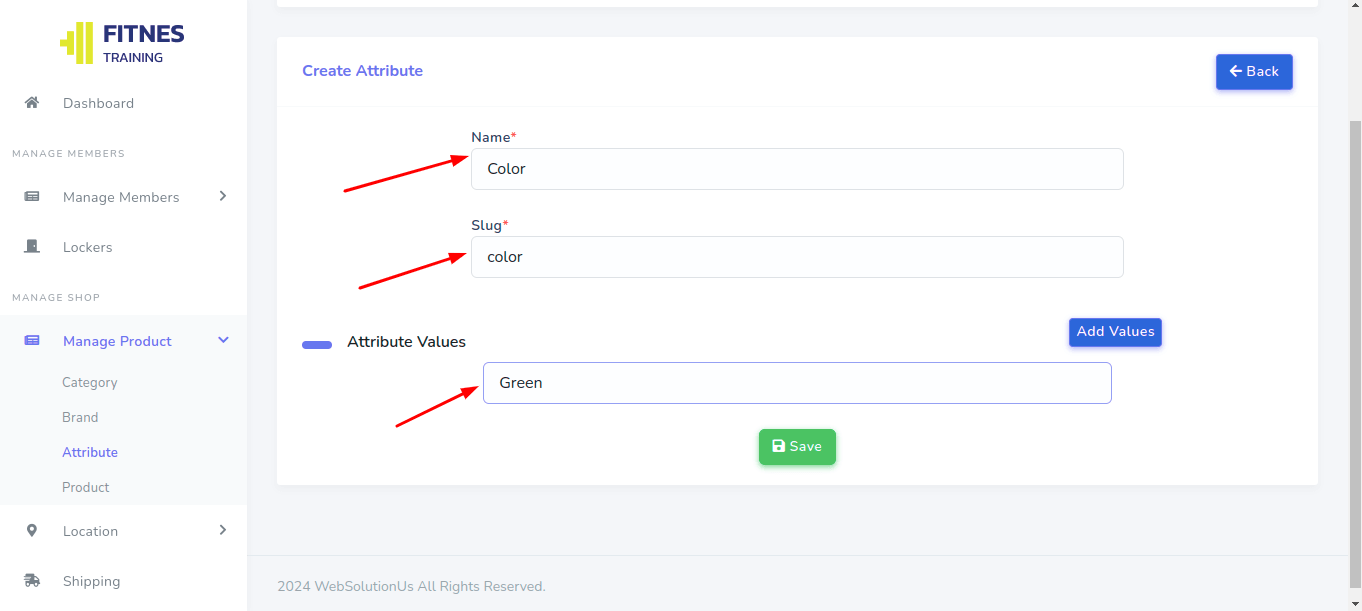
For delete a item you can click on the trash button. See:

And confirm the delete. See:
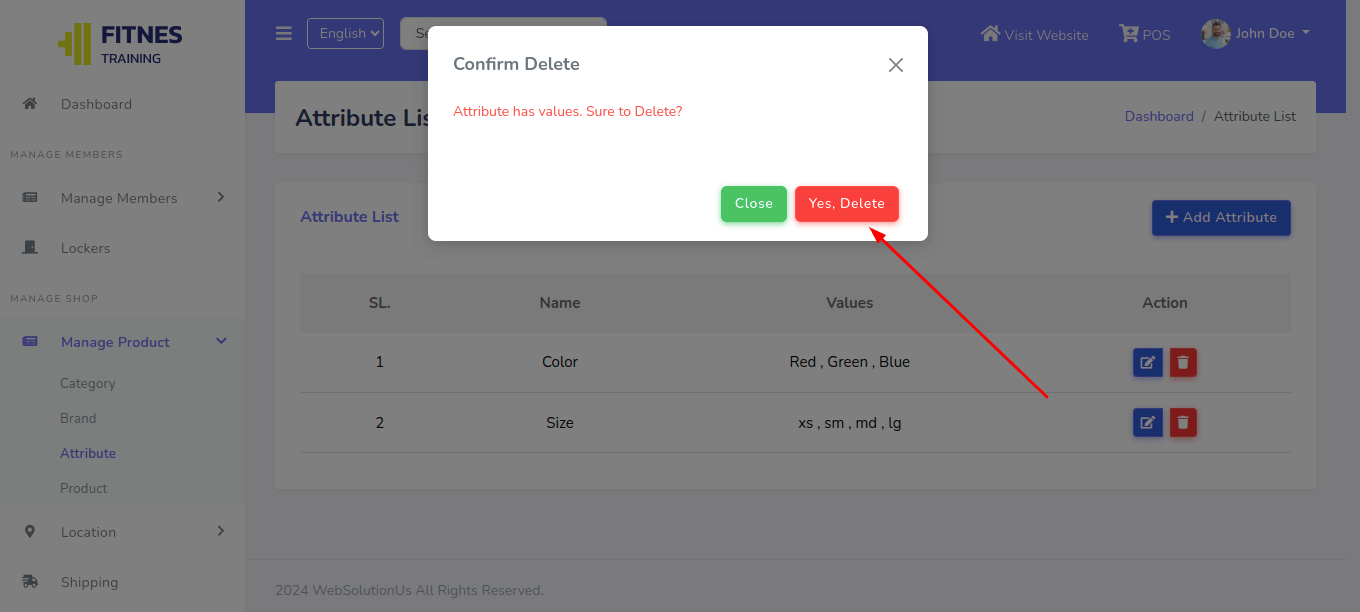
For creating Product you have to go to "Manage Products >> Product". See:

After that click on the "Add Product" button. See:
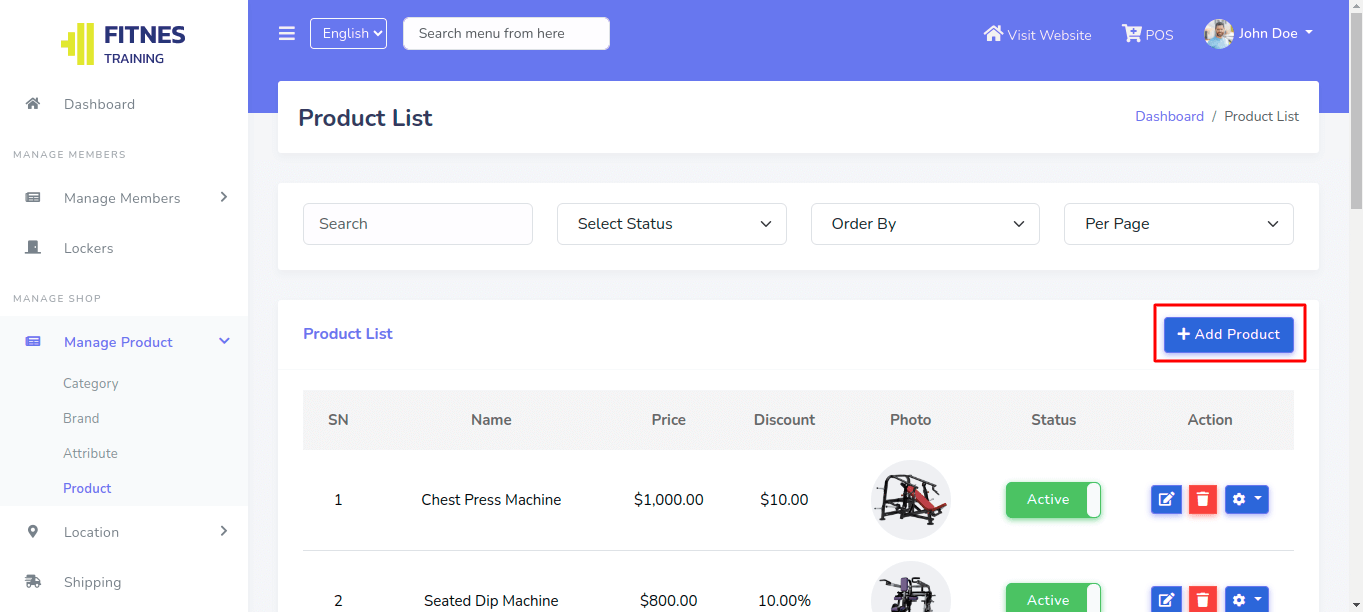
Then fill the Product information fields and save it. See:

For delete a item you can click on the trash button. See:

And confirm the delete. See:
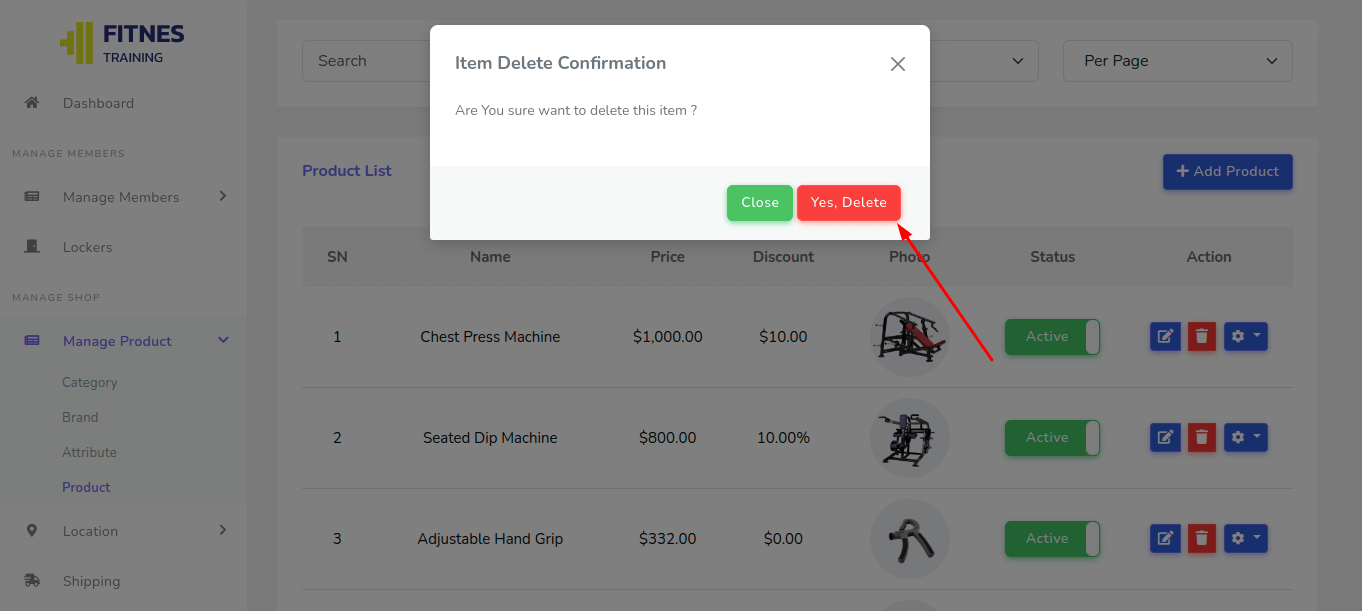
For add translation for the Product you have to go to edit page click on this button. See:

Here you can see all the available languages (you can create more language from the settings). See:

For add Gallery Image for the Product you have to click on this button. See:
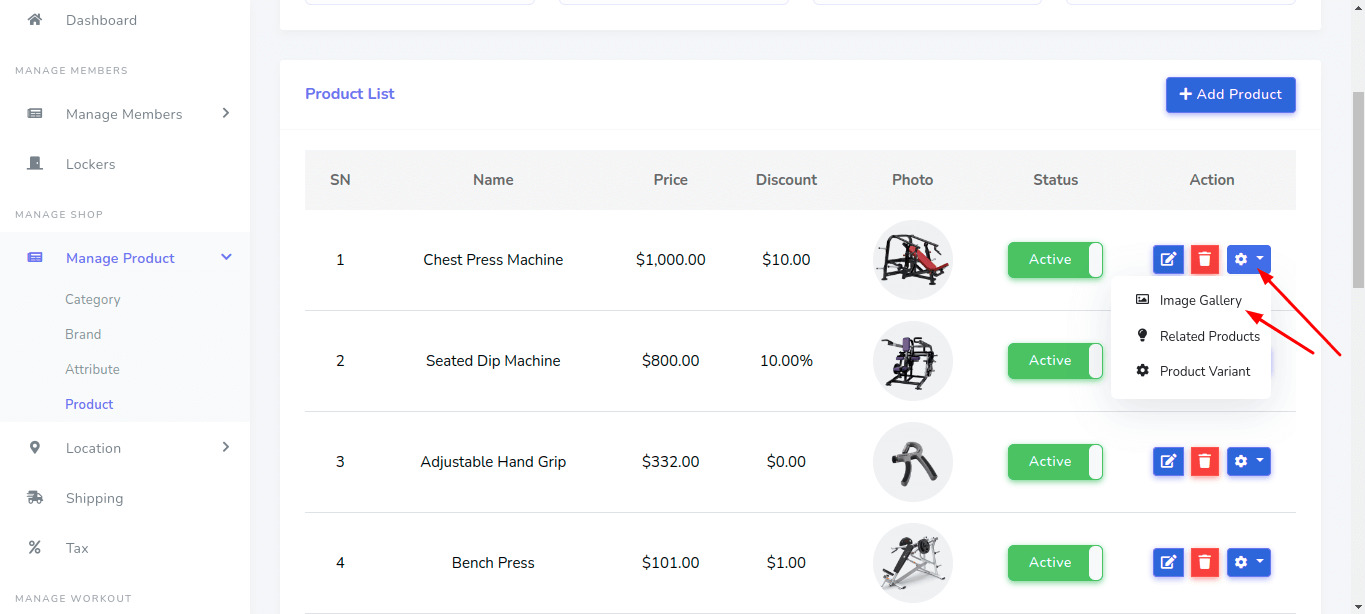
Here you can see and update all the Images. See:

For add Related Products for the Product you have to click on this button. See:
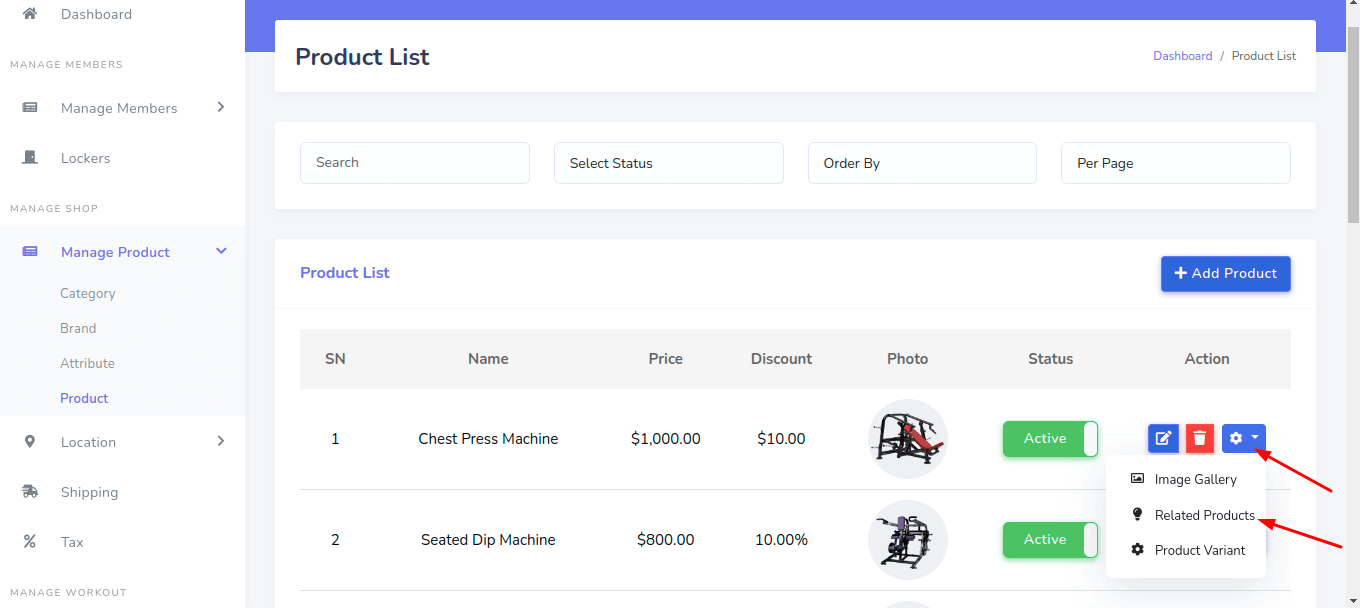
Here you can see and update all the Related Products. See:
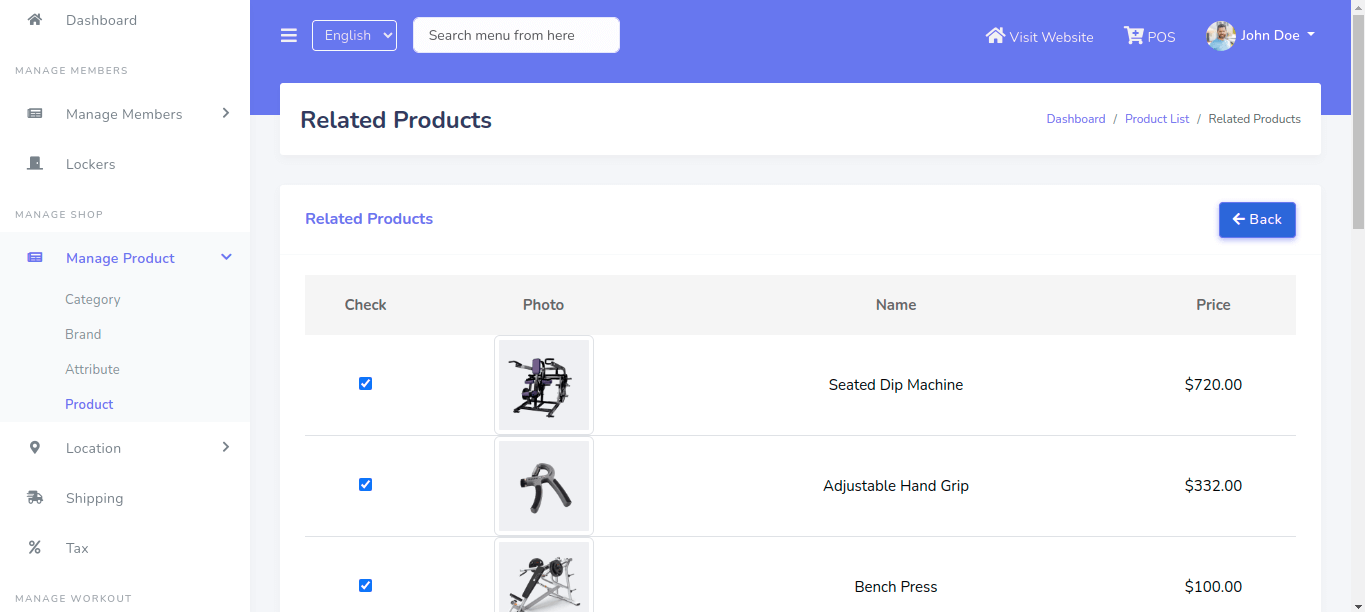
For add Product Attribute for the Product you have to click on this button. See:

For Creating Product Attribute for the Product you have to click on this button. See:

Select Product Attributes for the Product. See:

After Selecting The Attributes You will see the attribute option. See:

Select Attribute Option for the Product. See:

After Selecting The Attribute Option, add Selling Price, and save it. See:
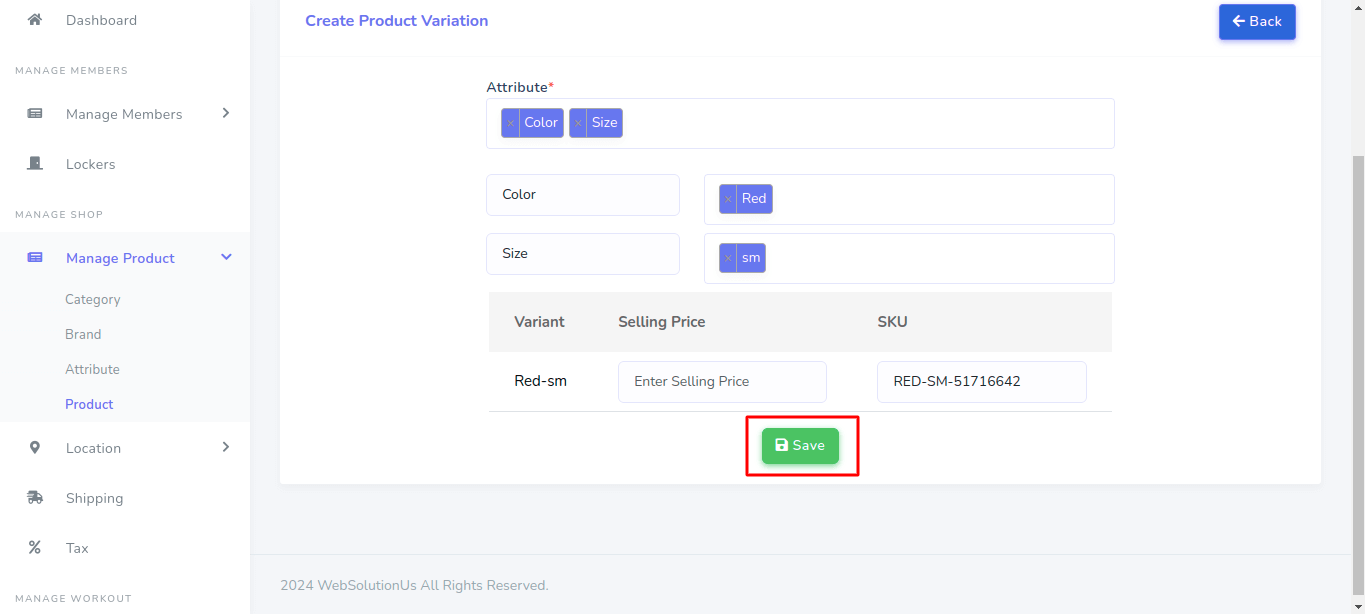
For delete a item you can click on the trash button. See:
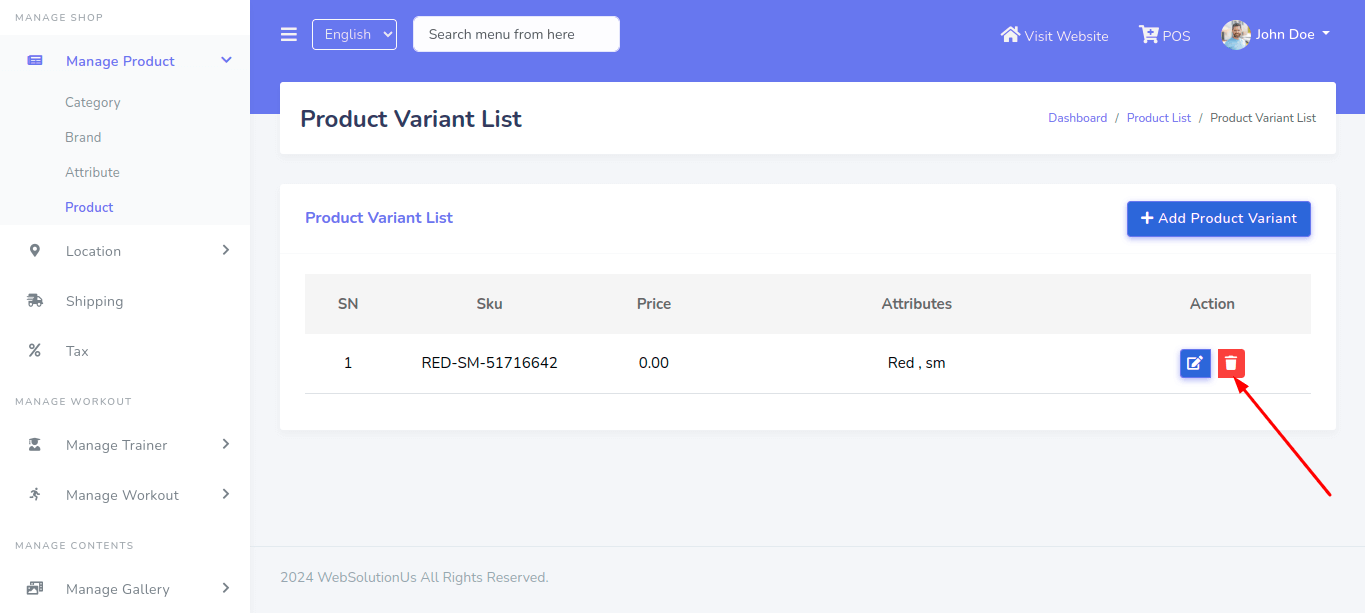
And confirm the delete. See:

For creating State you have to go to "Location >> State". See:

After that click on the "Add New" button. See:
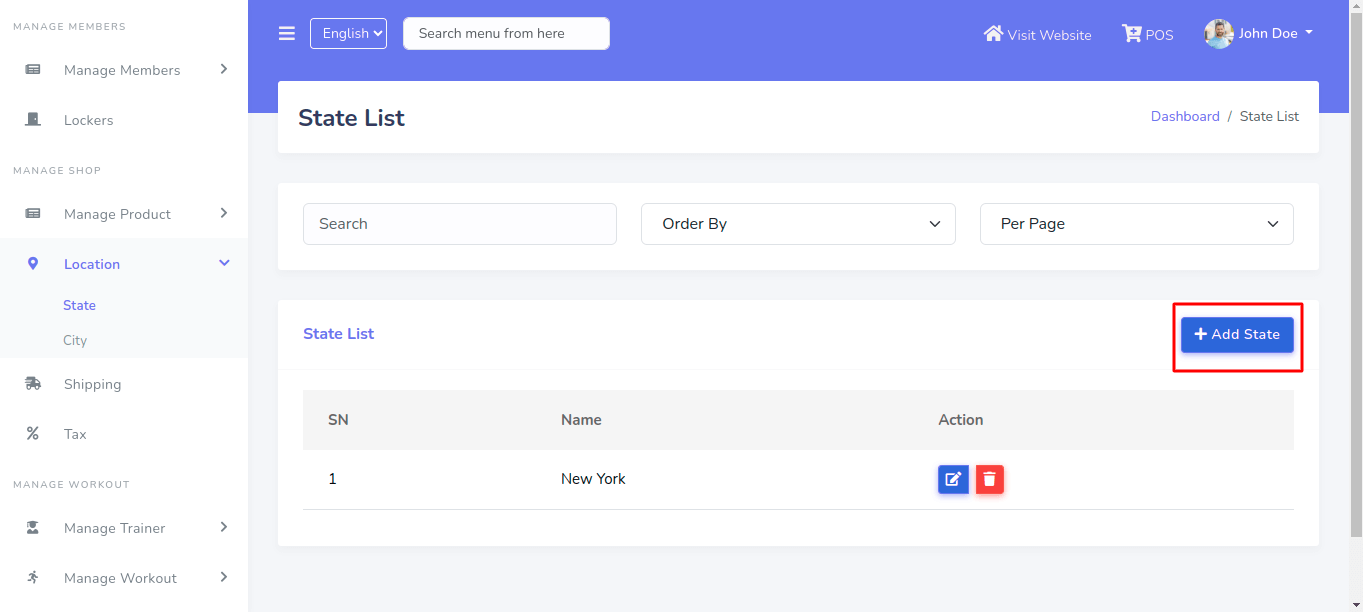
Then fill the State information fields and save it. See:
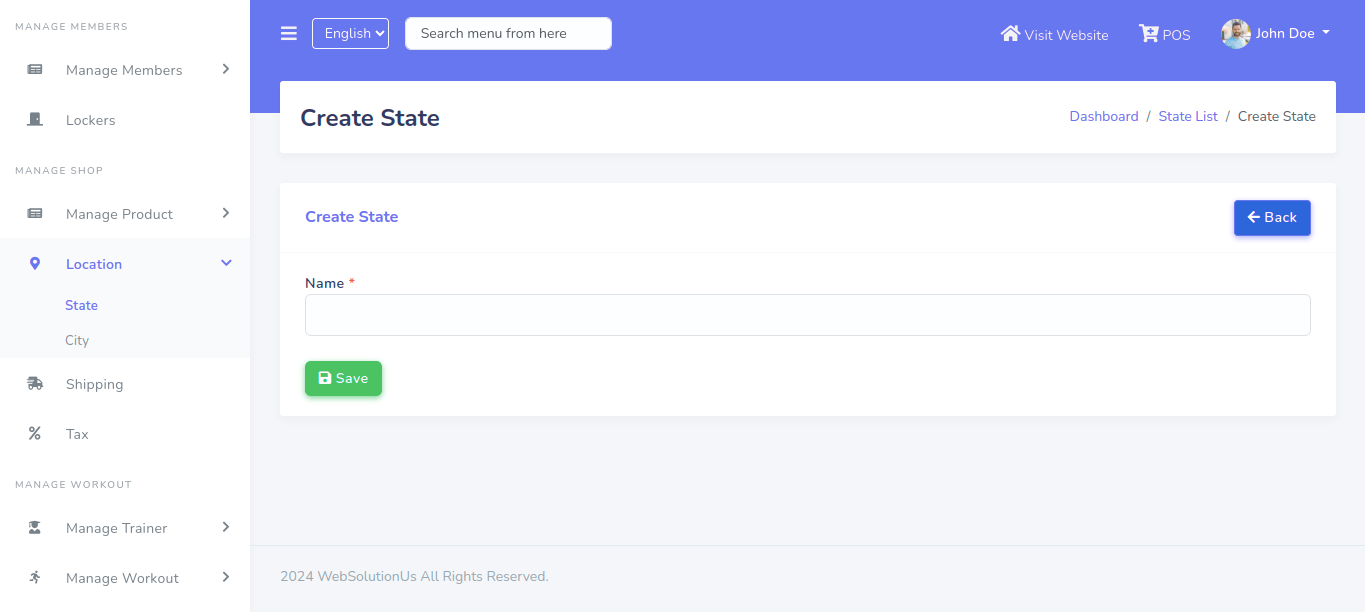
For delete a item you can click on the trash button. See:
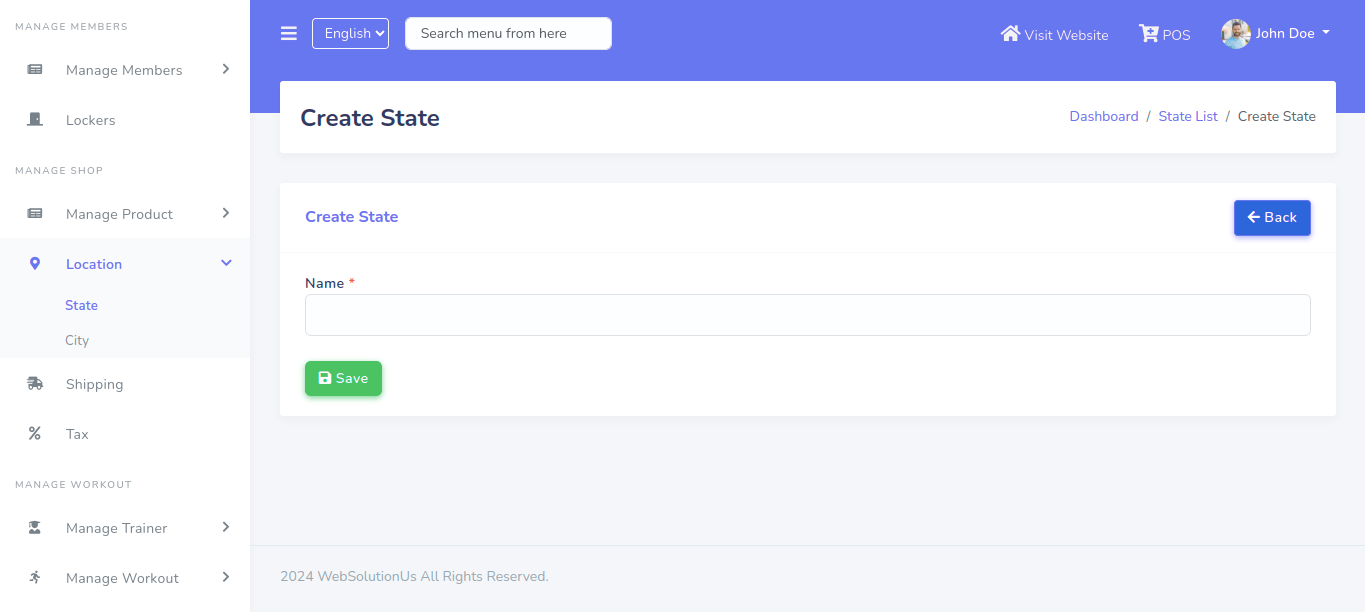
And confirm the delete. See:
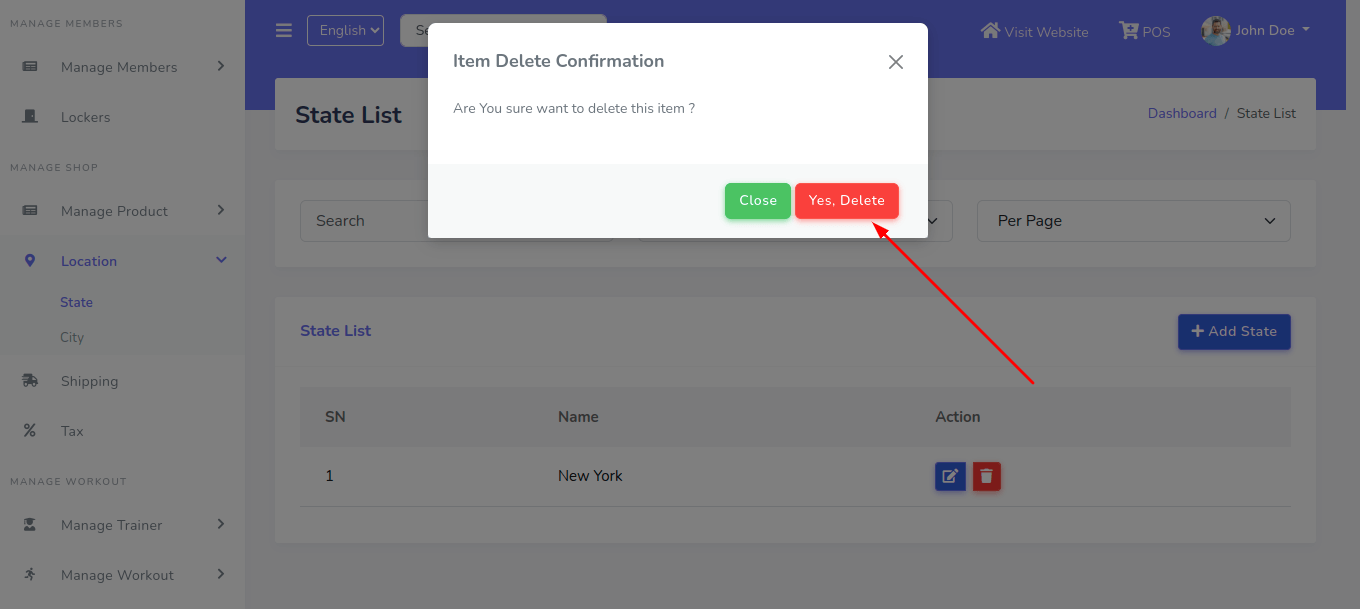
For creating City you have to go to "Location >> city". See:
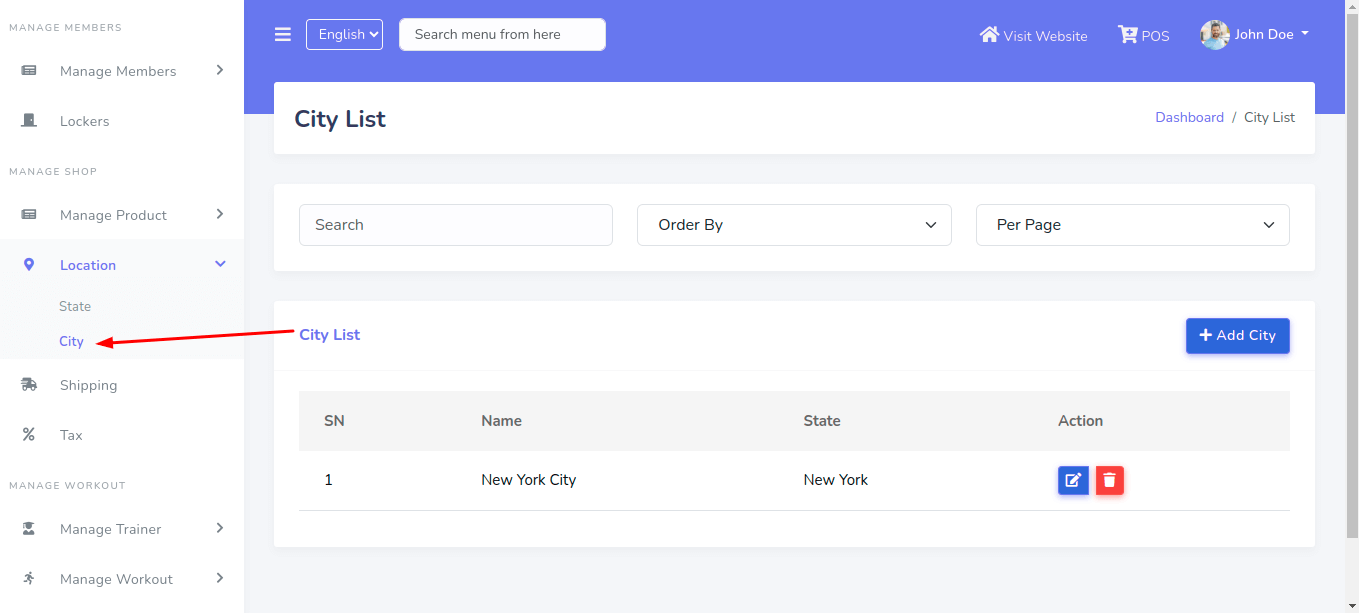
After that click on the "Add New" button. See:
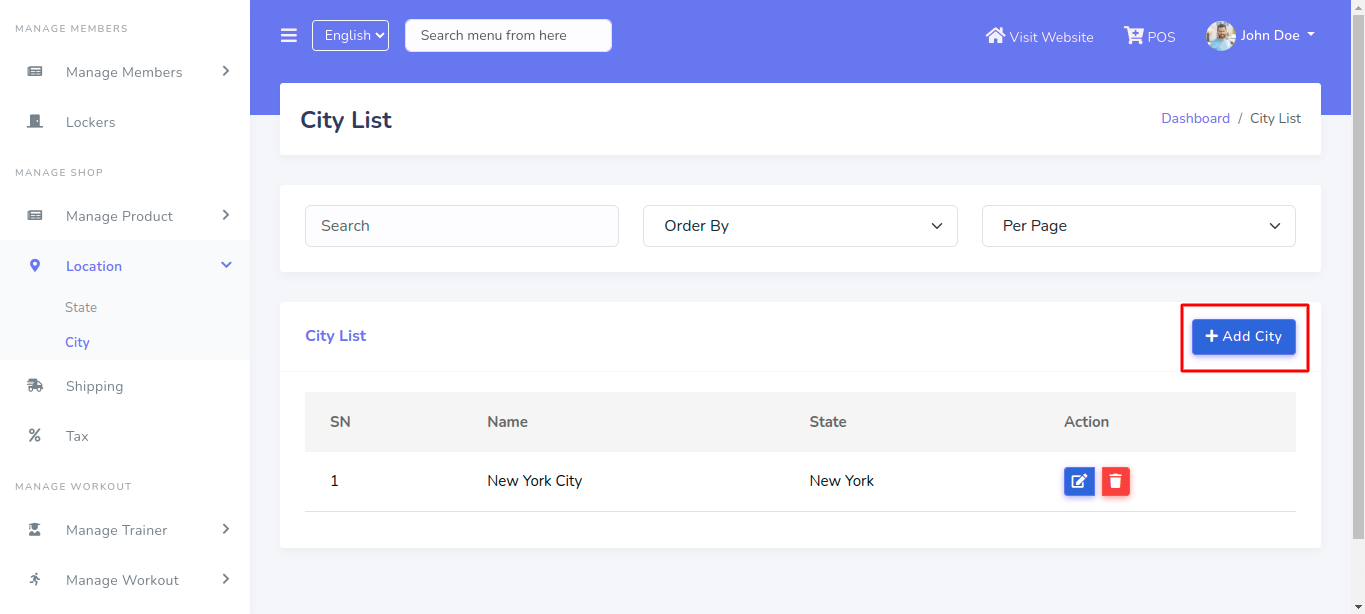
Then fill the City information fields and save it. See:
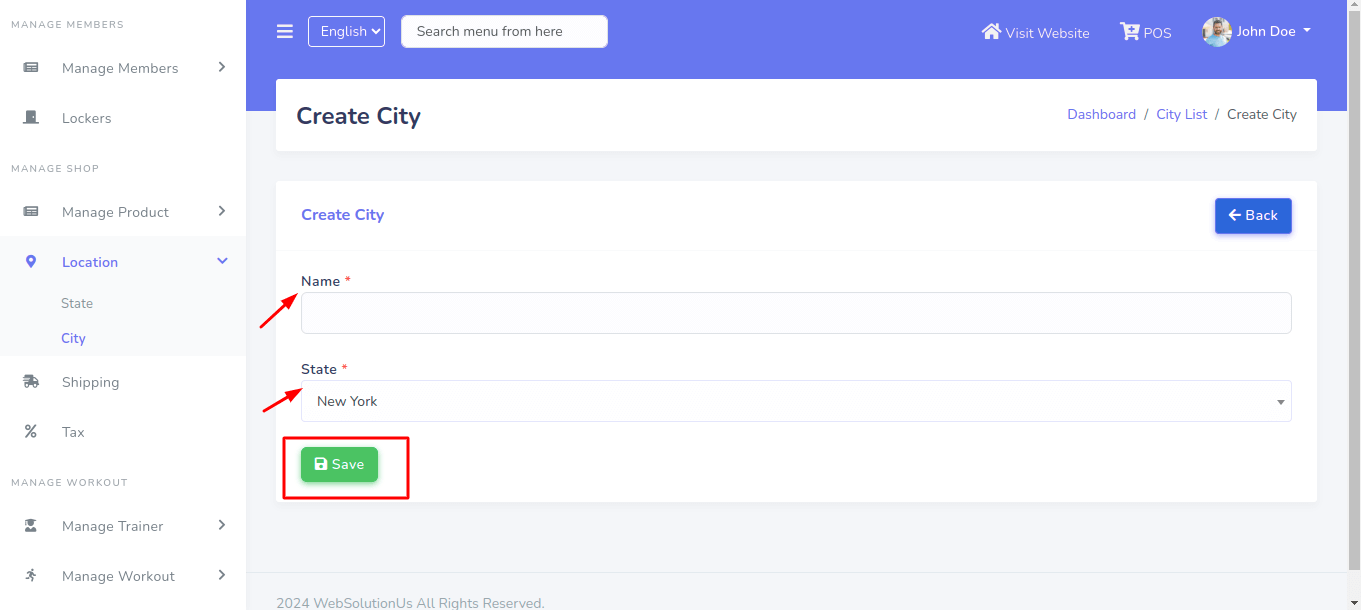
For delete a item you can click on the trash button. See:
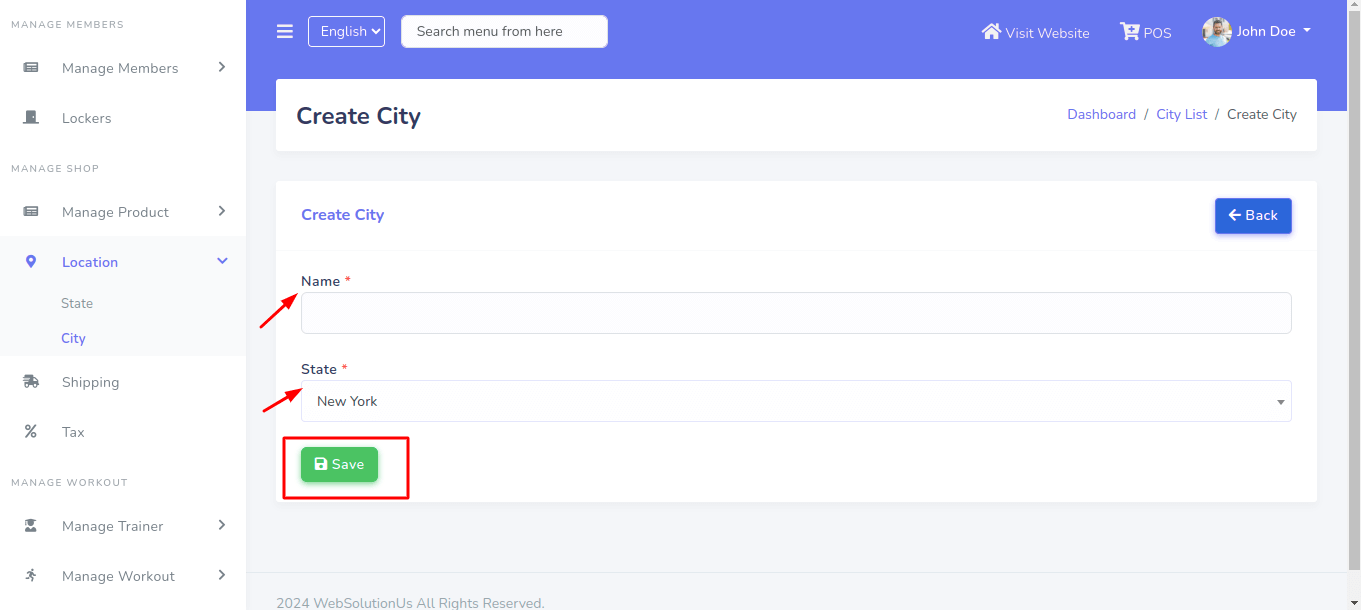
And confirm the delete. See:
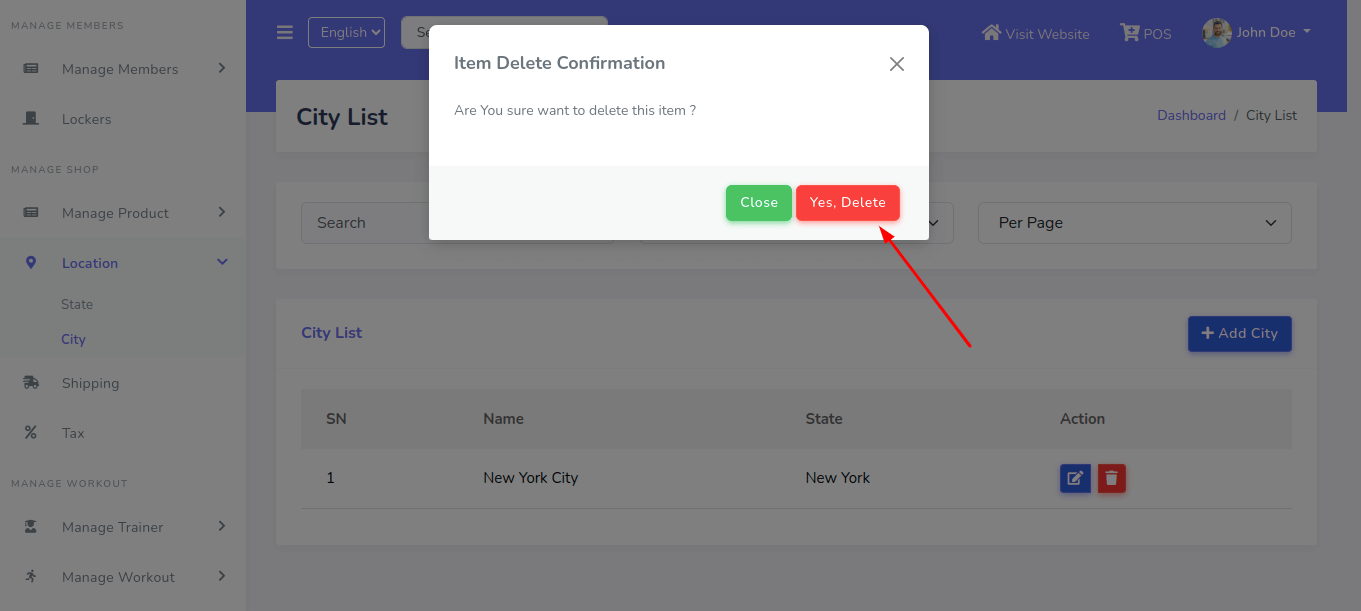
For creating Shipping Rule you have to go to "Shipping". See:

After that click on the "Add Shipping" button. See:
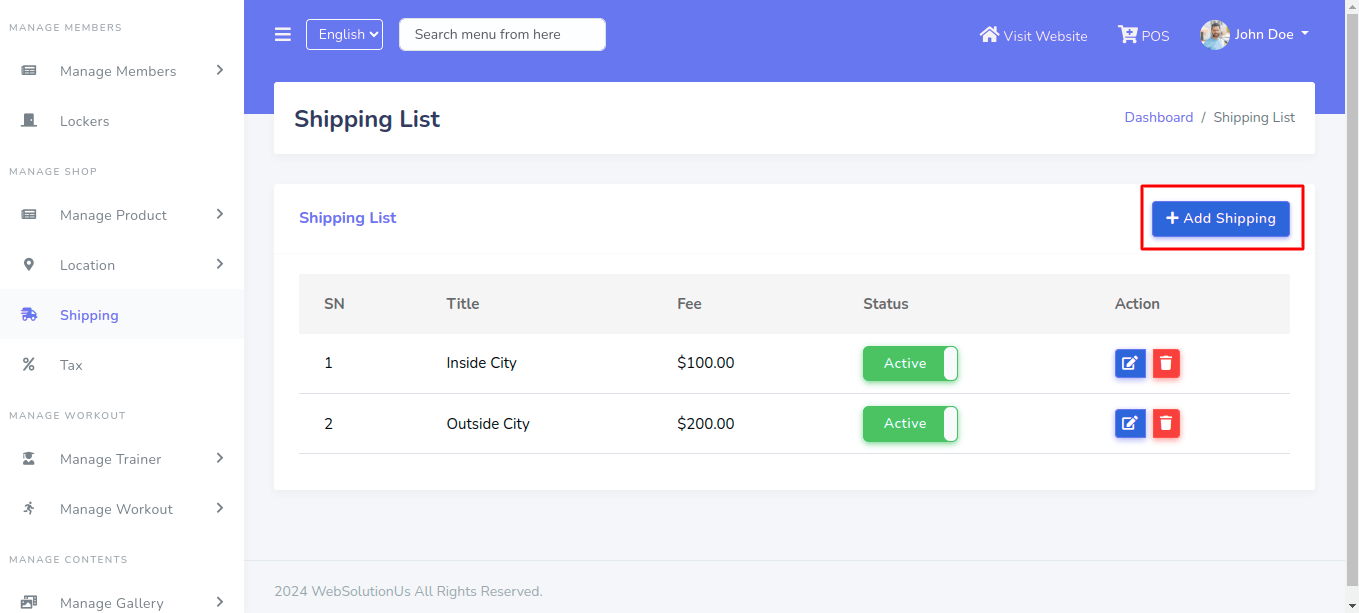
Then fill the Shipping Rule information fields and save it. See:

For delete a item you can click on the trash button. See:

And confirm the delete. See:
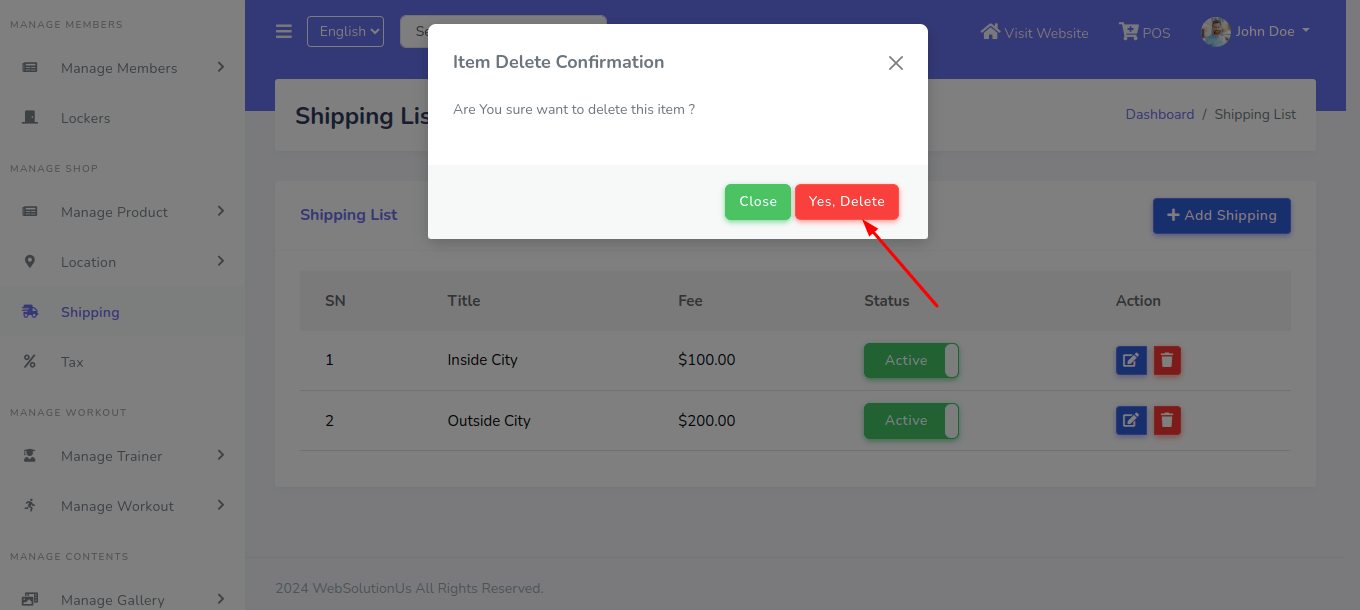
For creating Tax you have to go to "Tax". See:

After that click on the "Add Tax" button. See:
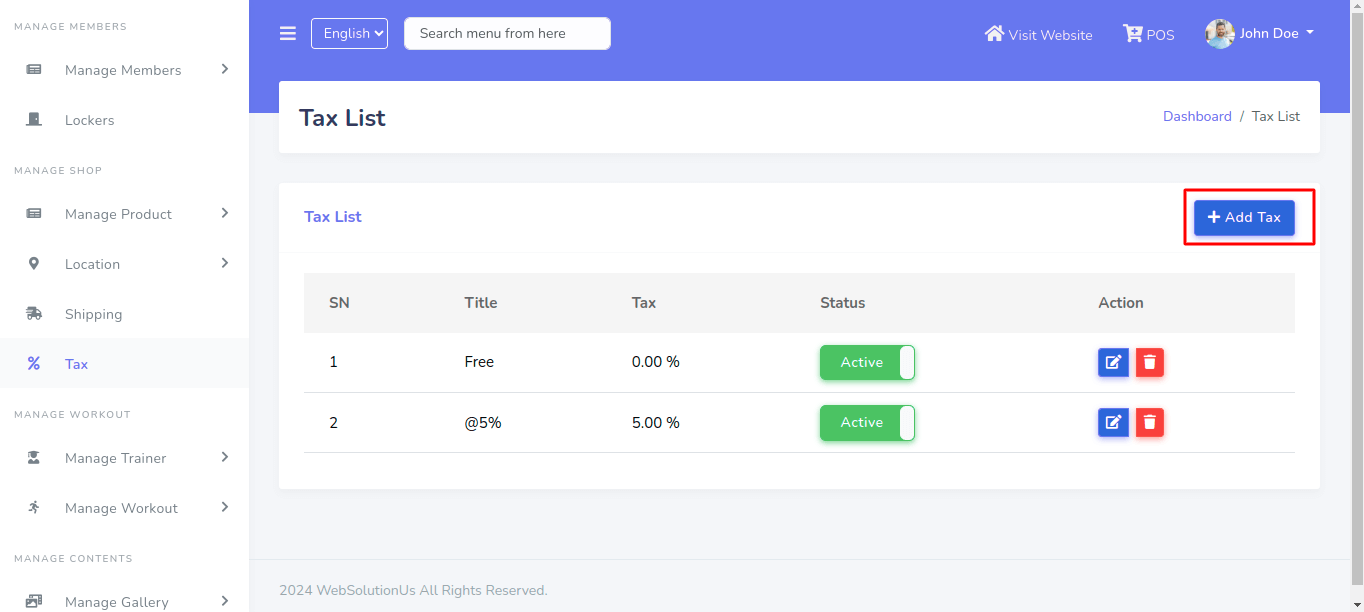
Then fill the Tax information fields and save it. See:
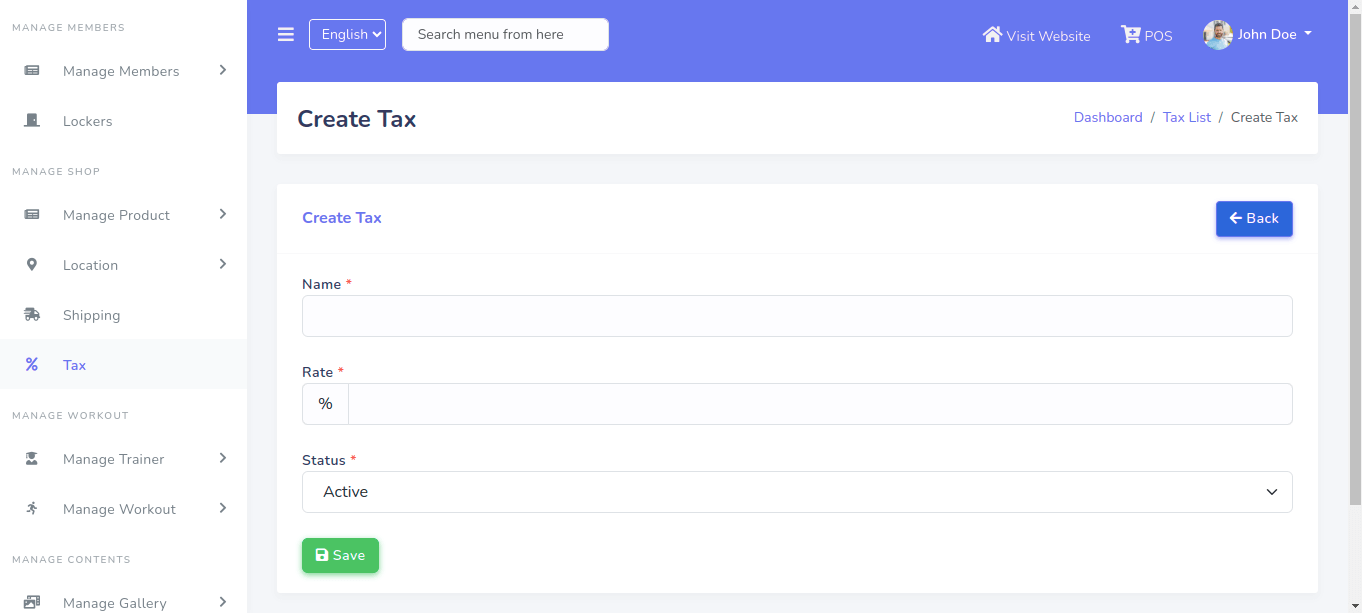
For delete a item you can click on the trash button. See:
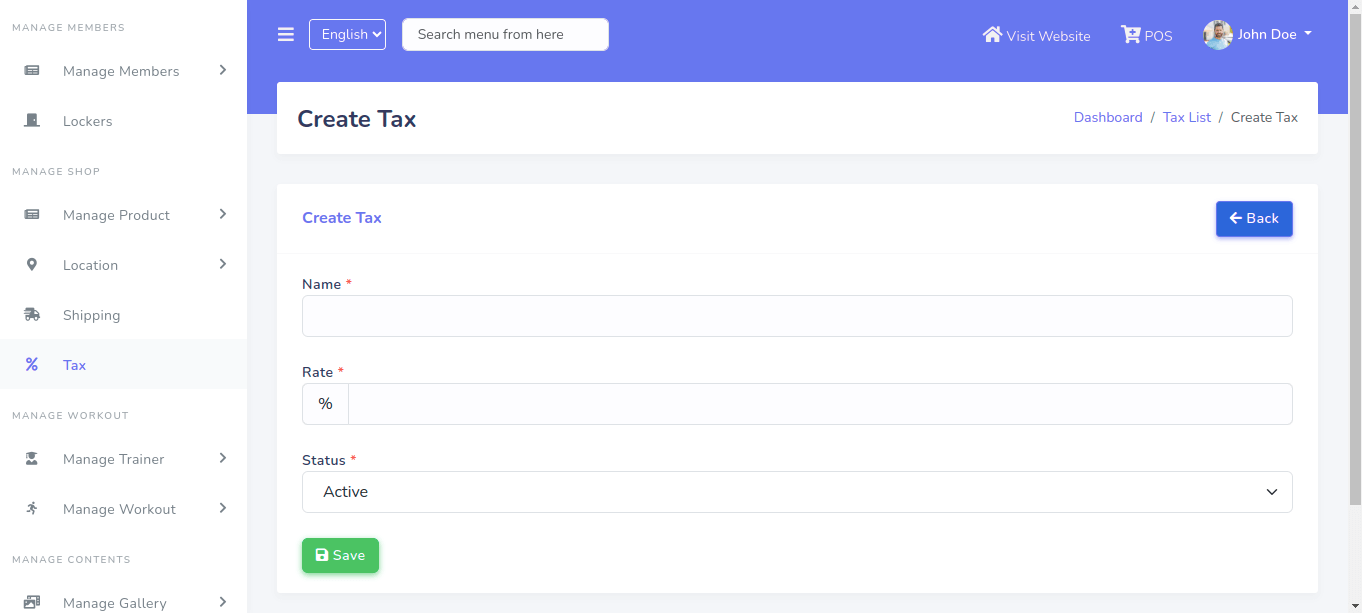
And confirm the delete. See:
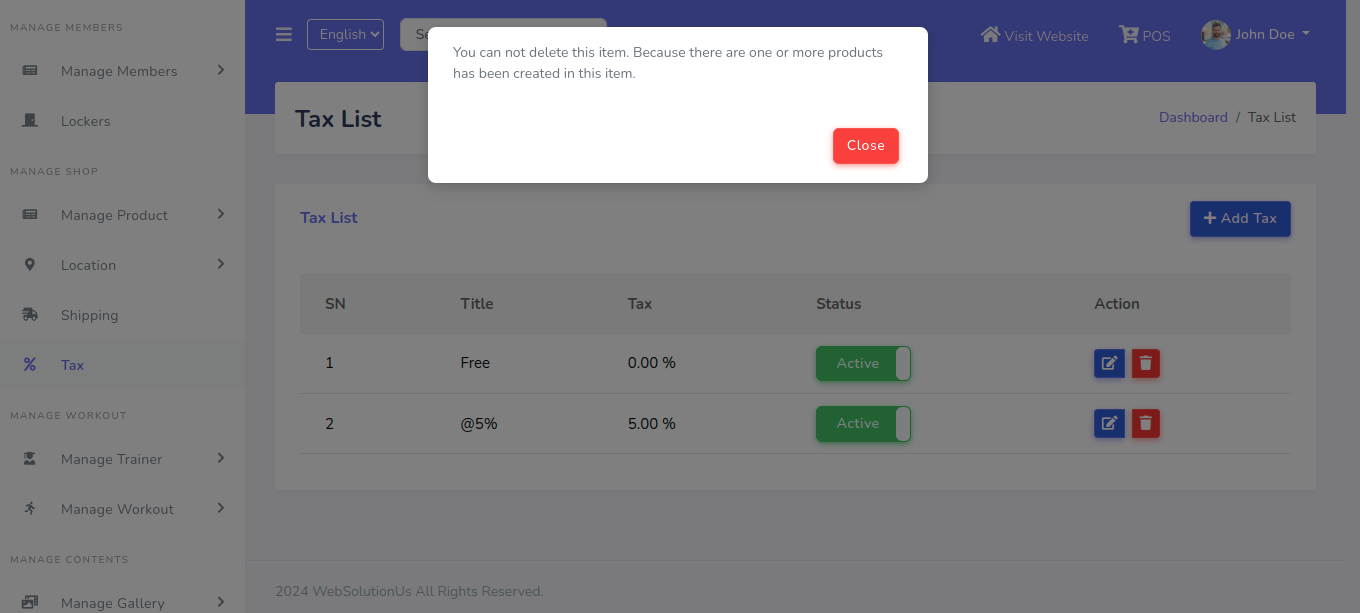
For creating a new trainer from your admin dashboard your have to go to "Manage Trainer >> view trainer". See:
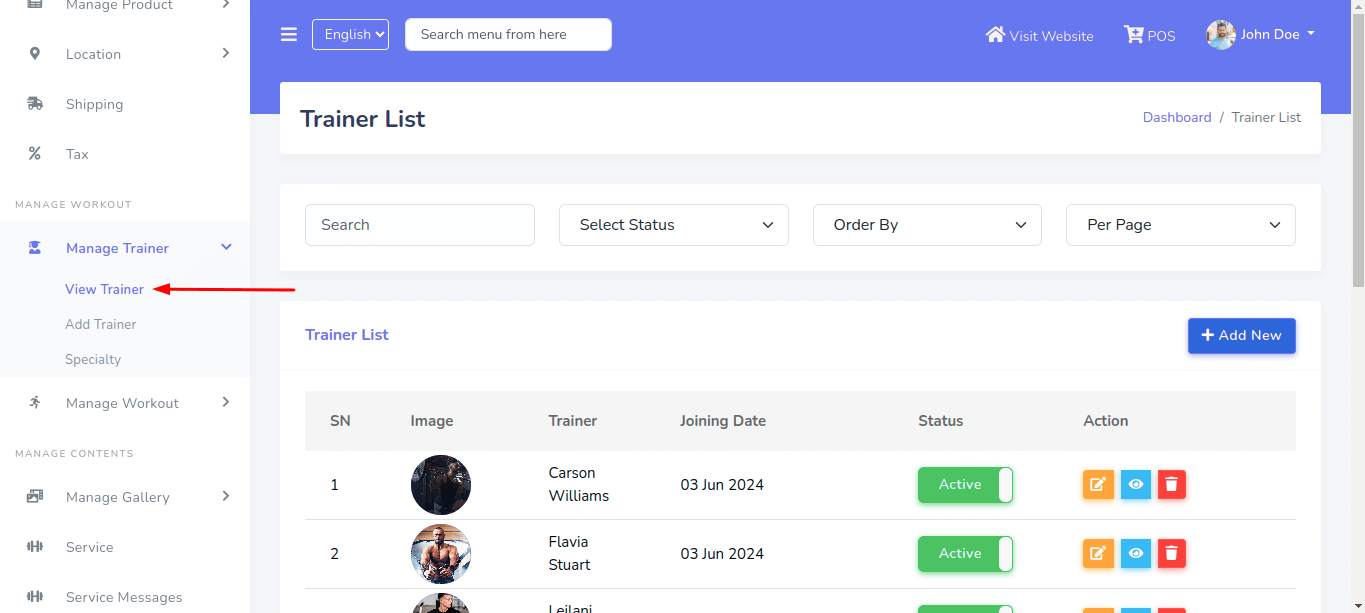
Then click on the "Add new" button and Fill member information. See:

Then fill the trainer information fields and save it. See:
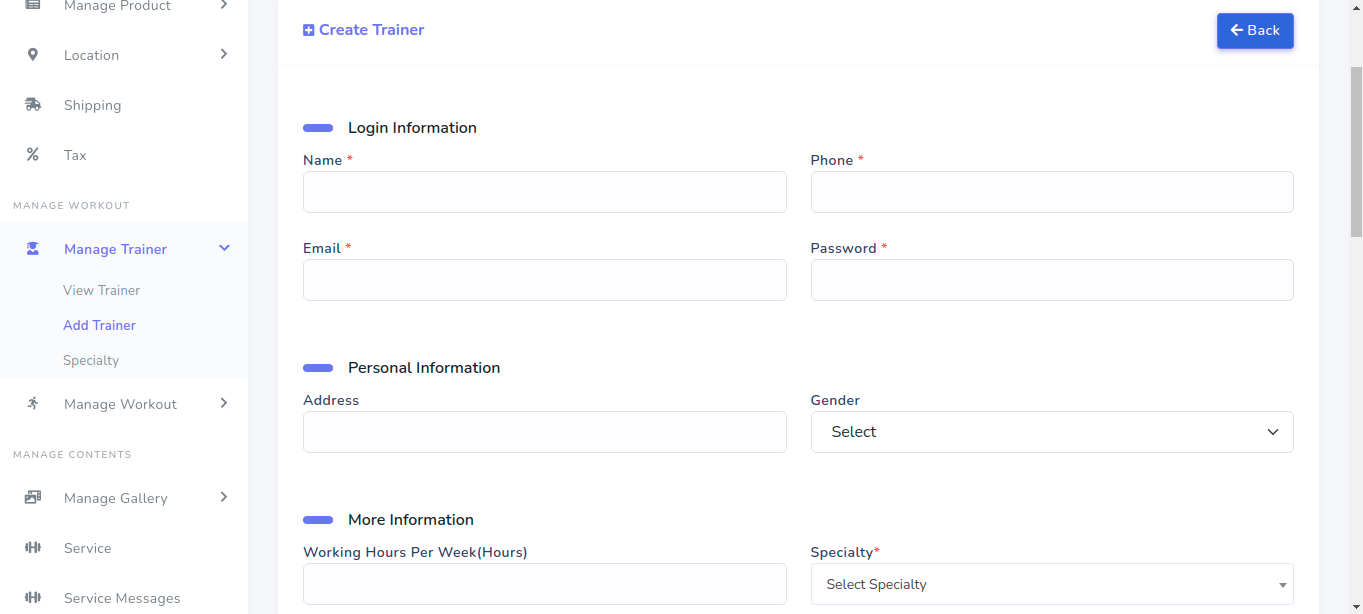
For delete a item you can click on the trash button. See:

And confirm the delete. See:
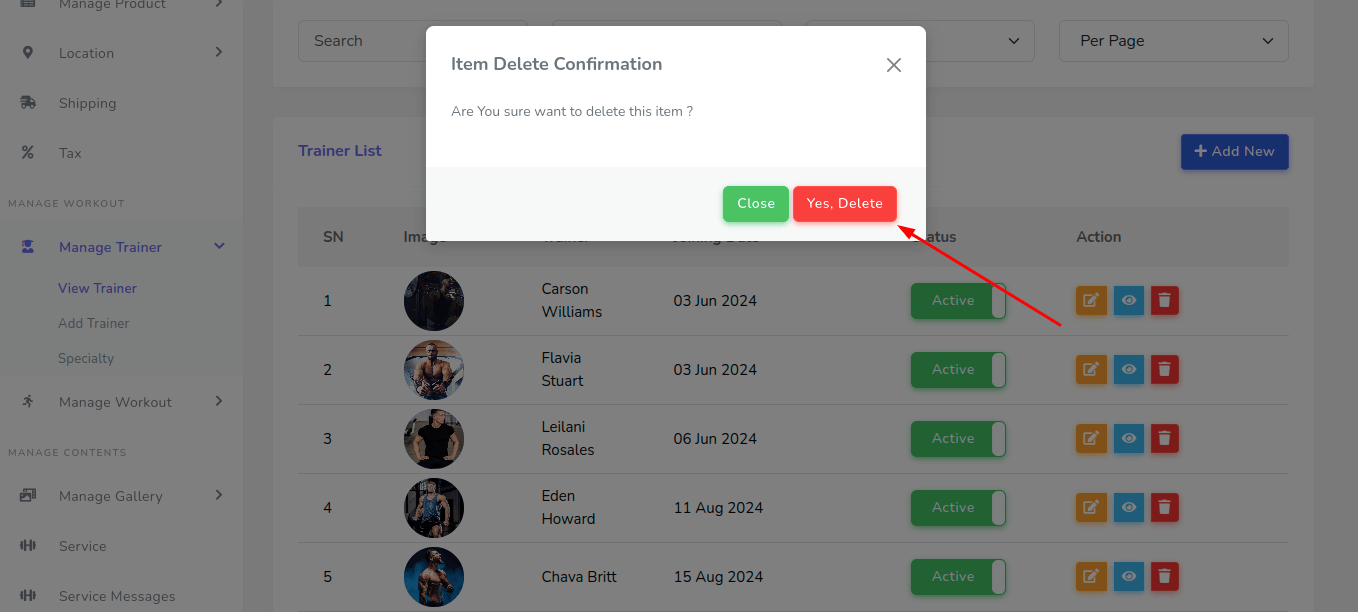
You can send a message to the trainer here. See:
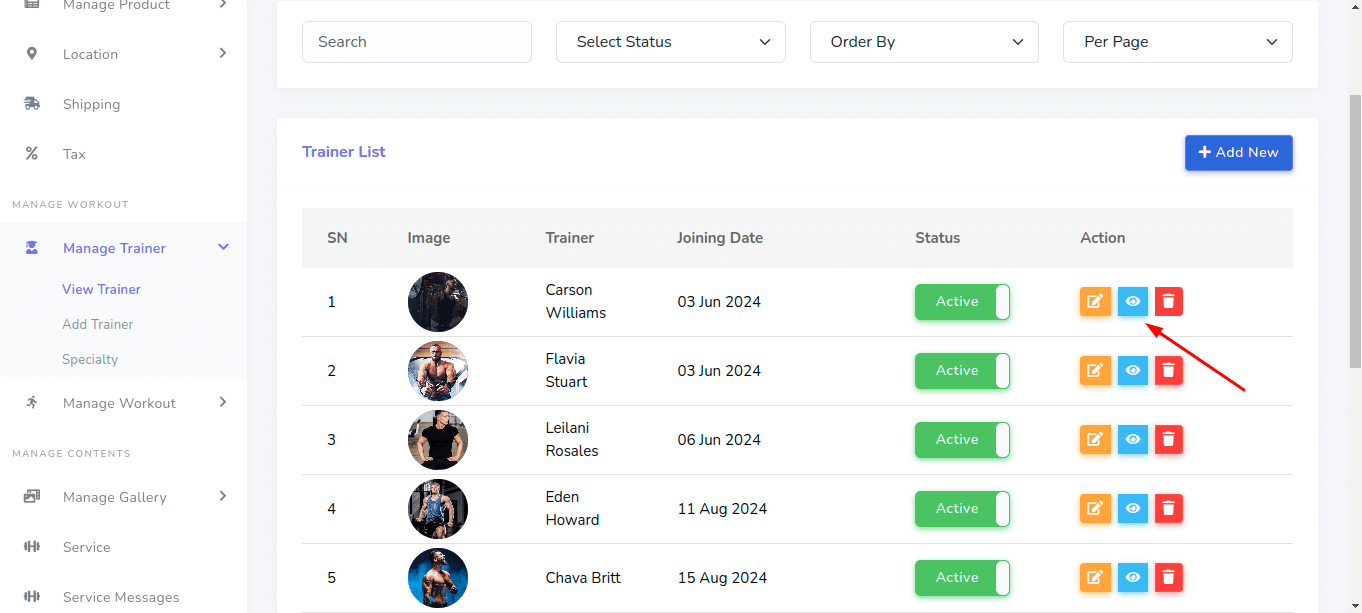


You can also ban the trainer here. See:


For delete a item you can click on the trash button. See:
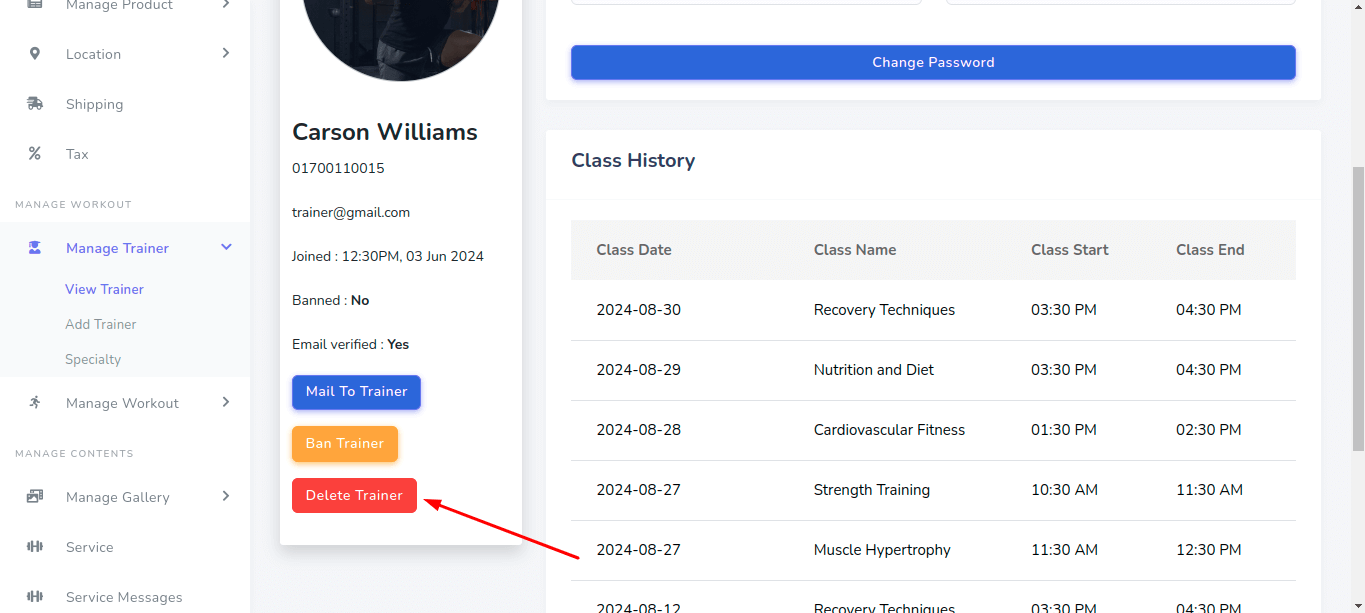
And confirm the delete. See:
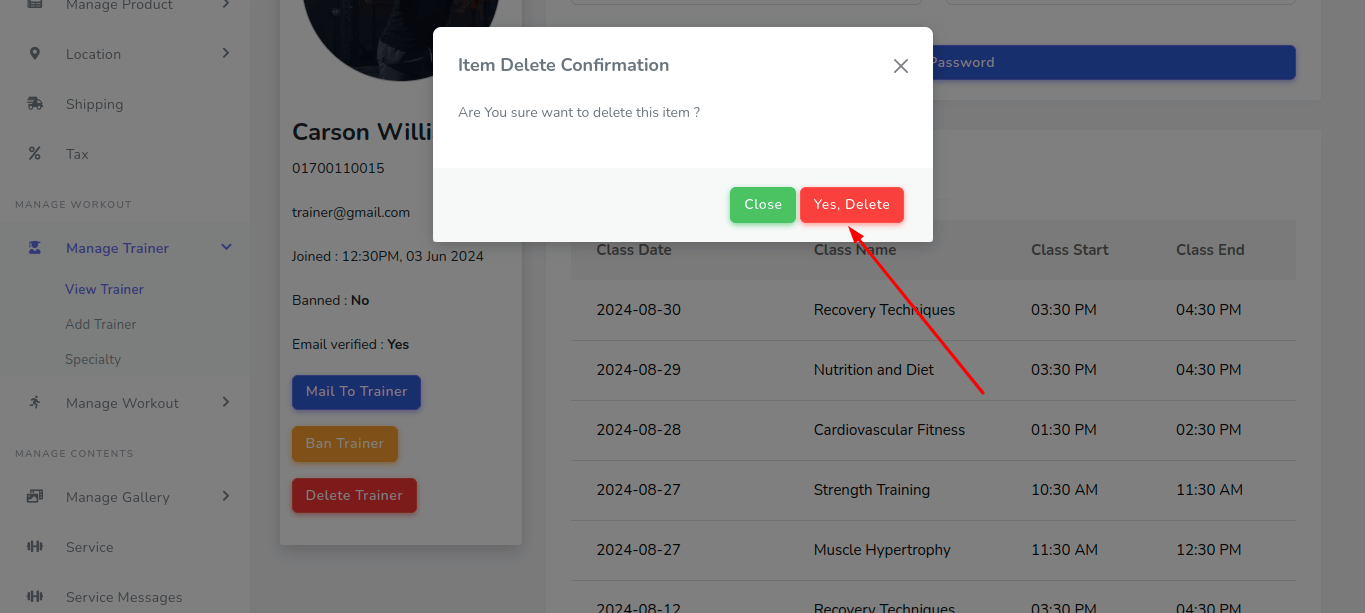
For creating Specialty you have to go to "Manage Trainer >> Specialty". See:

After that click on the "Add Specialty" button. See:
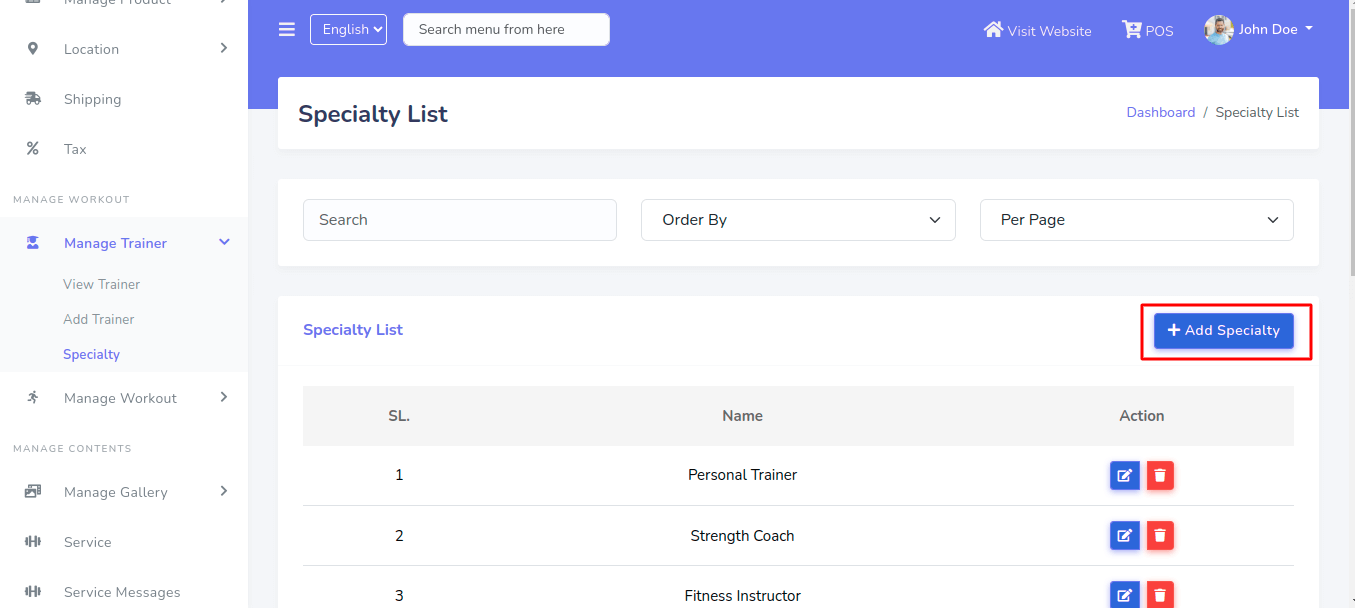
Then fill the specialty information fields and save it. See:
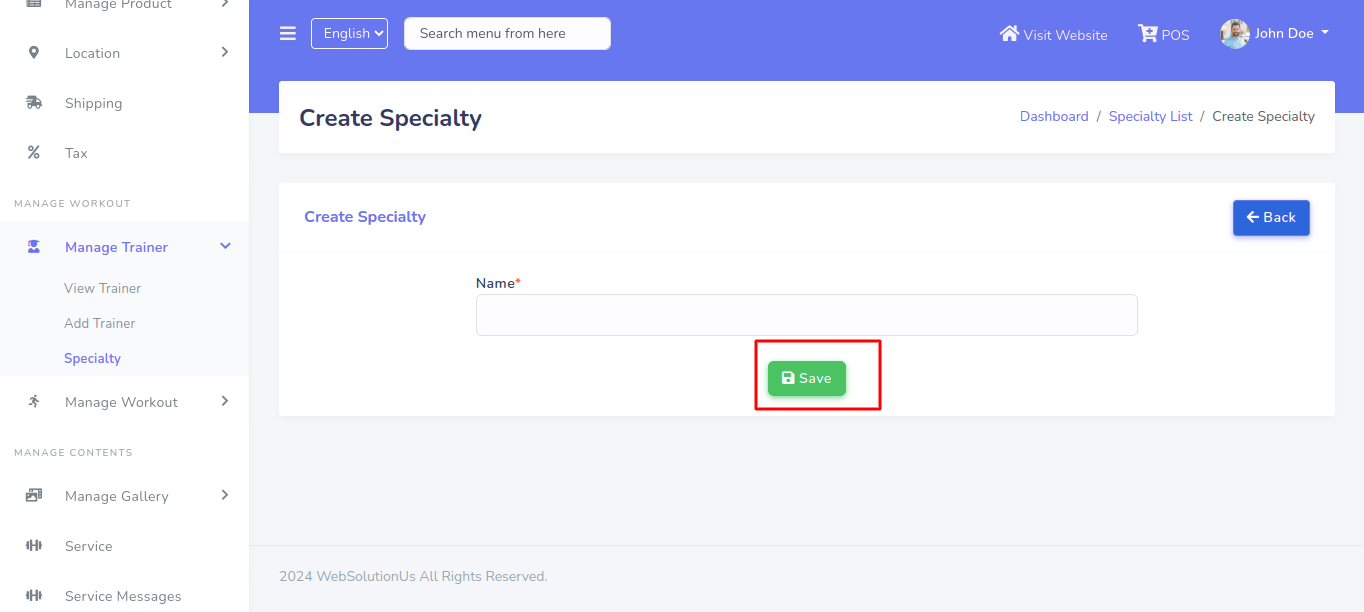
For delete a item you can click on the trash button. See:
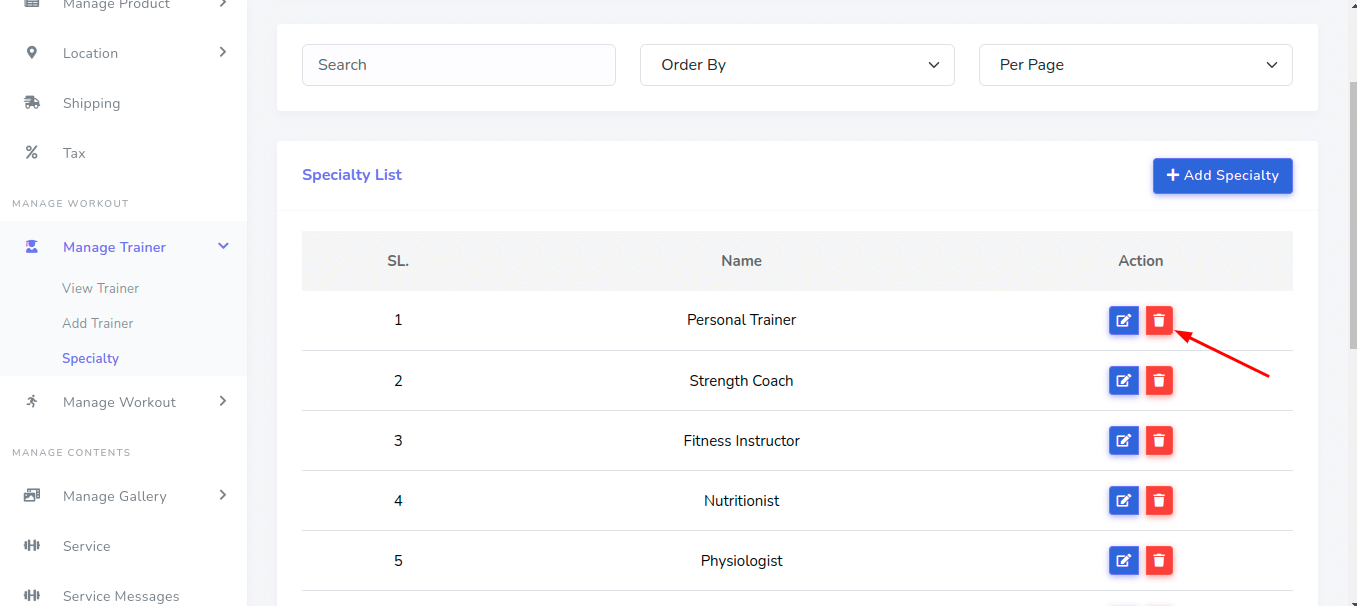
And confirm the delete. See:
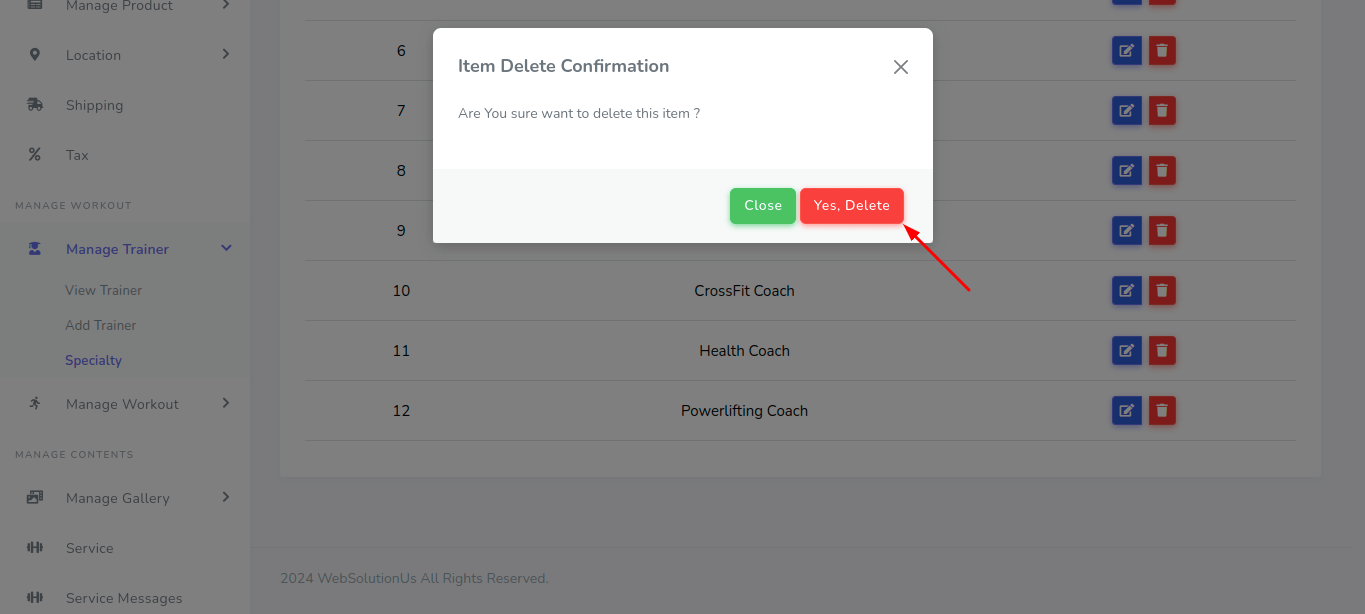
For add translation for the specialty you have to go to edit page click on this button. See:
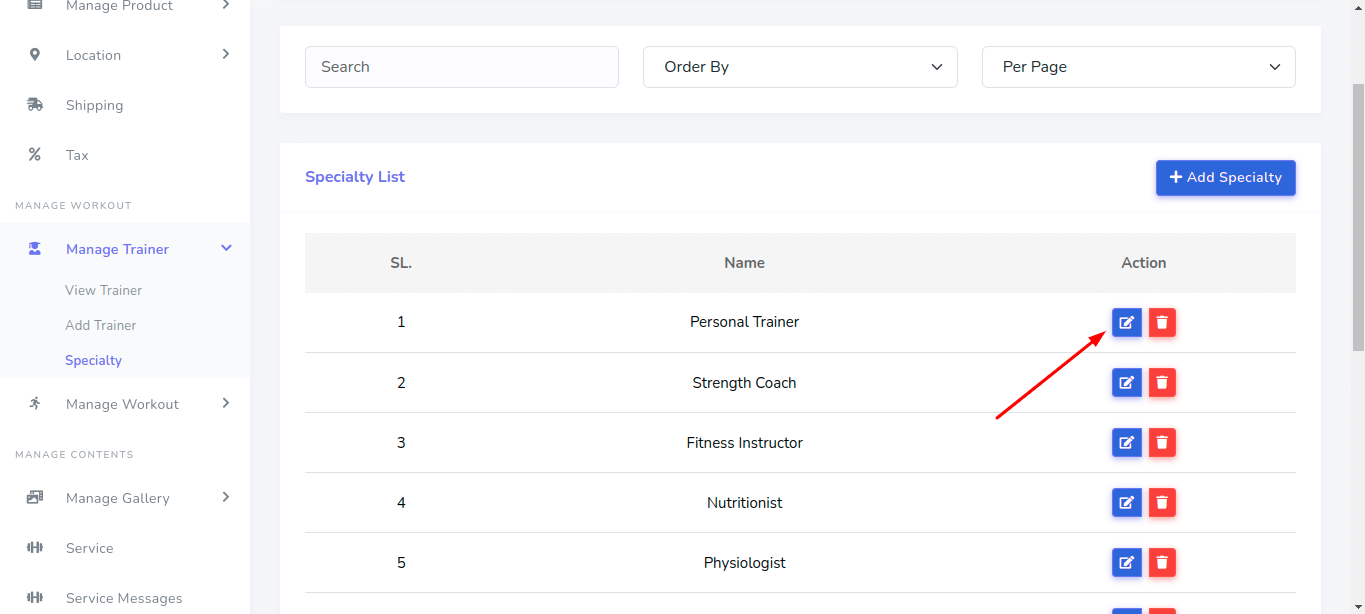
Here you can see all the available languages (you can create more language from the settings). See:
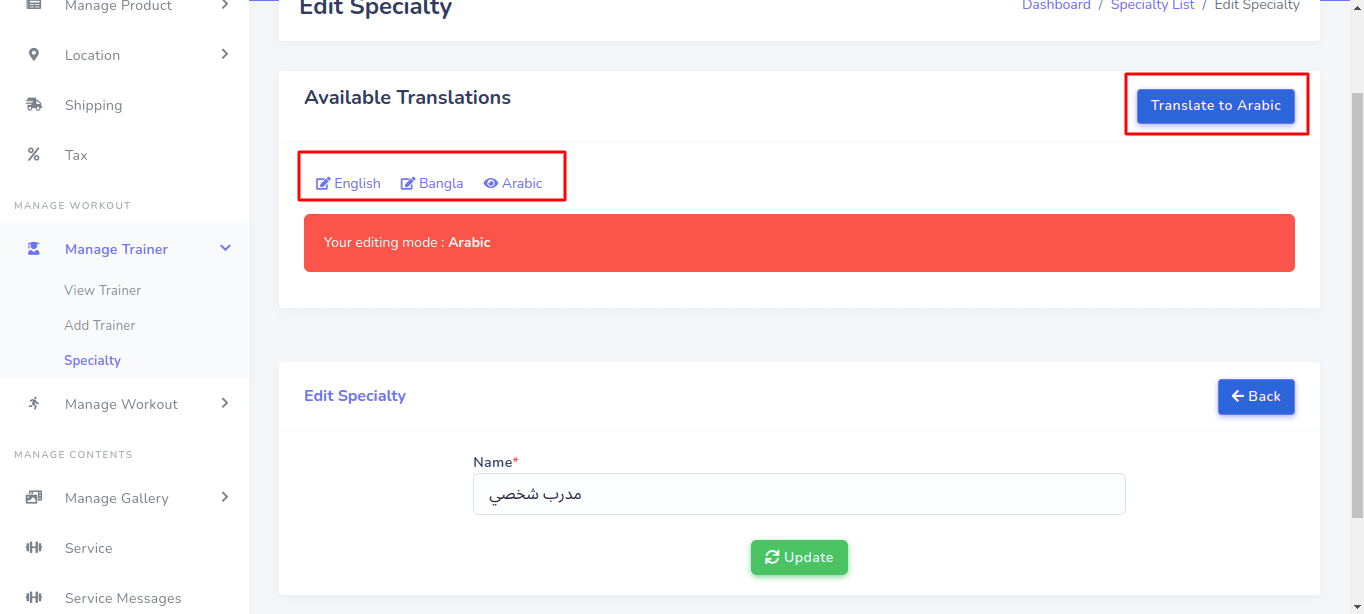
For creating workout you have to go to "Manage Workout >> workout". See:

After that click on the "Add workout" button. See:
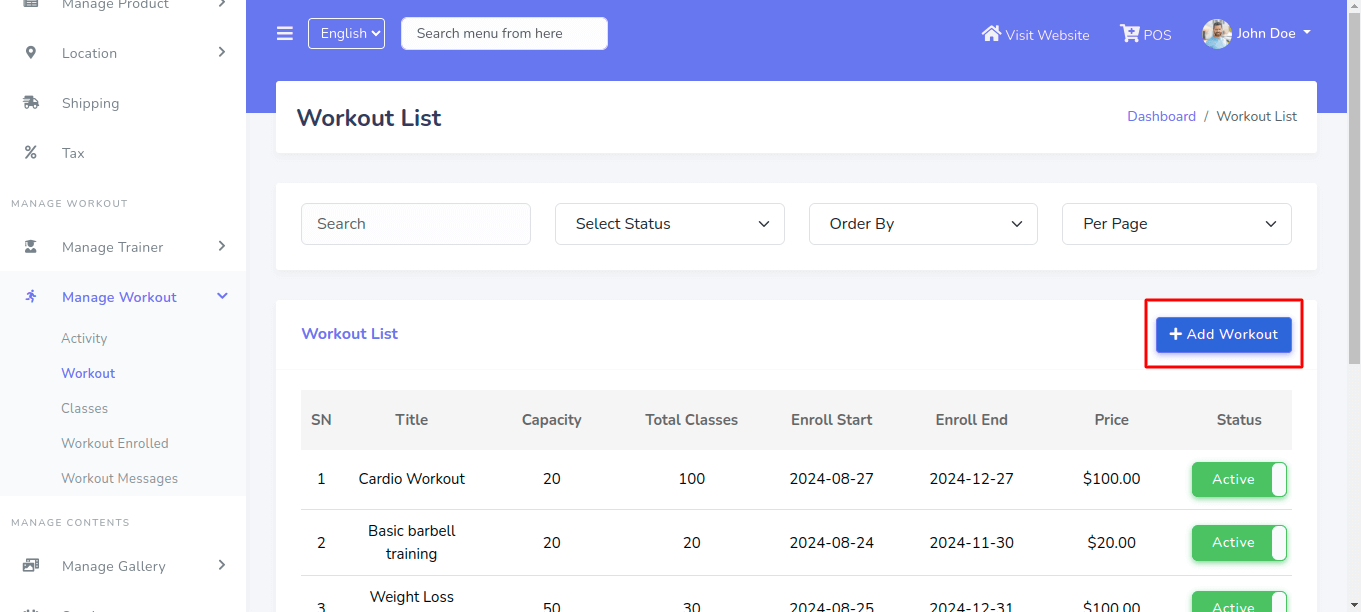
Then fill the workout information fields and save it. See:
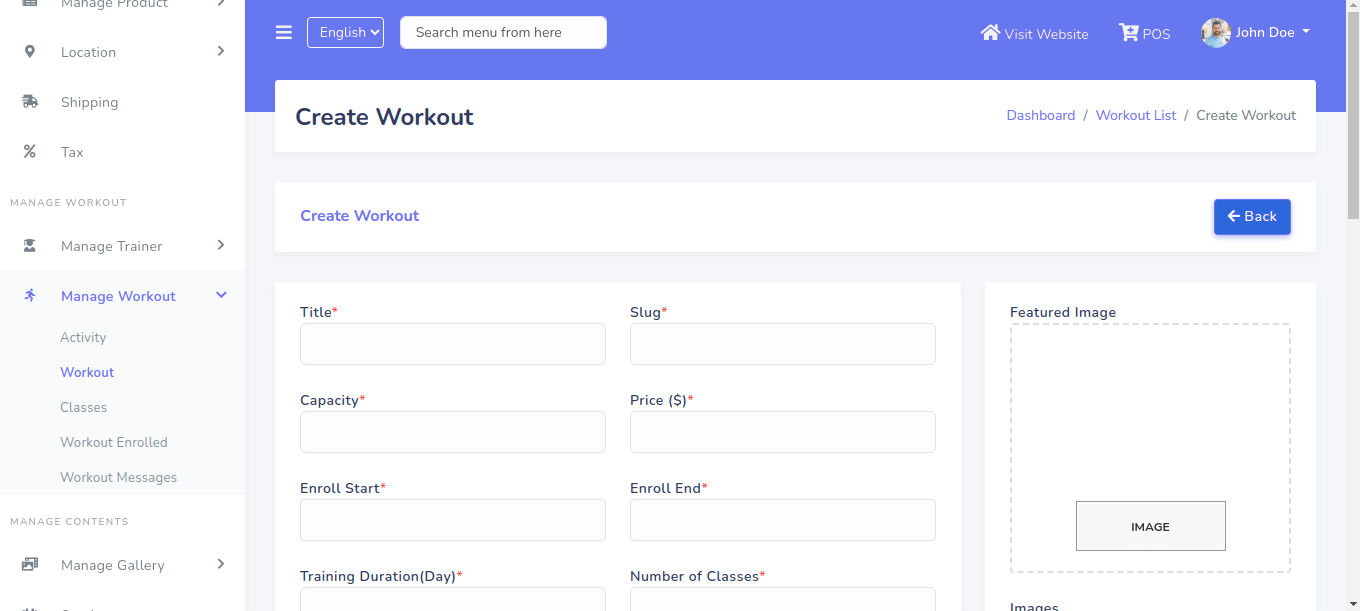
For delete a item you can click on the trash button. See:
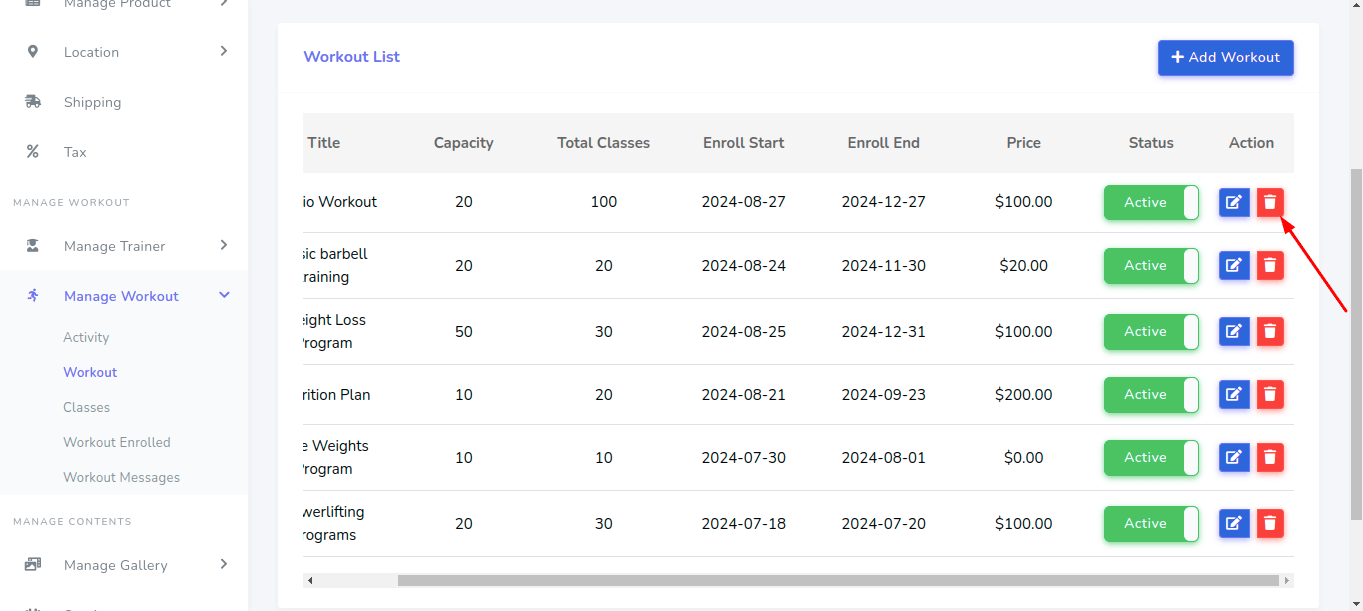
And confirm the delete. See:

For add translation for the workout you have to go to edit page click on this button. See:
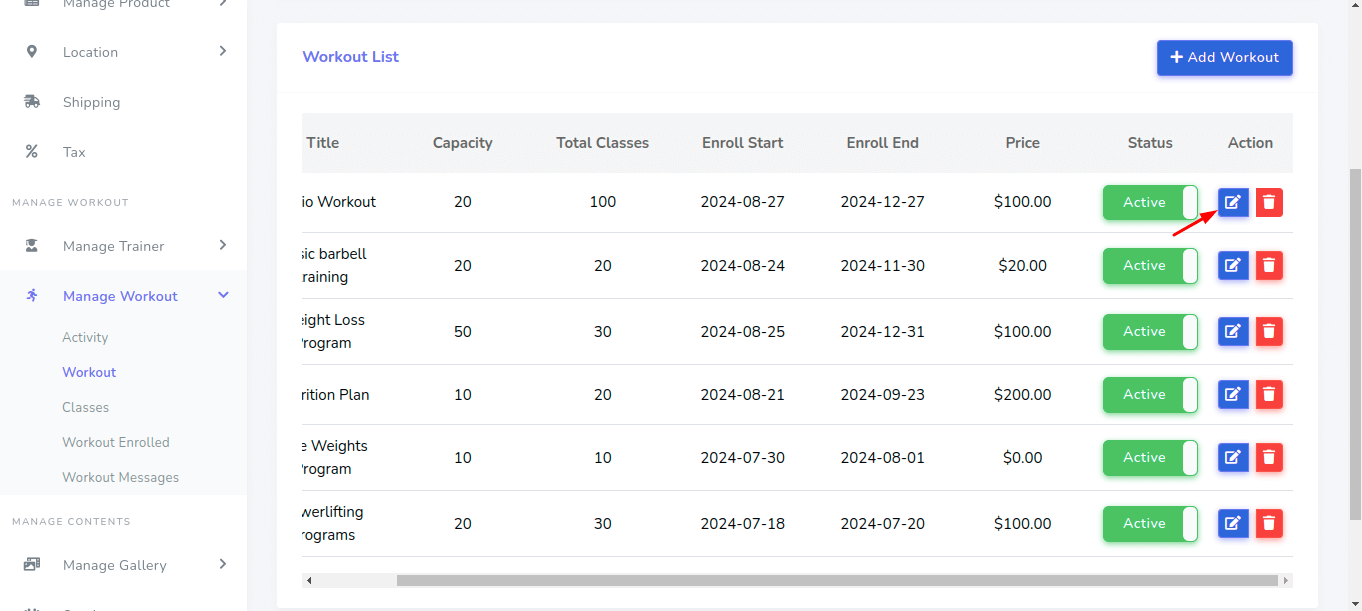
Here you can see all the available languages (you can create more language from the settings). See:

For creating Activity you have to go to "Manage Workout >> Activity". See:
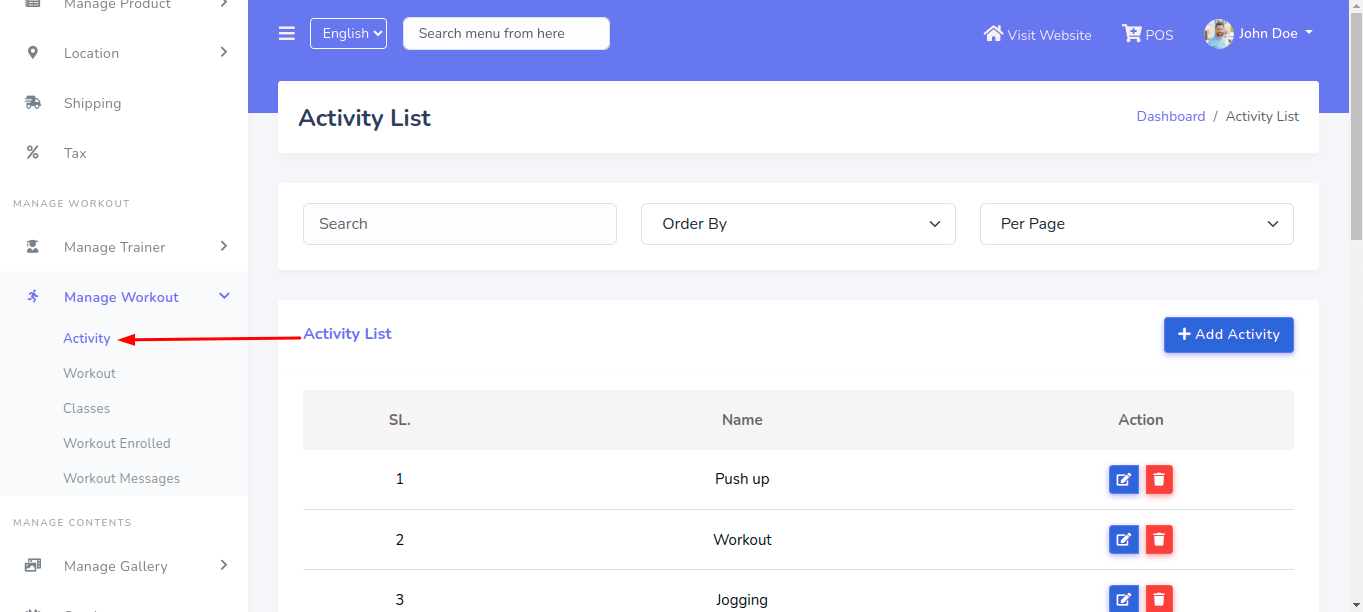
After that click on the "Add Activity" button. See:
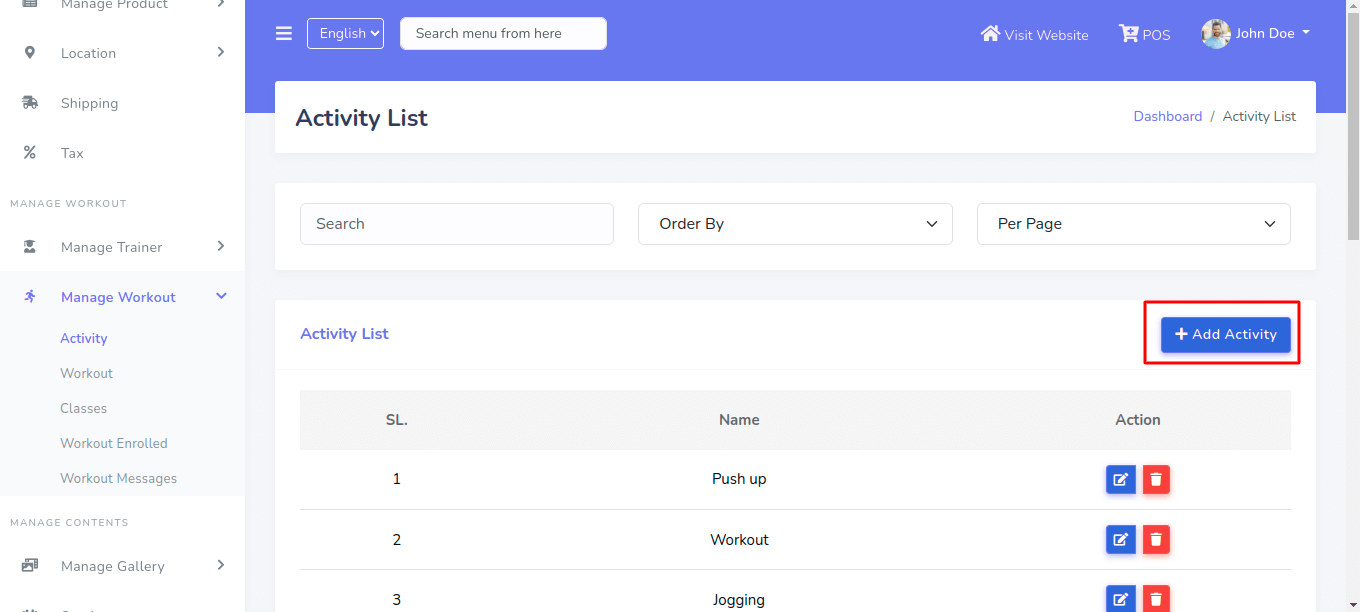
Then fill the Activity information fields and save it. See:
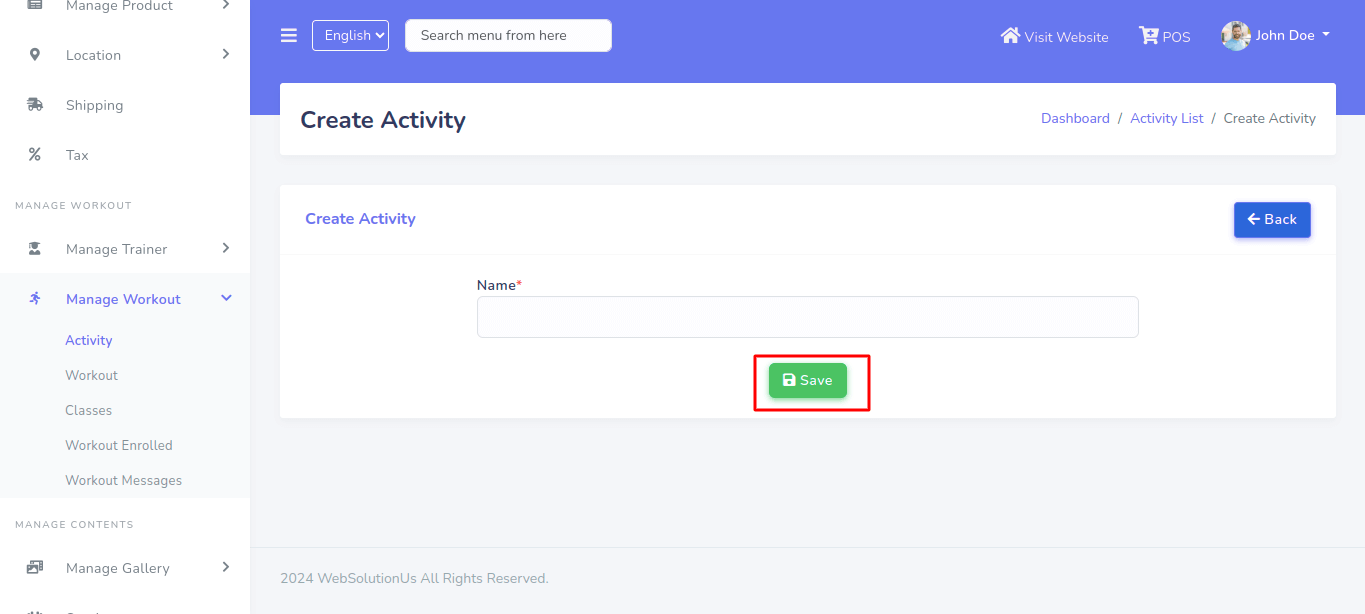
For delete a item you can click on the trash button. See:

And confirm the delete. See:
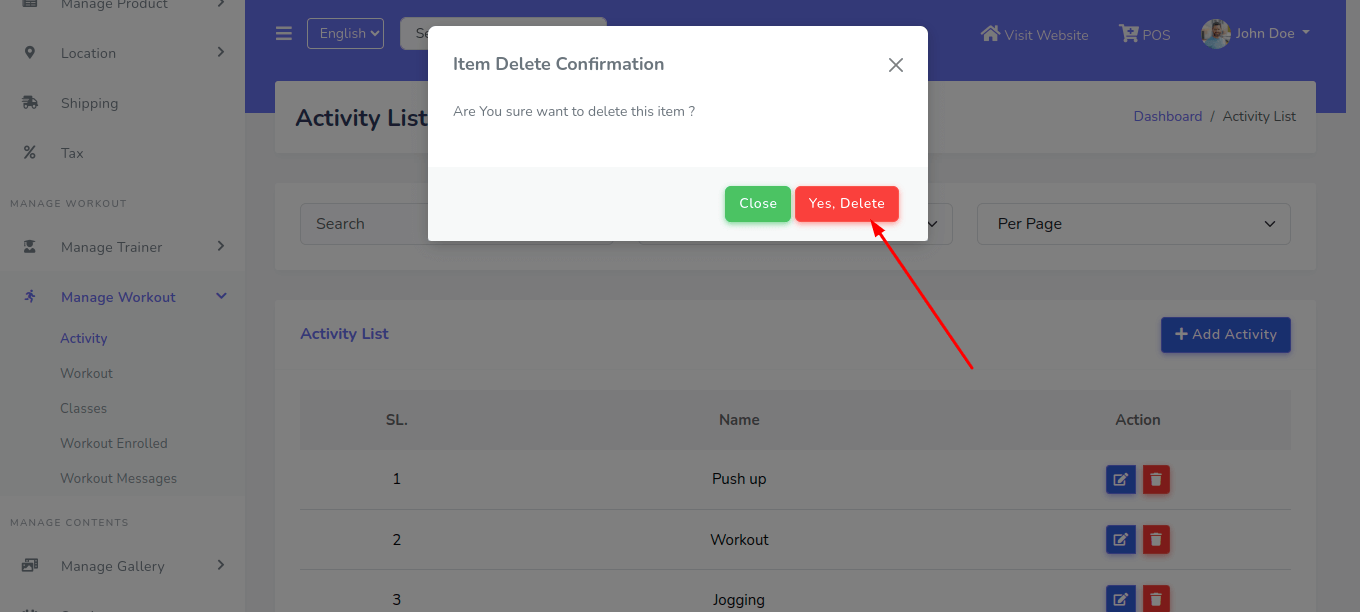
For add translation for the Activity you have to go to edit page click on this button. See:
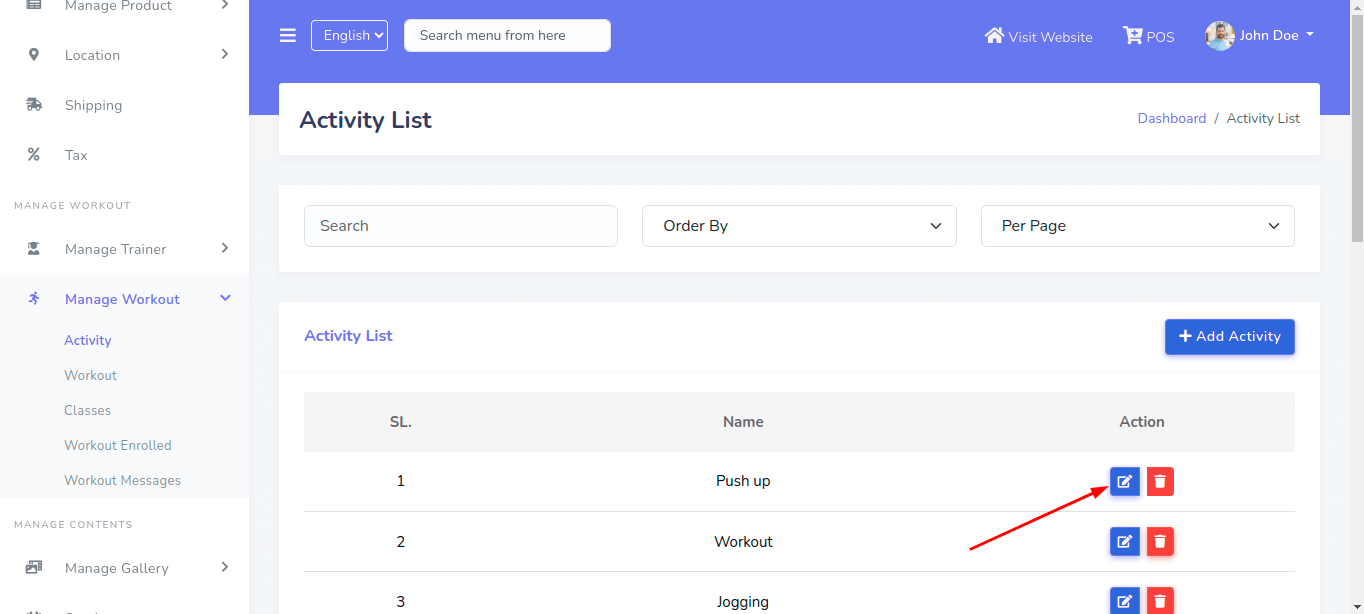
Here you can see all the available languages (you can create more language from the settings). See:
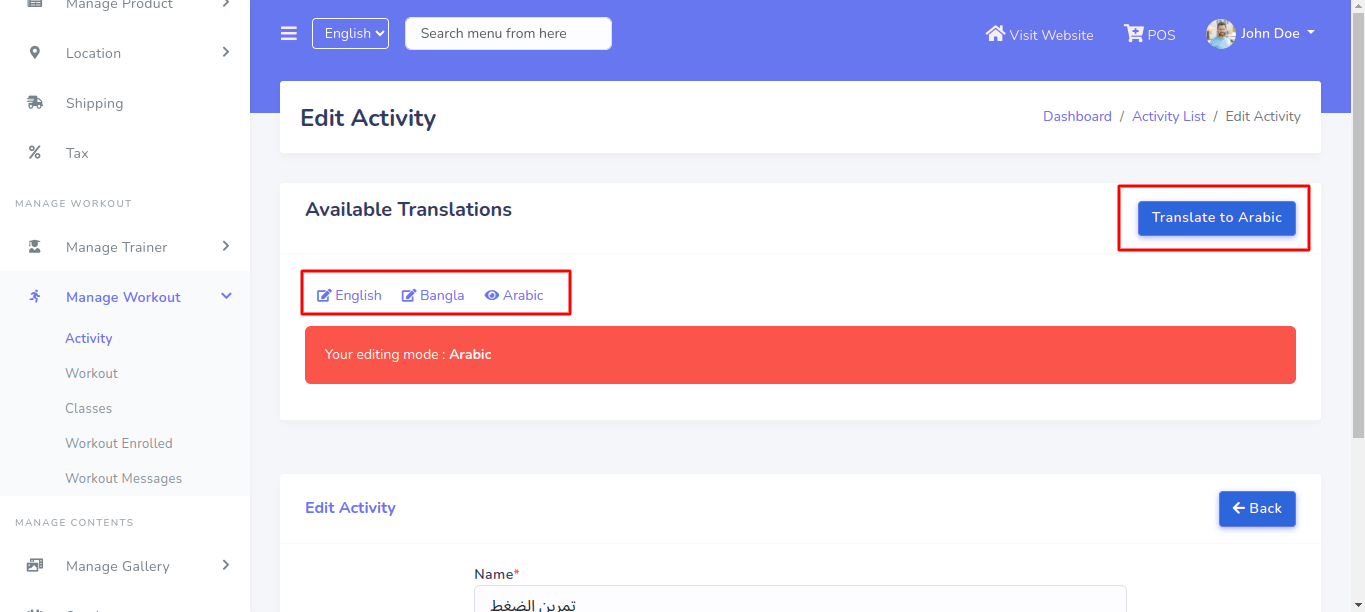
For creating Class Schedule you have to go to "Manage Workout >> Classes". See:

After that click on the "Add Class Schedule" button. See:

Then fill the class information fields and save it. See:

For delete a item you can click on the trash button. See:
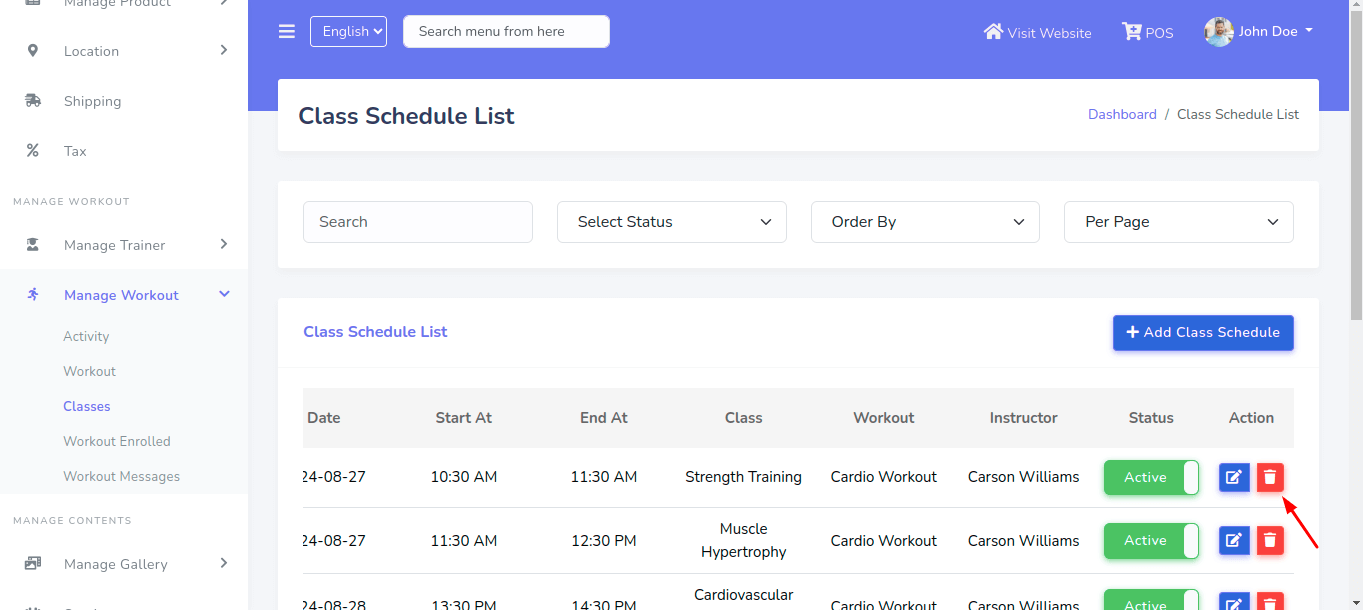
And confirm the delete. See:

For add translation for the class you have to go to edit page click on this button. See:

Here you can see all the available languages (you can create more language from the settings). See:
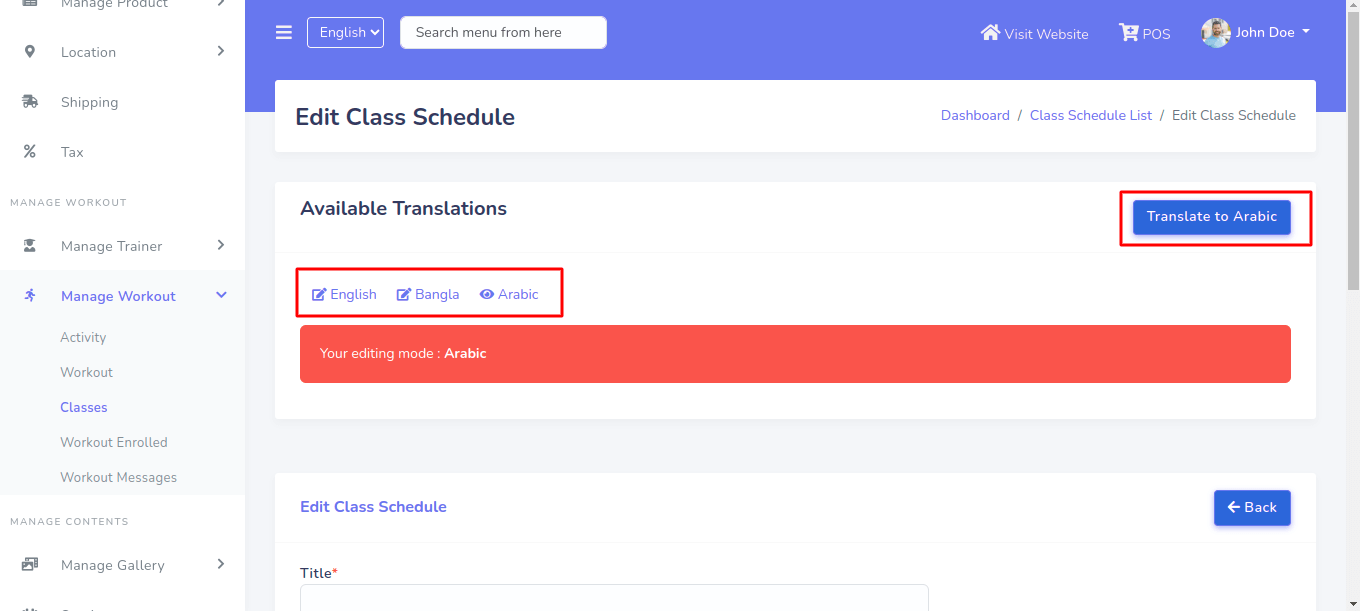
For Manage Workout Enrollment you have to go to "Manage Workout >> Workout Enrollment". See:
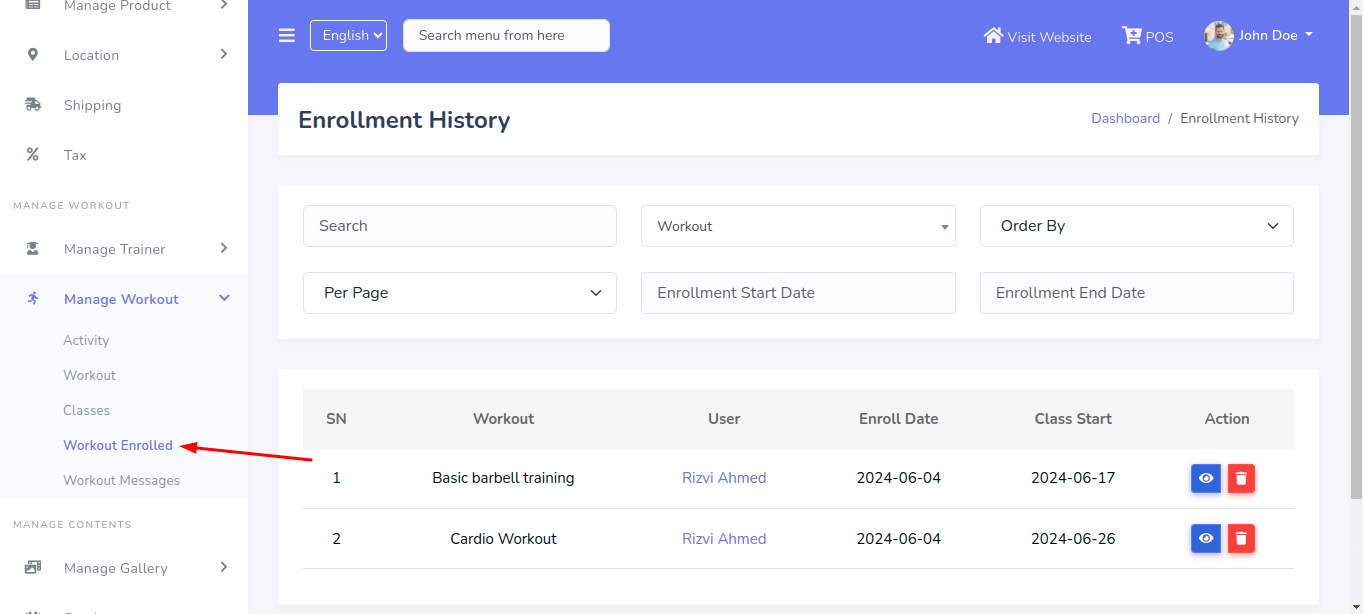
To See the Enrollment Details click on the "Eye Button" button. See:
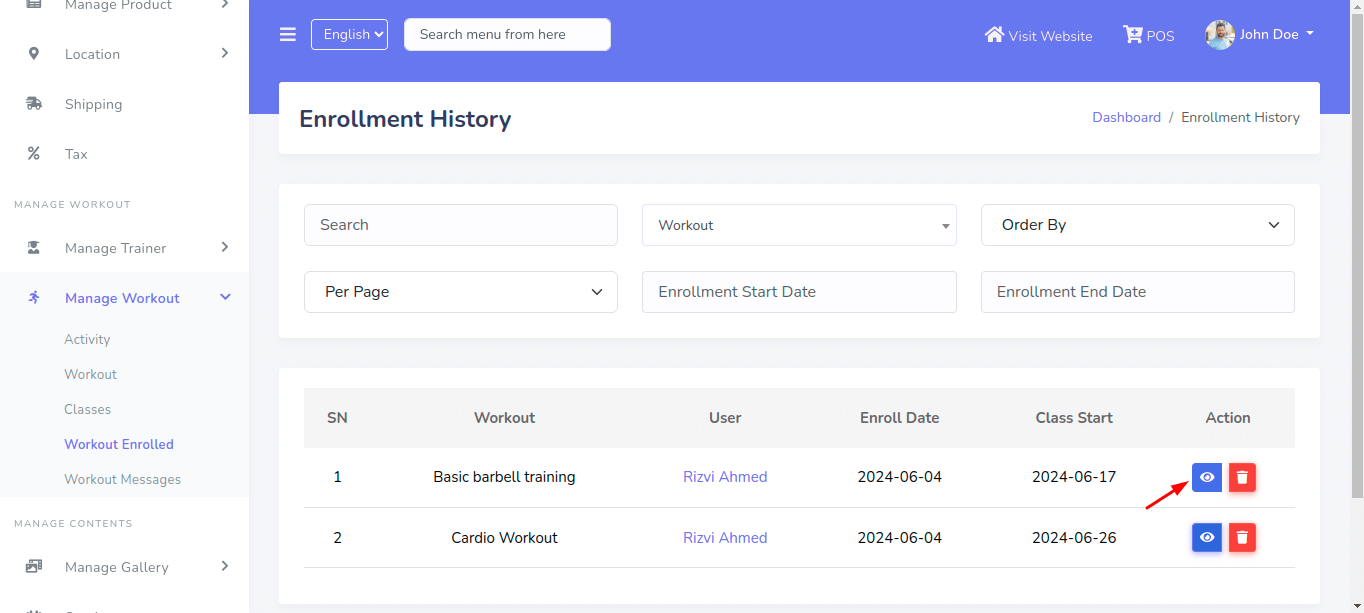

For delete a item you can click on the trash button. See:
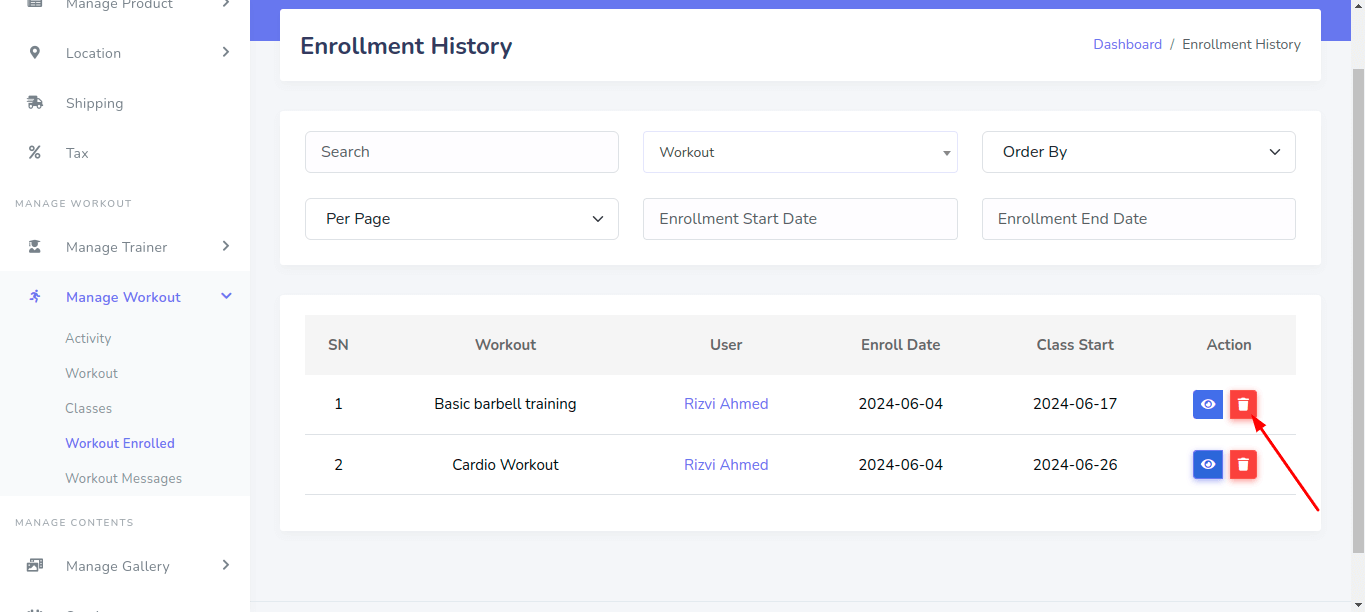
And confirm the delete. See:
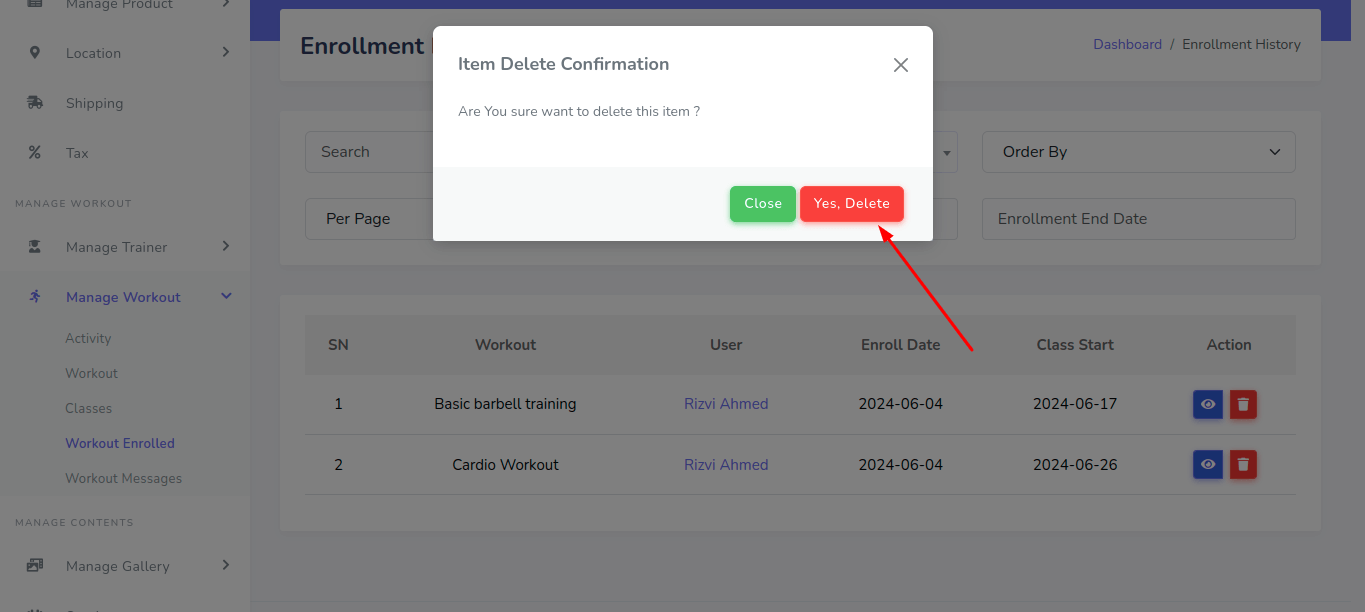
For Manage Workout Messages you have to go to "Manage Workout >> Workout Messages". See:
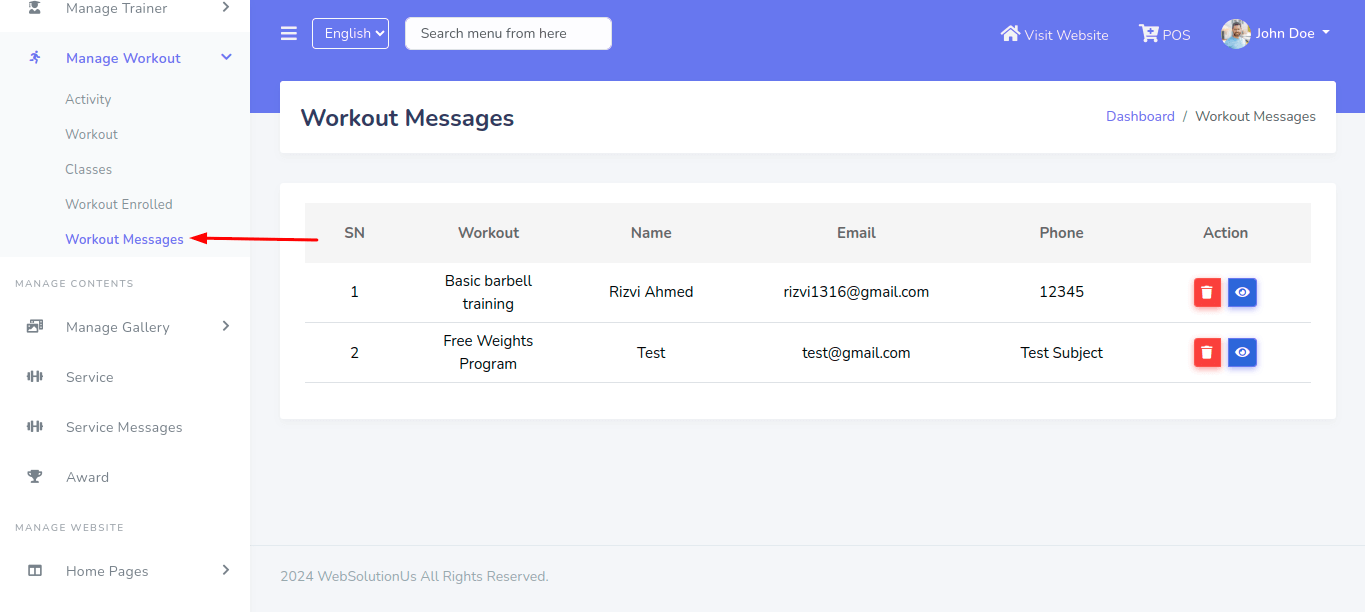
To See the Message Details click on the "Eye Button" button. See:

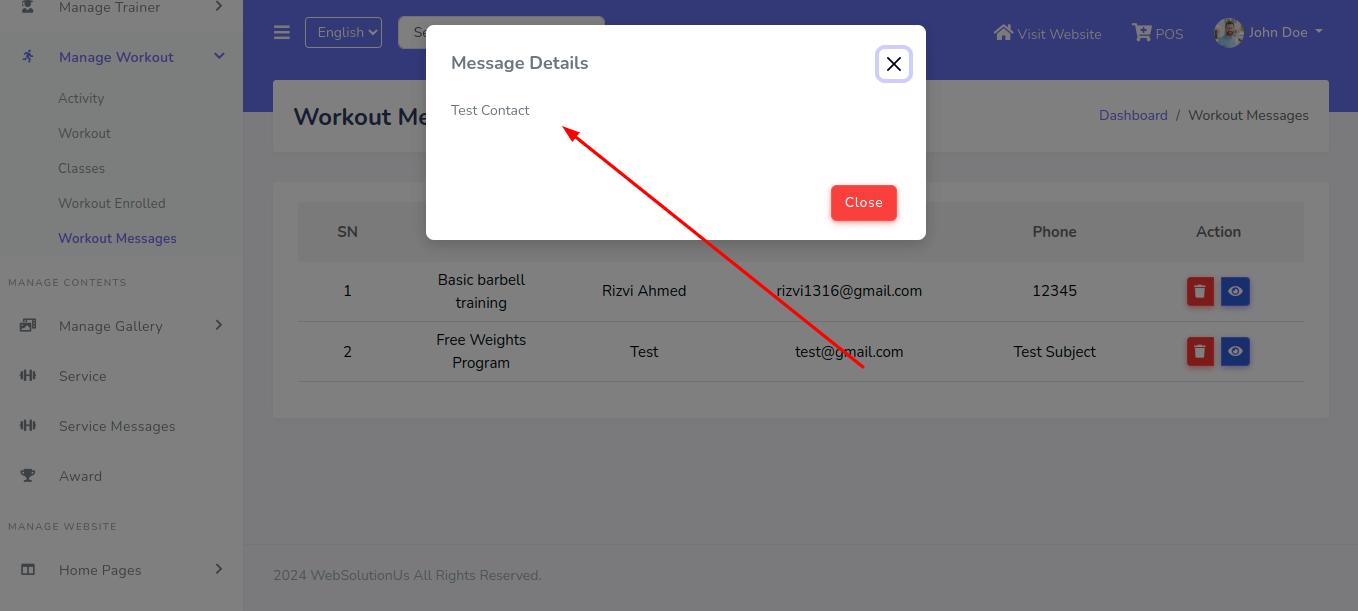
For delete a item you can click on the trash button. See:

And confirm the delete. See:

For creating Gallery Group you have to go to "Manage Gallery >> Gallery Group". See:
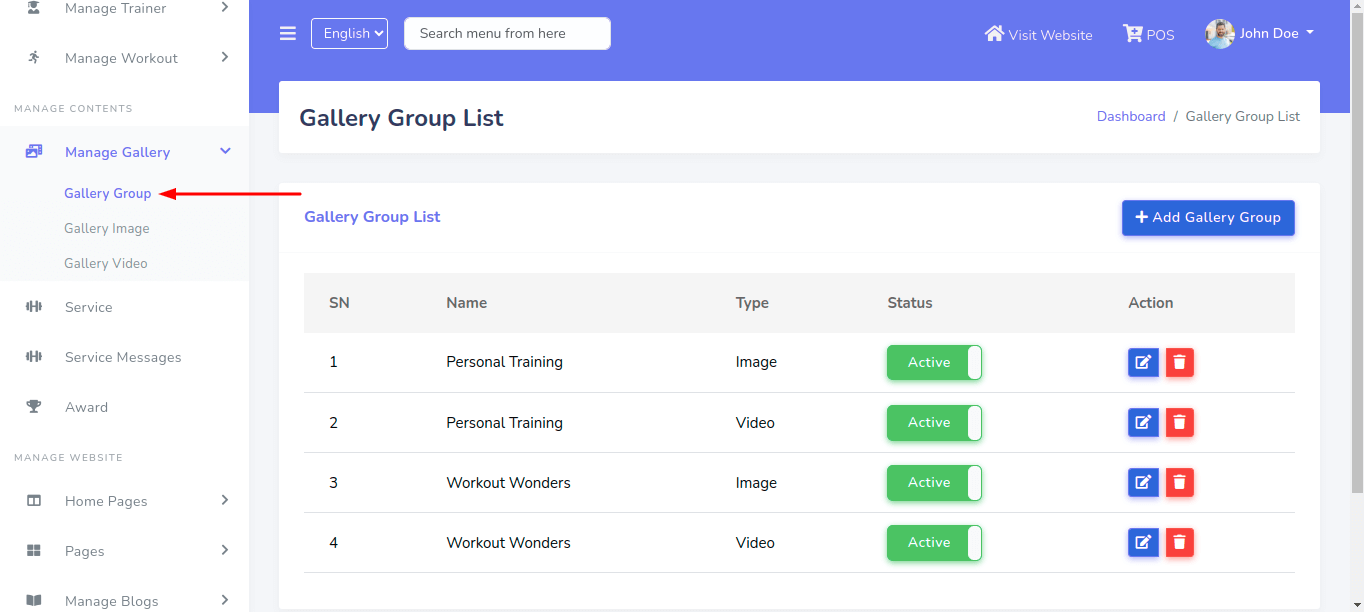
After that click on the "Add Gallery Group" button. See:
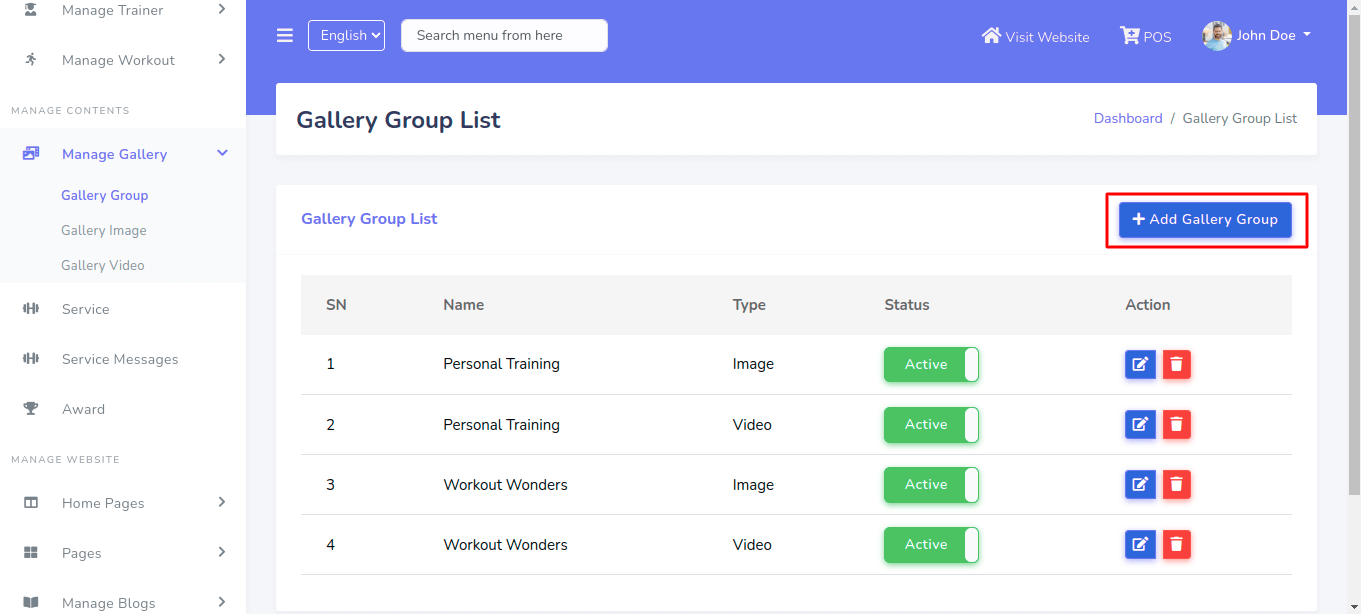
Then fill the Gallery Group information fields and save it. See:

For delete a item you can click on the trash button. See:
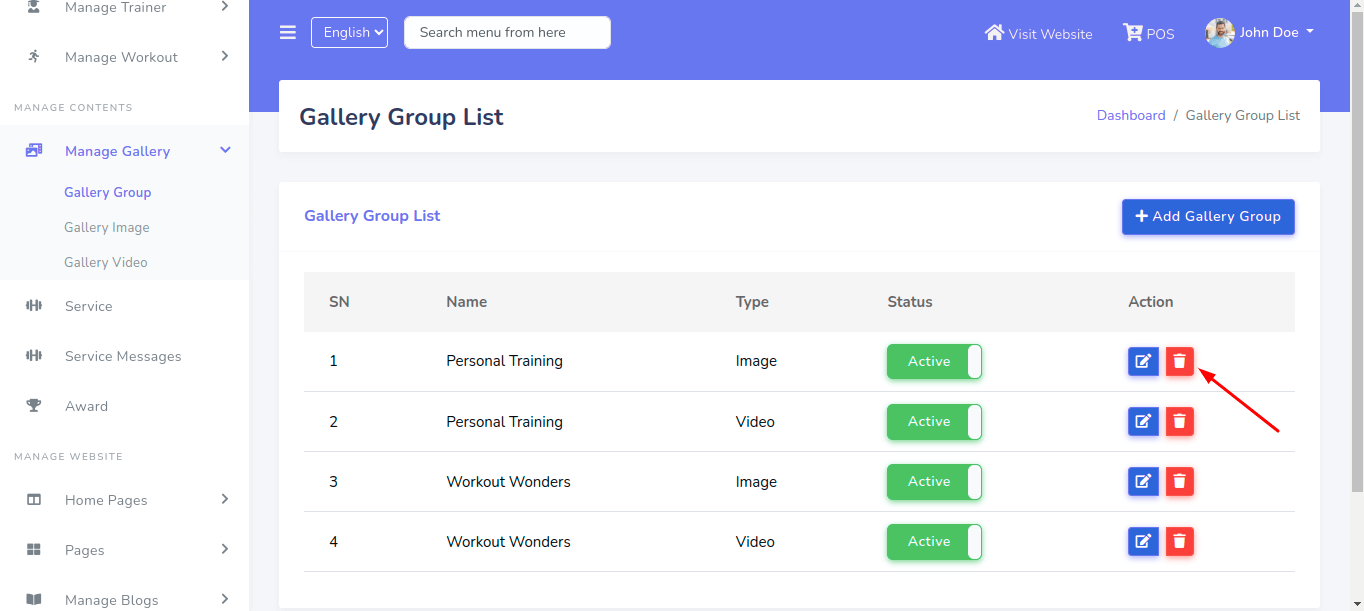
And confirm the delete. See:
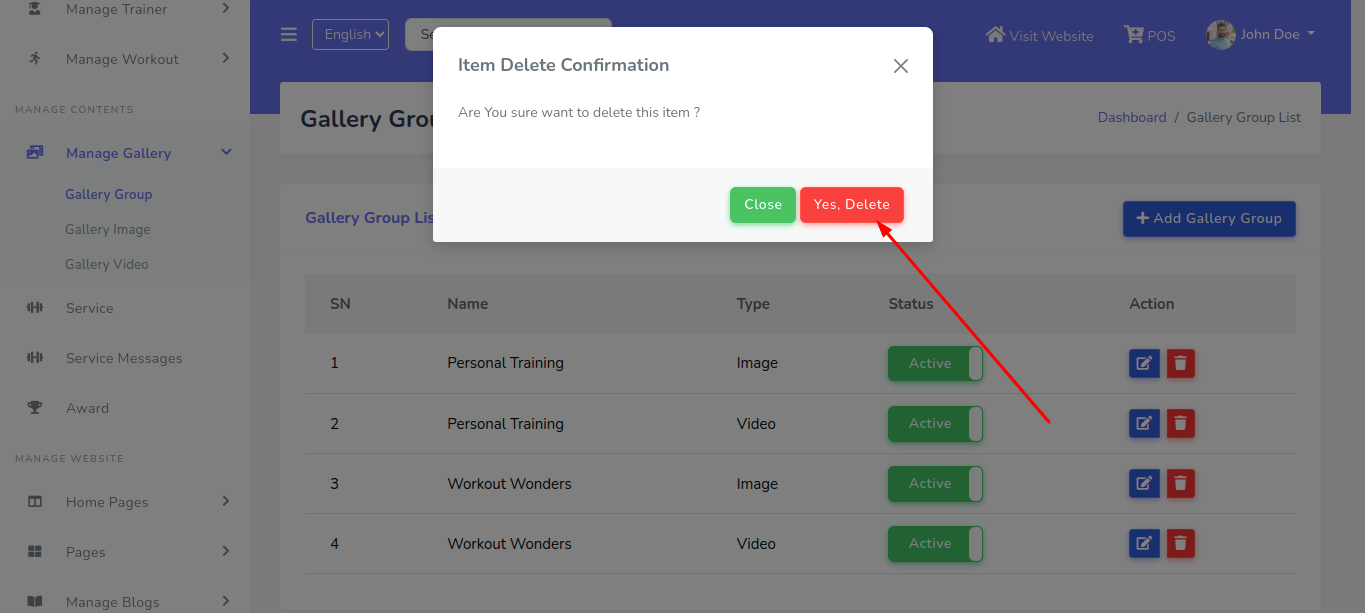
For creating Gallery Image you have to go to "Manage Gallery >> Gallery Image". See:
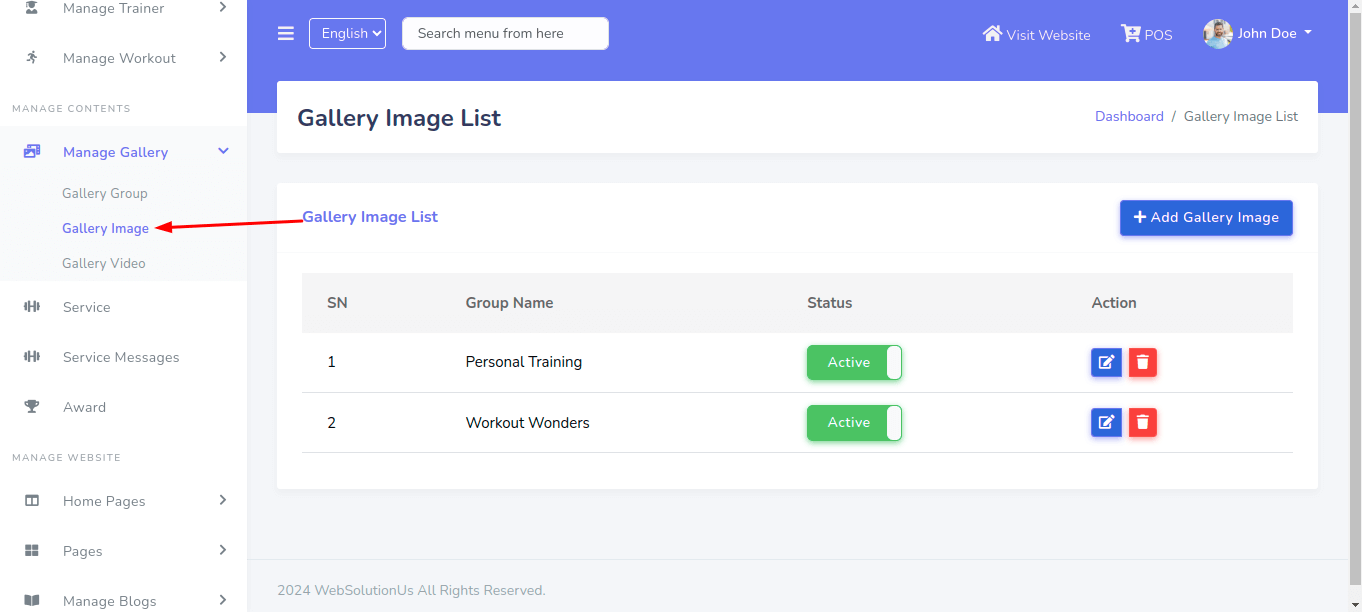
After that click on the "Add Gallery Image" button. See:
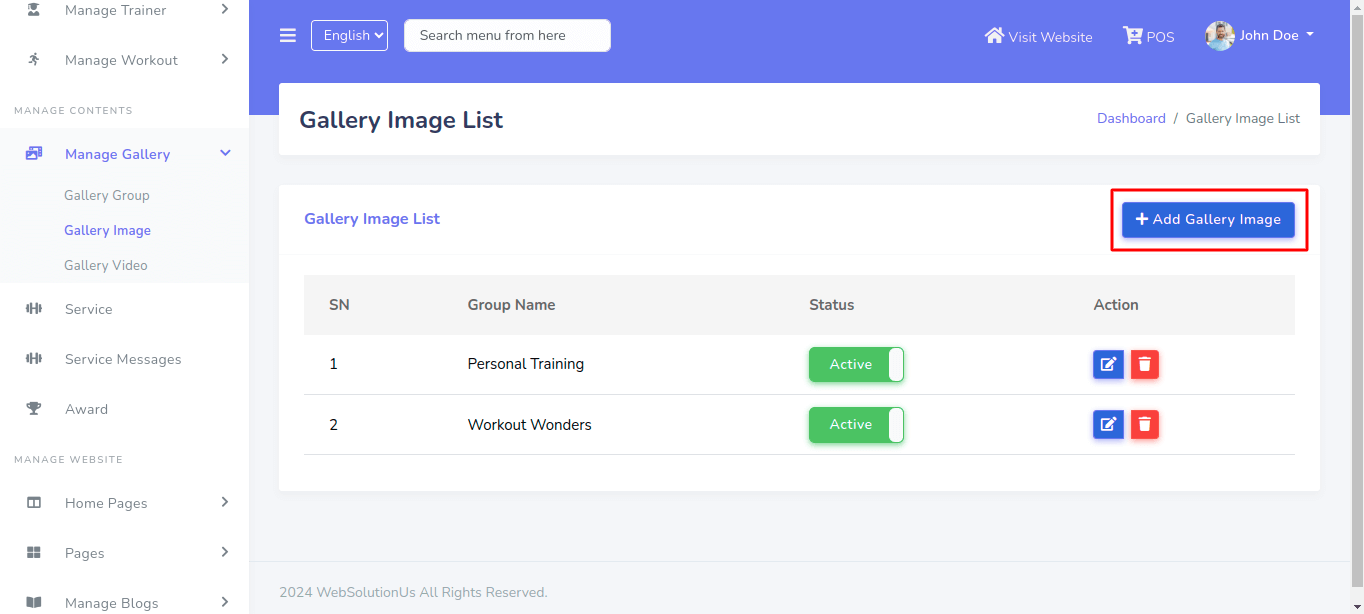
Then fill the Gallery Image information fields and save it. See:

For delete a item you can click on the trash button. See:
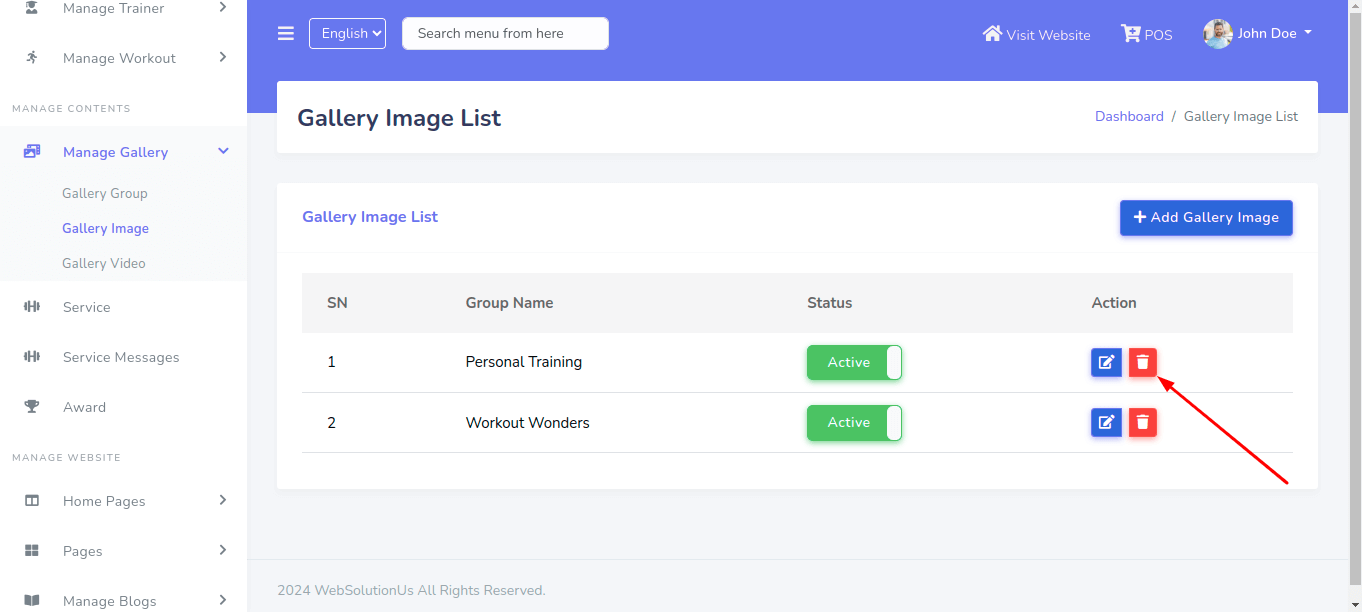
And confirm the delete. See:
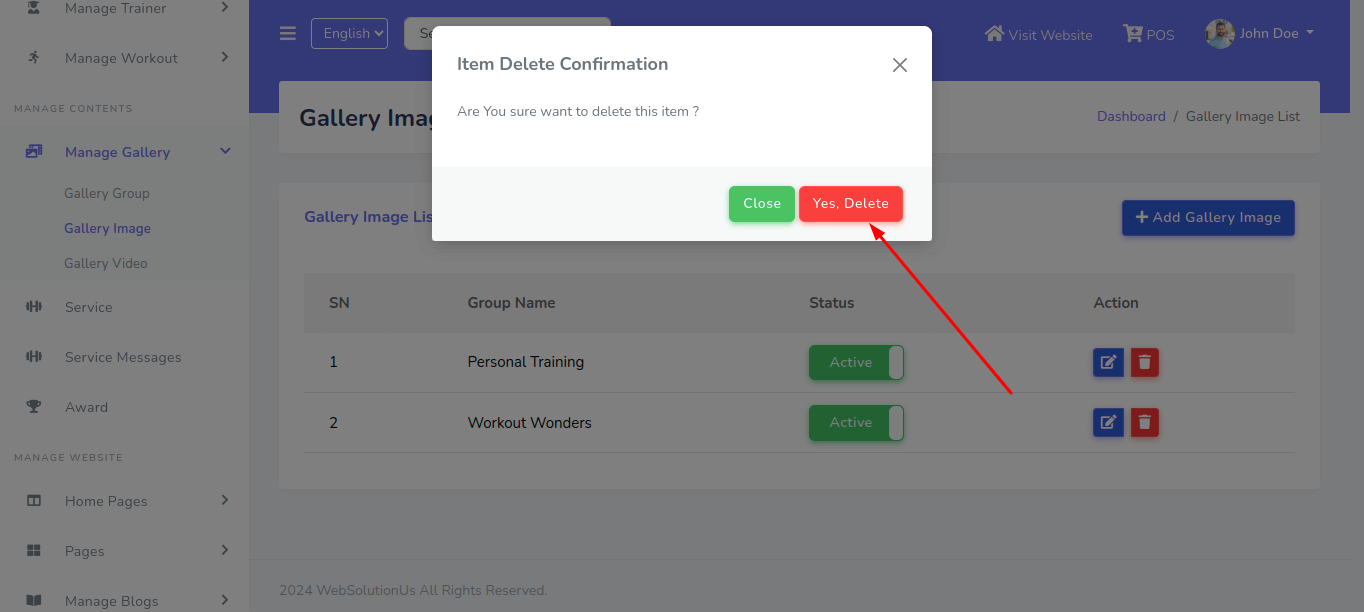
For creating Gallery Video you have to go to "Manage Gallery >> Gallery Video". See:
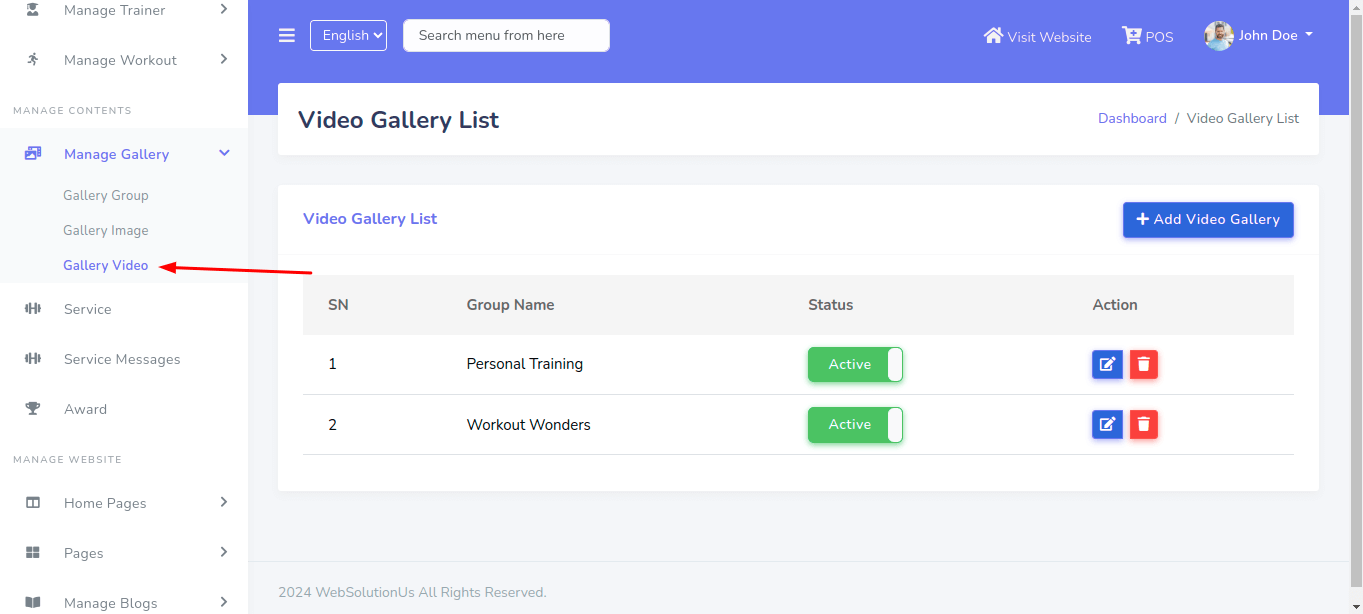
After that click on the "Add Gallery Video" button. See:

Then fill the Gallery Video information fields and save it. See:

For delete a item you can click on the trash button. See:
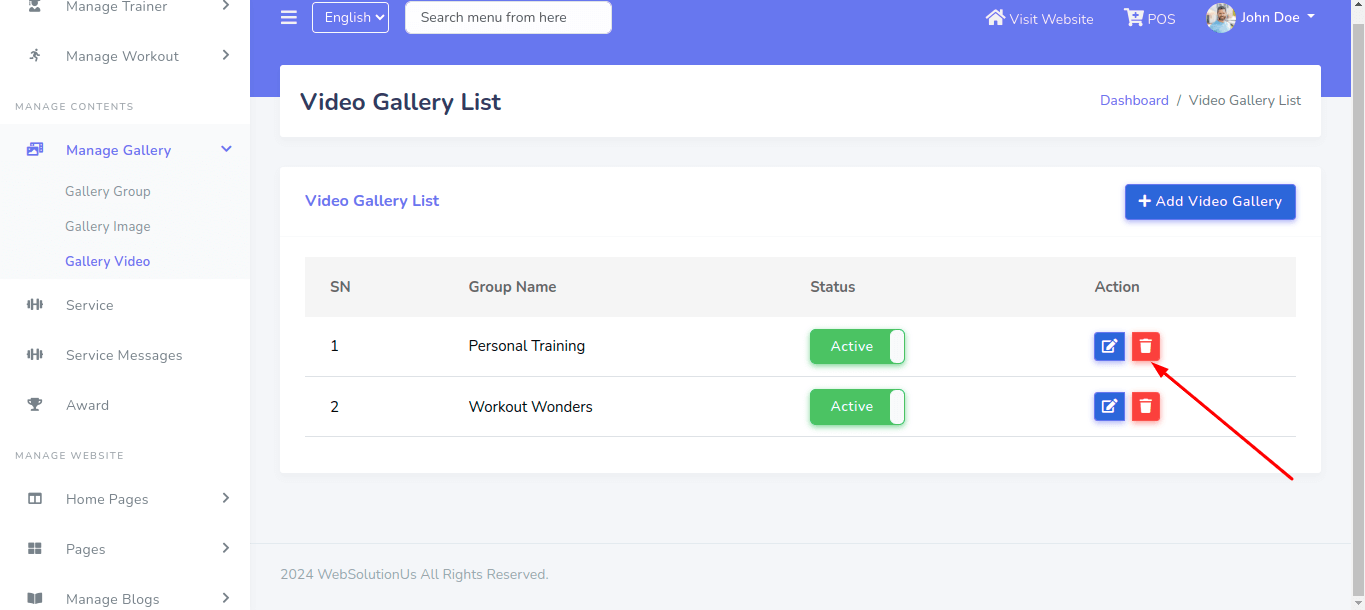
And confirm the delete. See:
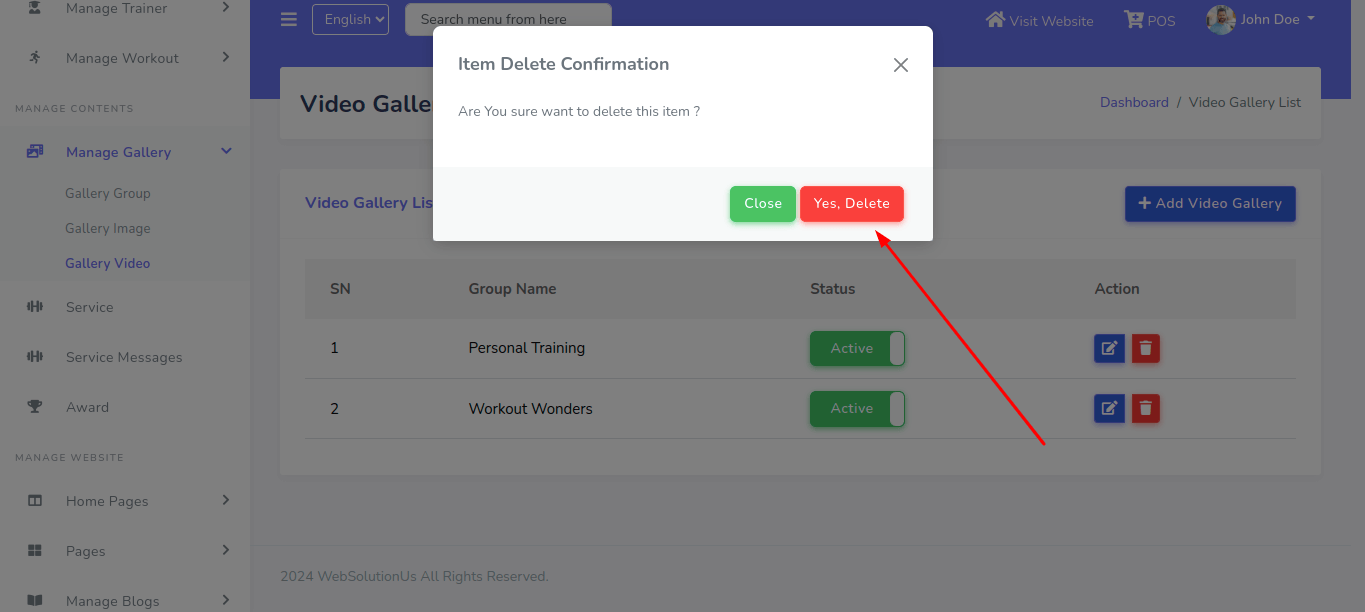
For creating Service you have to go to "Service". See:

After that click on the "Add Service" button. See:

Then fill the Service information fields and save it. See:
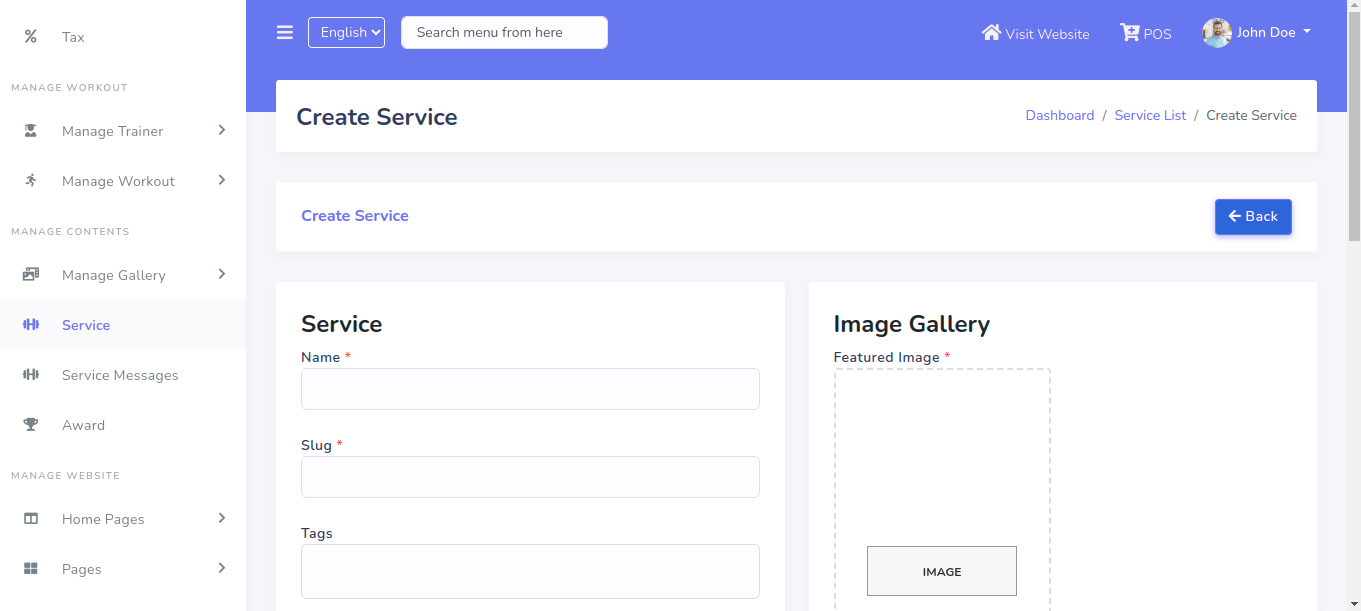
For delete a item you can click on the trash button. See:
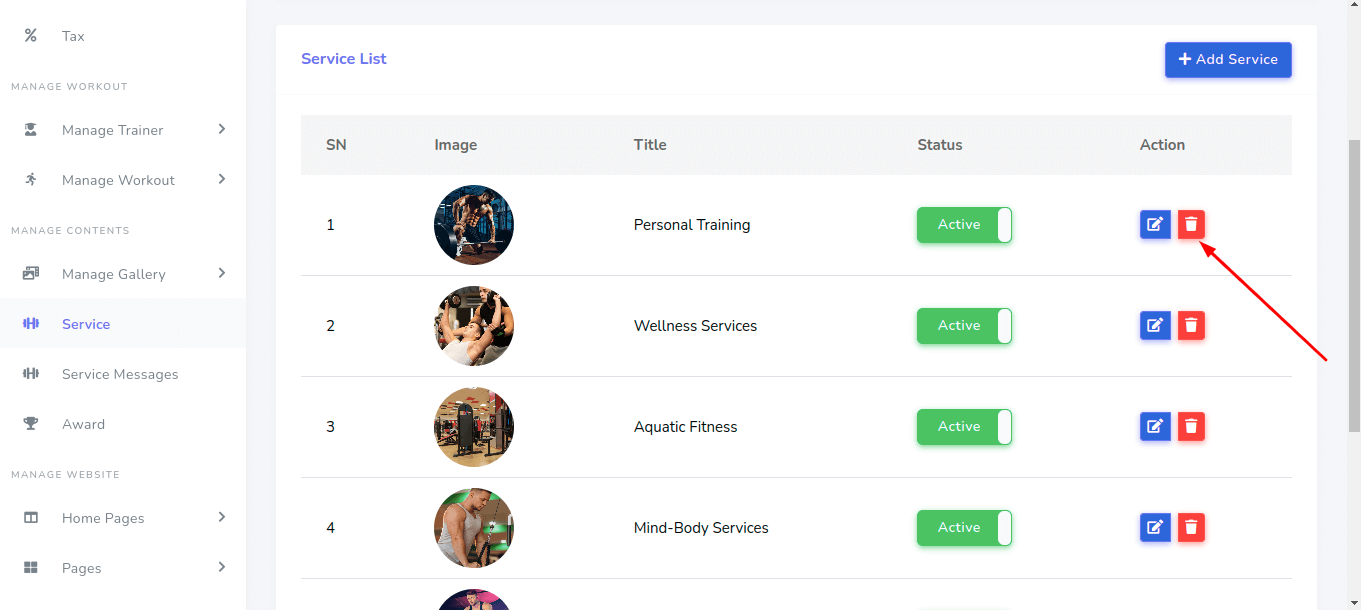
And confirm the delete. See:

For add translation for the class you have to go to edit page click on this button. See:
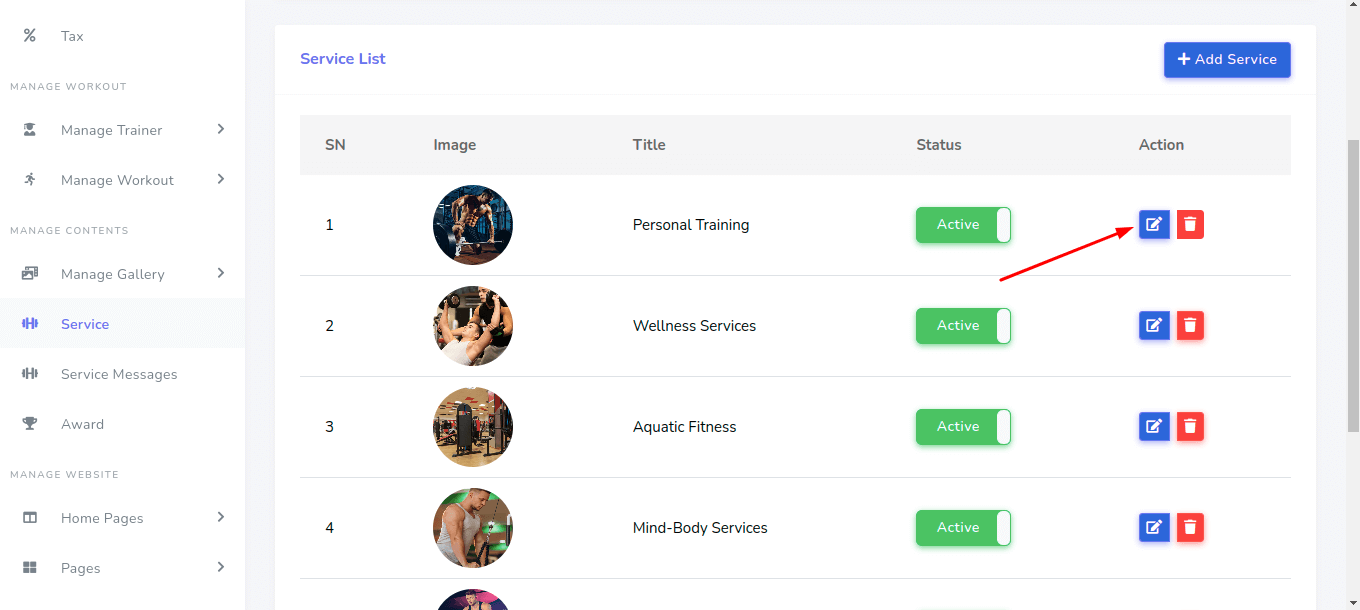
Here you can see all the available languages (you can create more language from the settings). See:

For Manage Service Message you have to go to "Service Message". See:

To See the Message Details click on the "Eye Button" button. See:

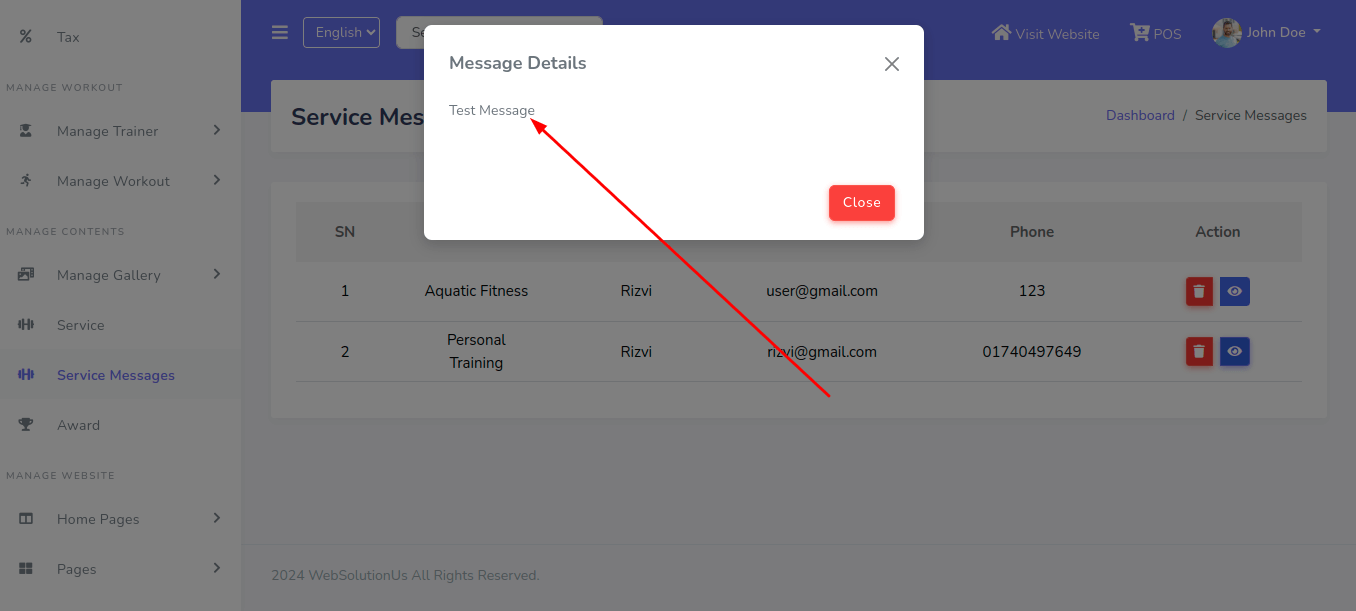
For delete a item you can click on the trash button. See:
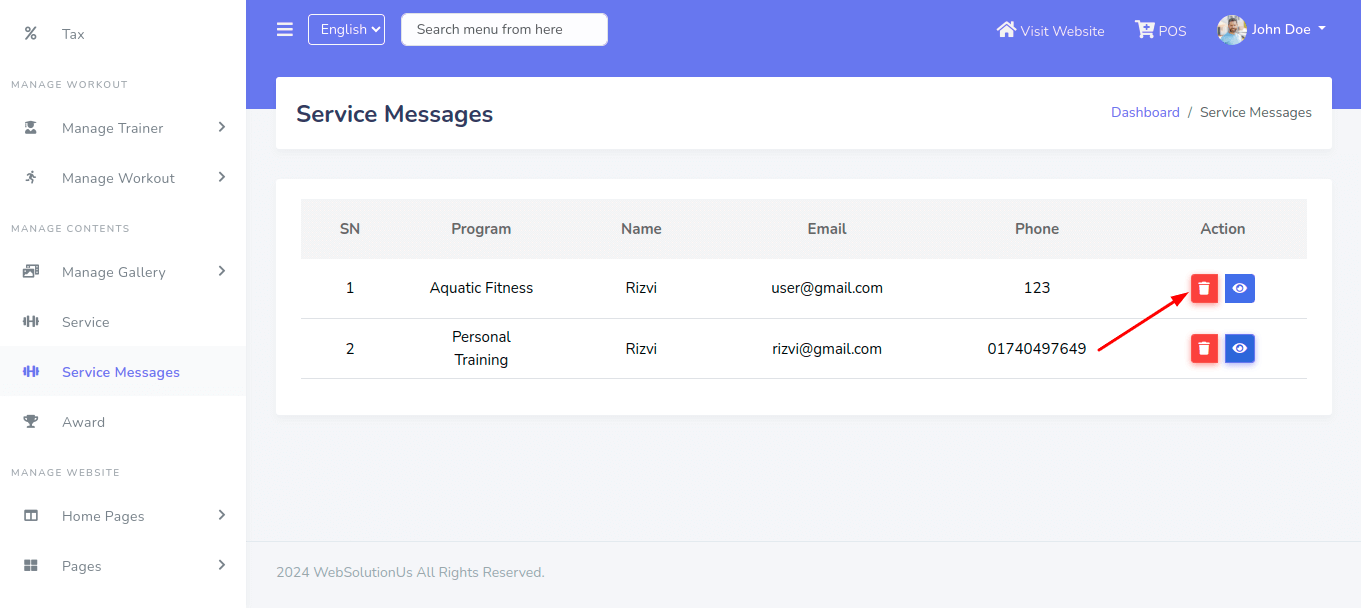
And confirm the delete. See:

For creating Award you have to go to "Award". See:

After that click on the "Add Award" button. See:

Then fill the Award information fields and save it. See:

For delete a item you can click on the trash button. See:

And confirm the delete. See:

You can Manage Homepage Section Control: You can turn the section on or off. See:

You can manage the homepage section contents. See:

You can manage the homepage sliders content. See:
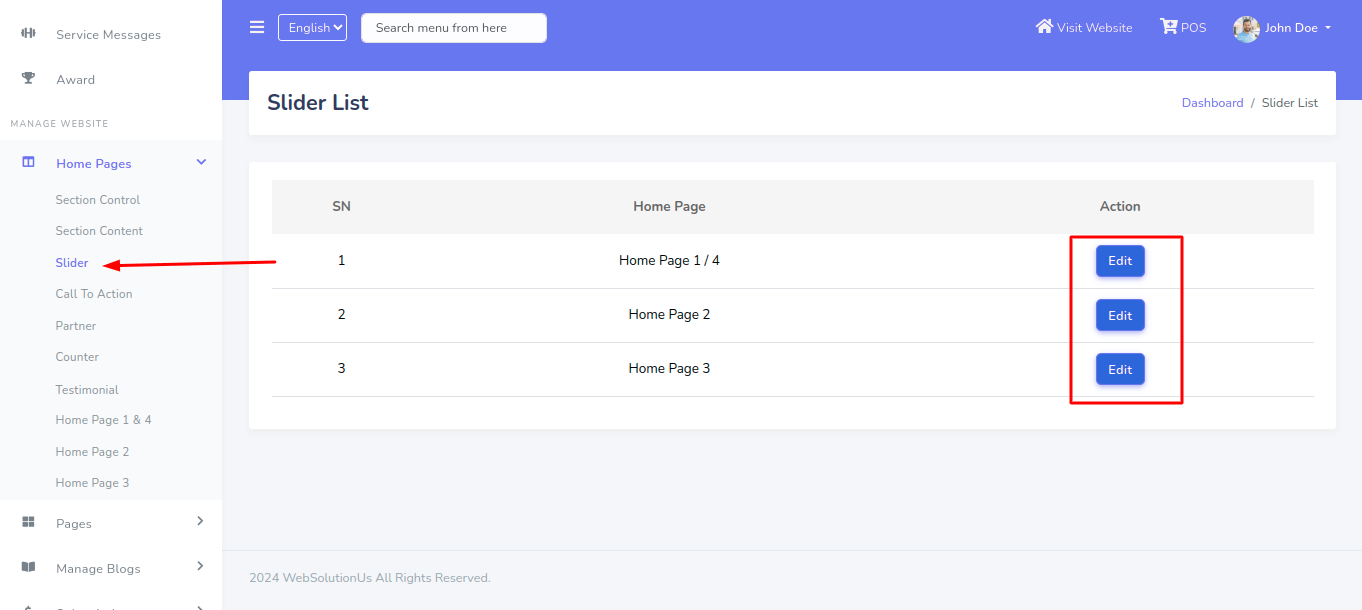
You can manage the homepage call-to-action content. See:

You can manage the homepage partner section content. See:
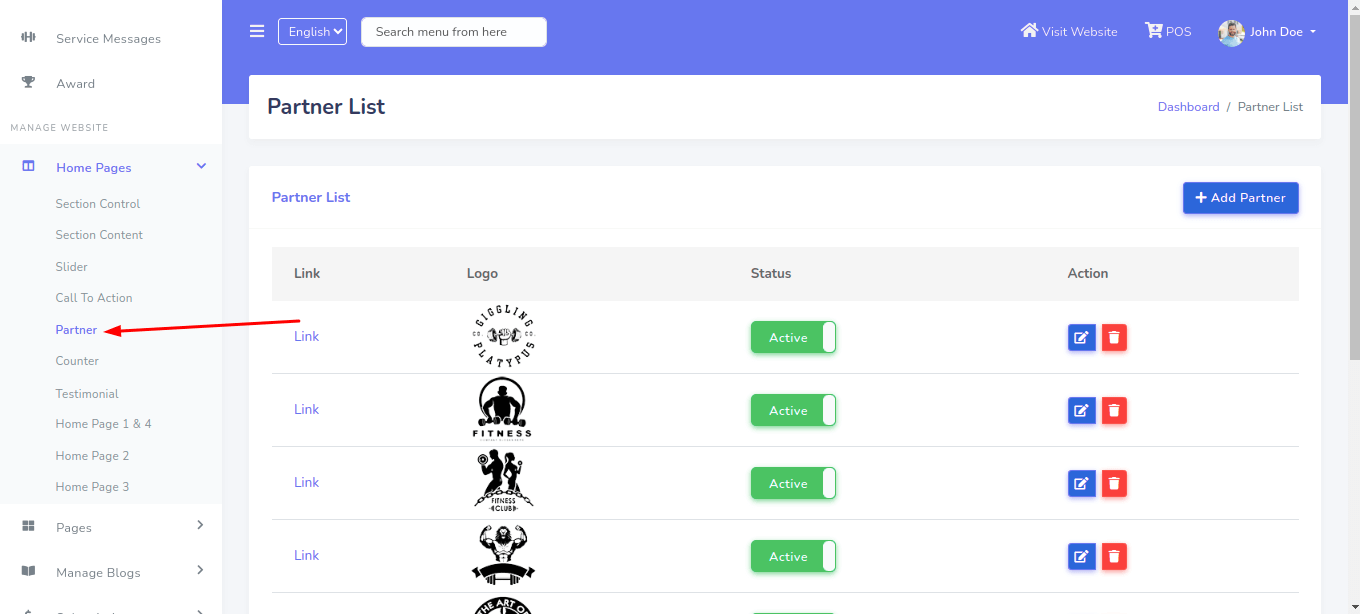
You can manage the homepage counter section content. See:
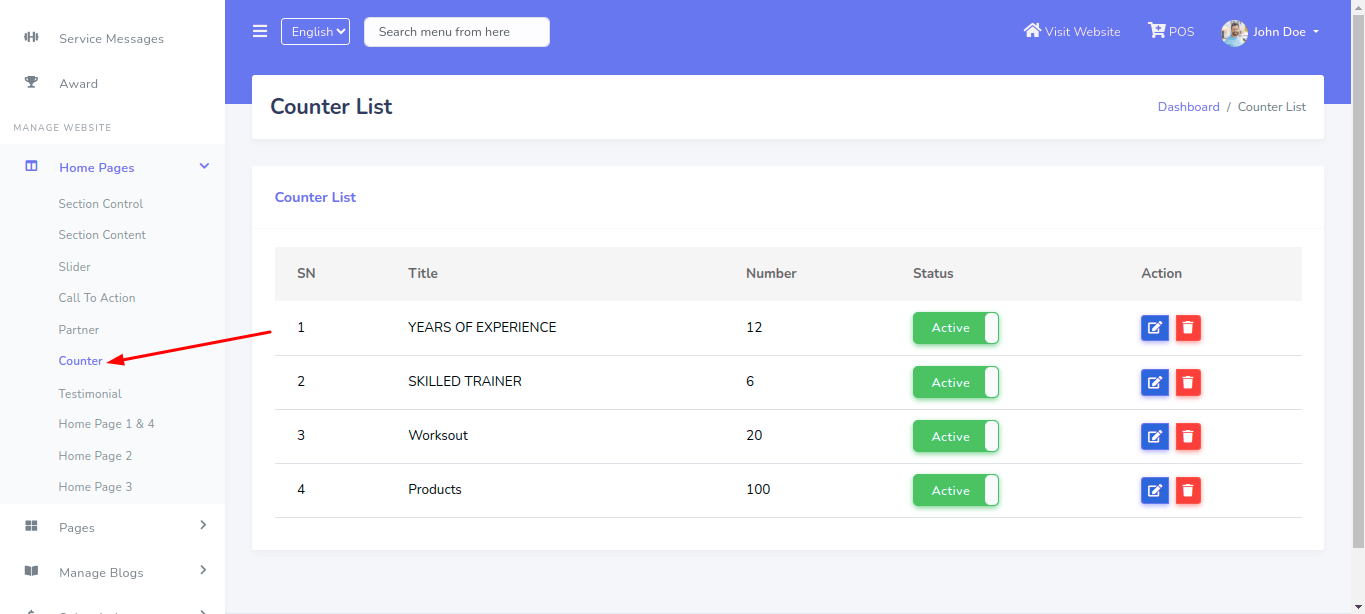
You can manage the homepage 1/4 section content. See:

You can manage the homepage 2 section content. See:
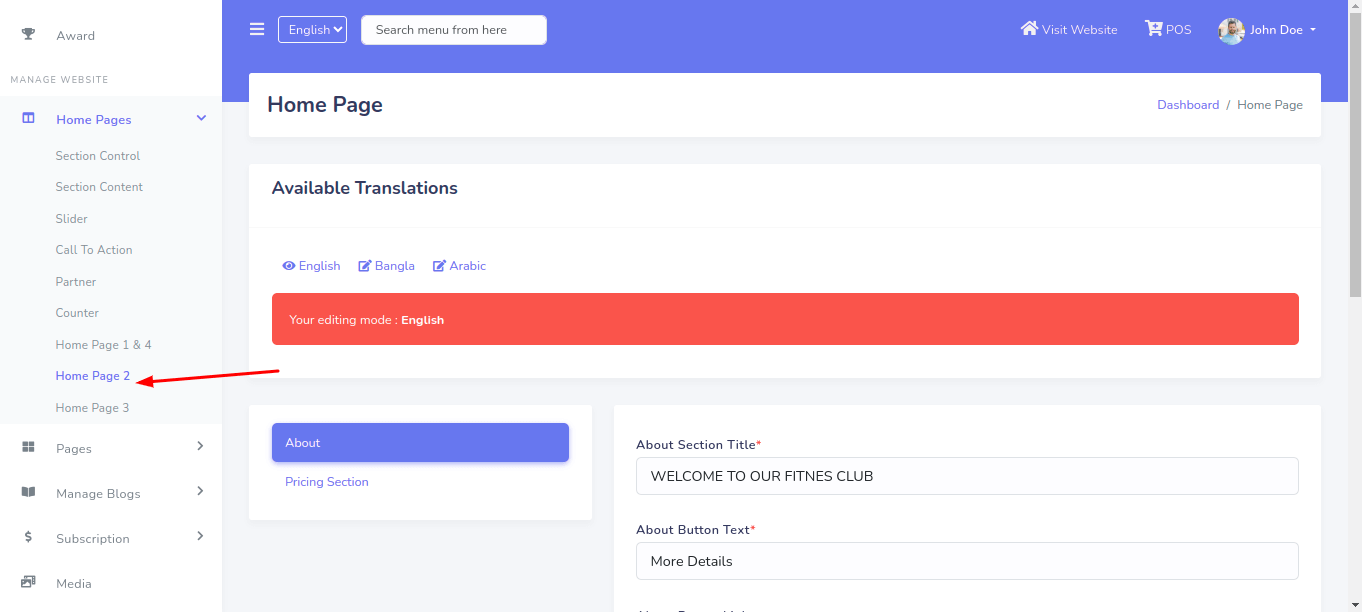
You can manage the homepage 3 section content. See:
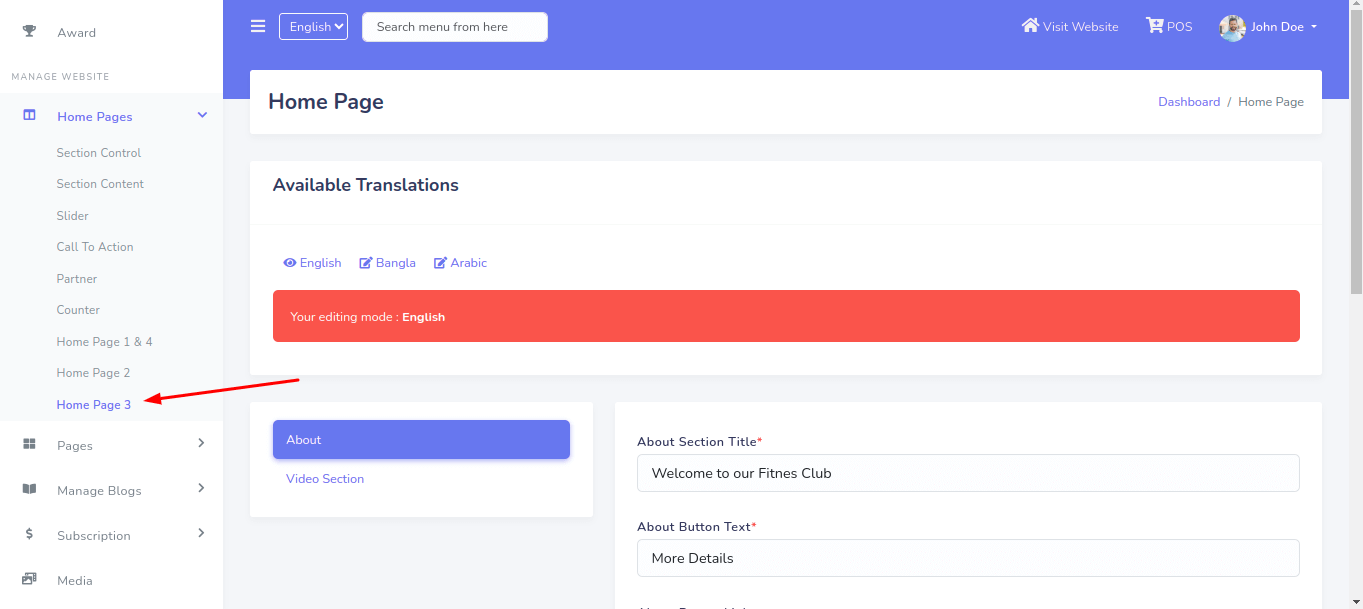
You can Manage Contact Page contents. See:
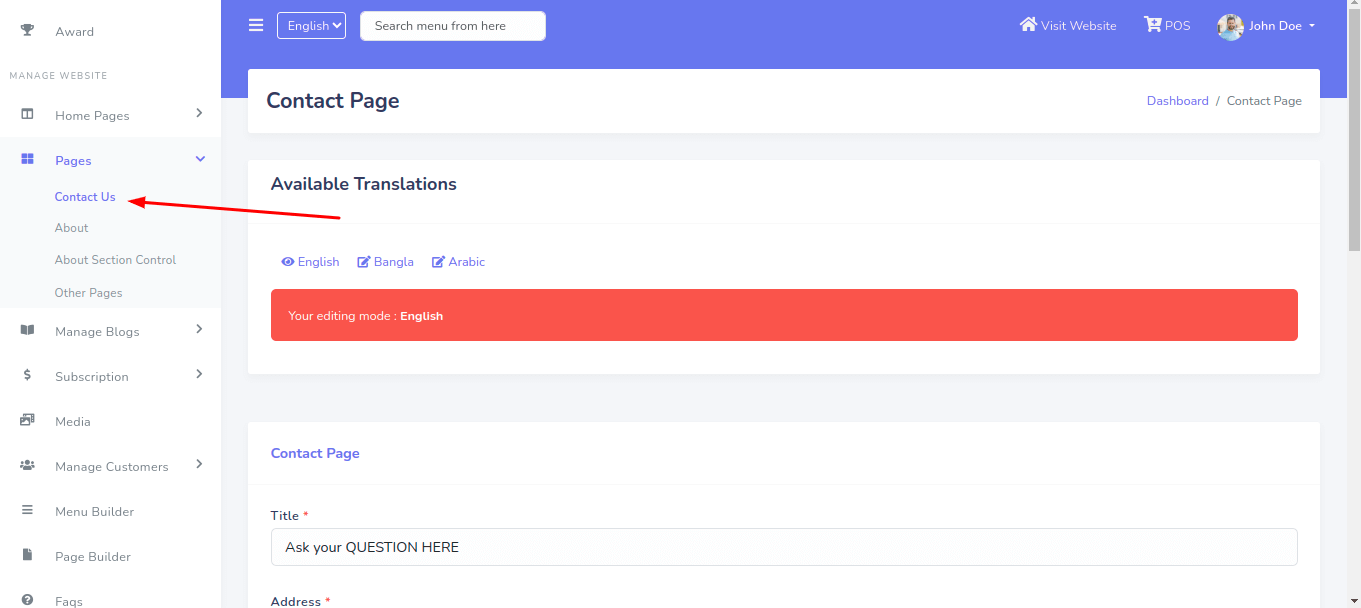
You can Manage About Page contents. See:
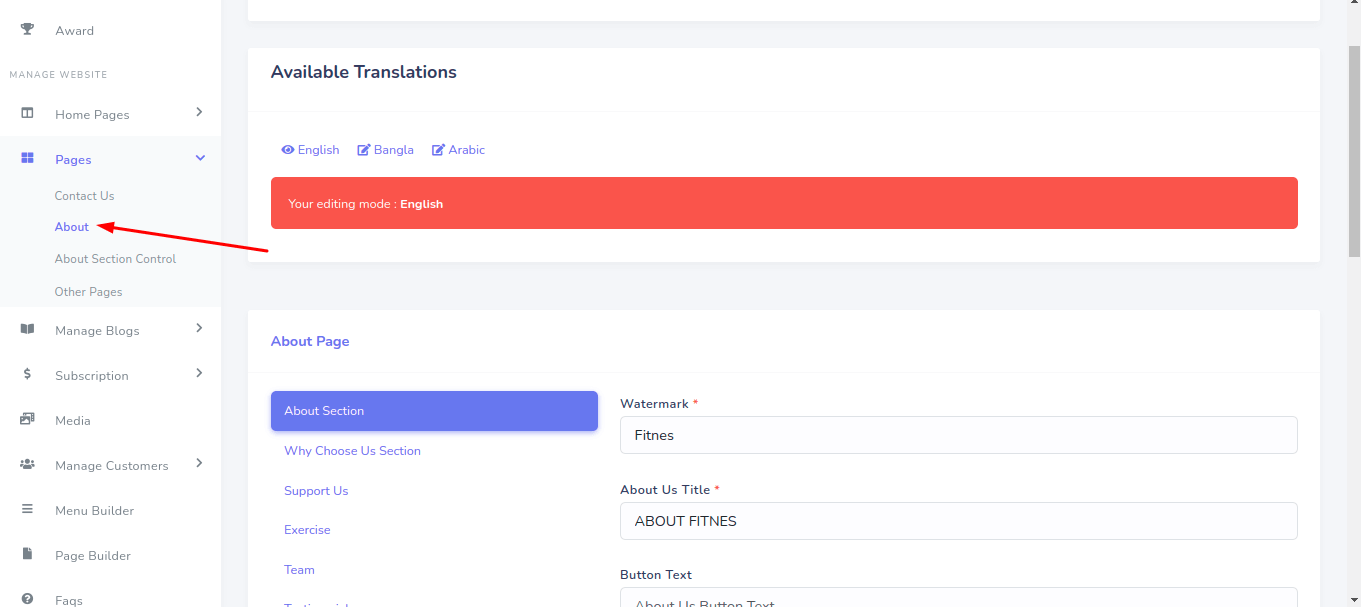
Manage About Us Page Section Control: You can turn the section on or off. See:
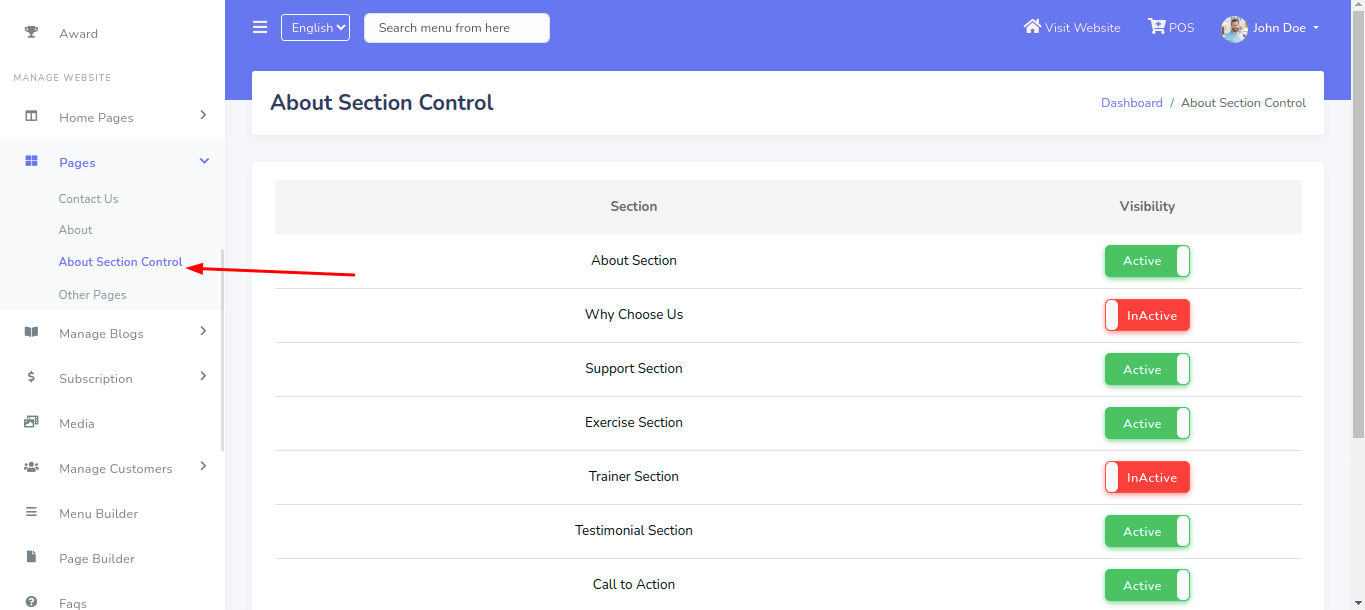
You can manage the other pages section contents. See:

Go to "Manage Blogs >> Category List". See:
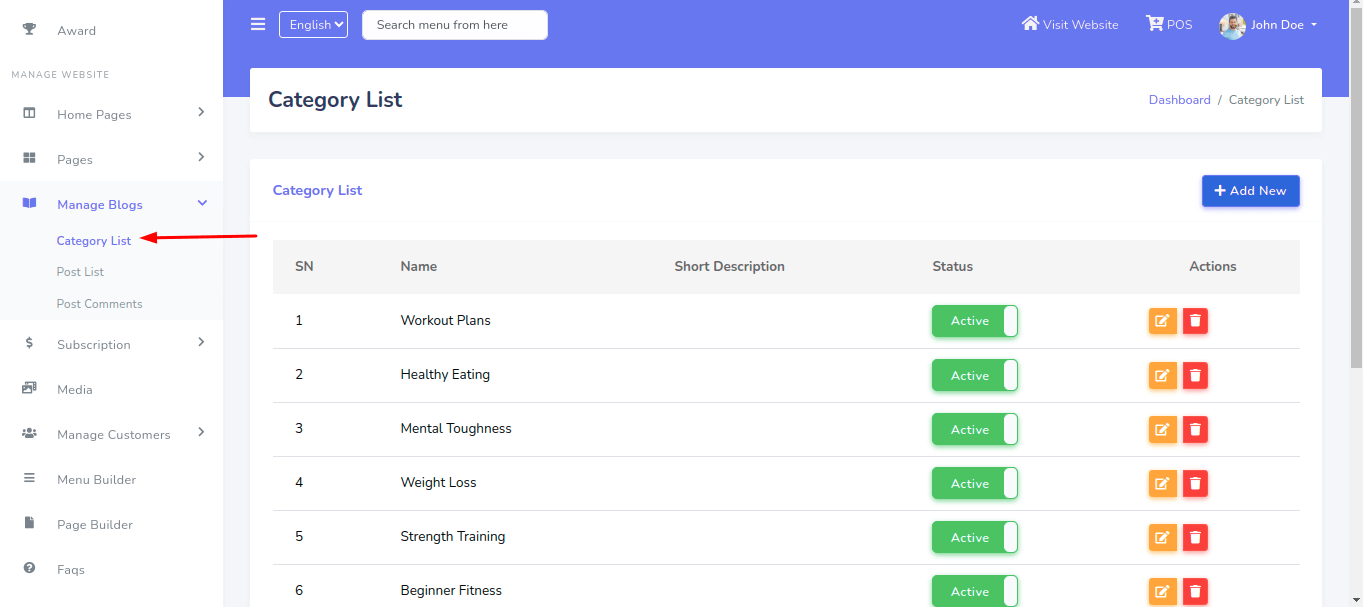

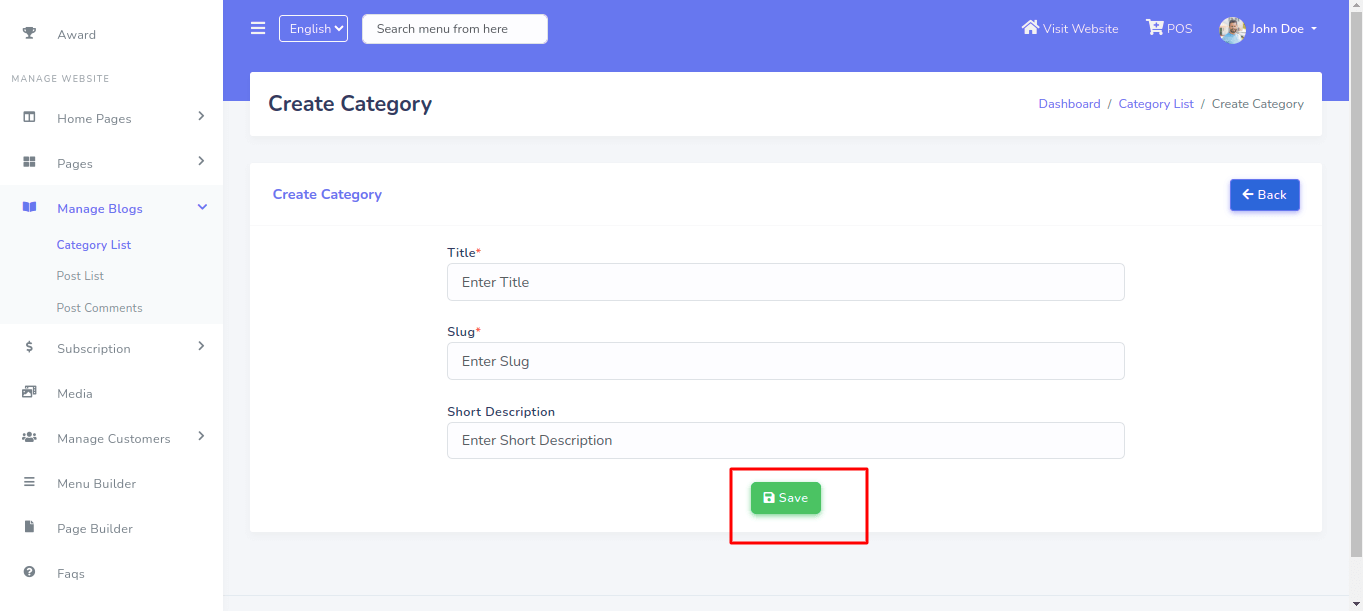
Go to "Manage Blogs >> Post List". See:
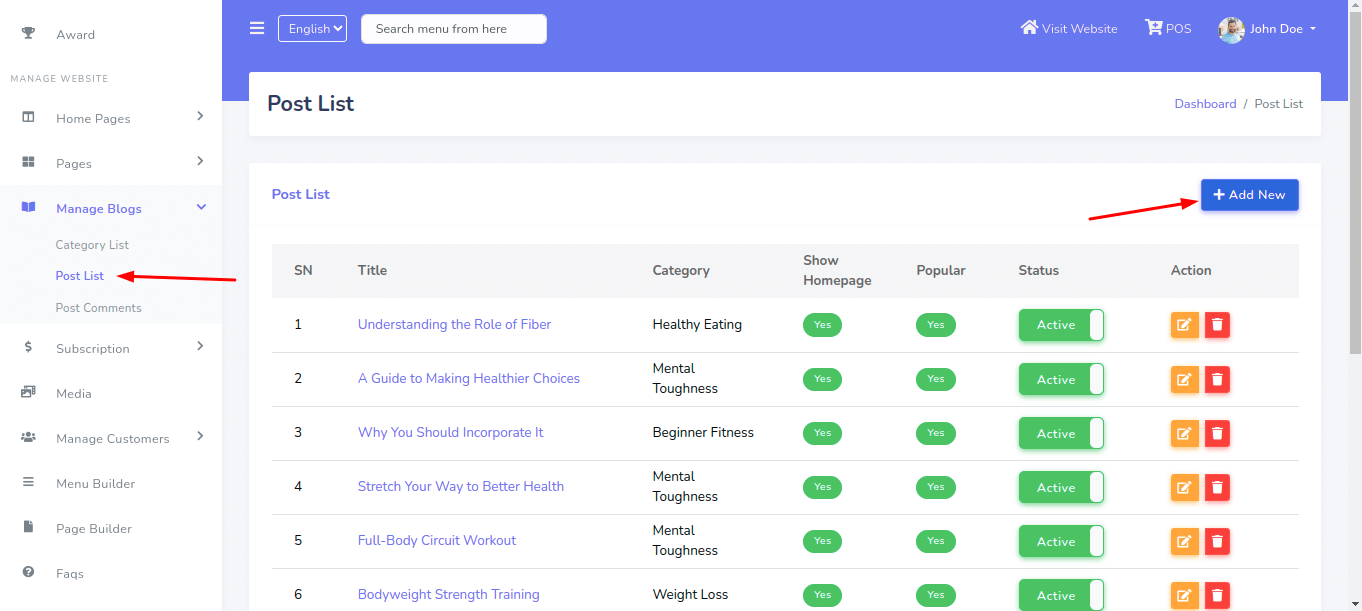

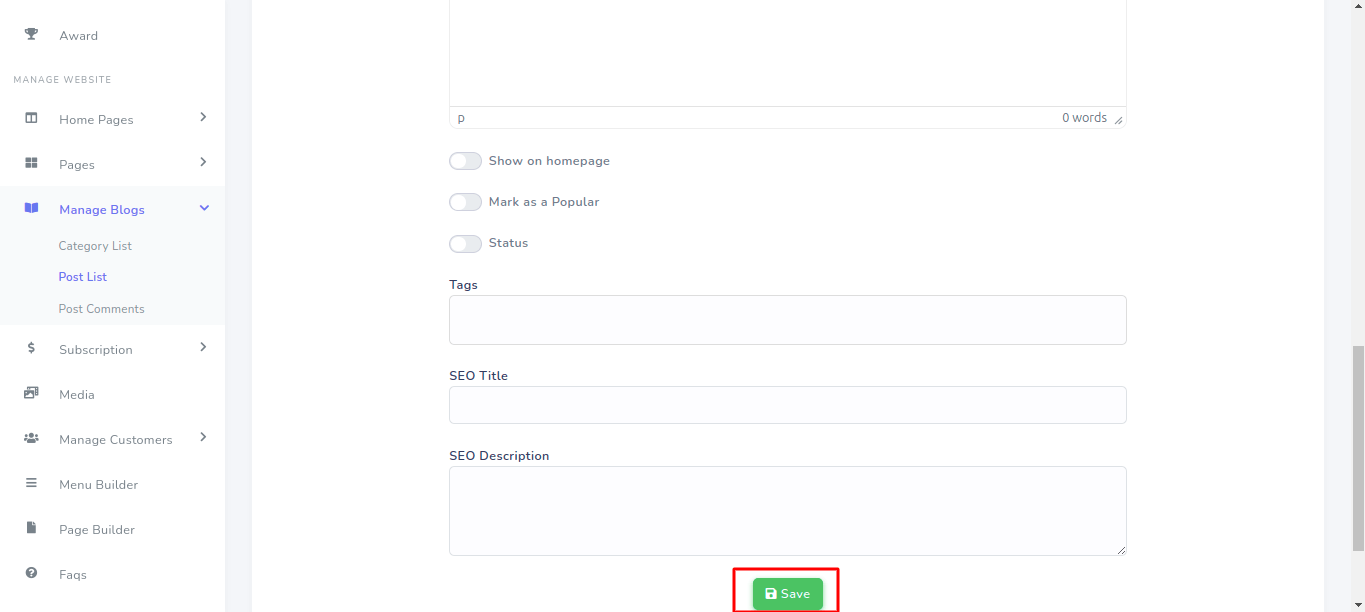
For Translate go to edit page of the post that you want to translate.
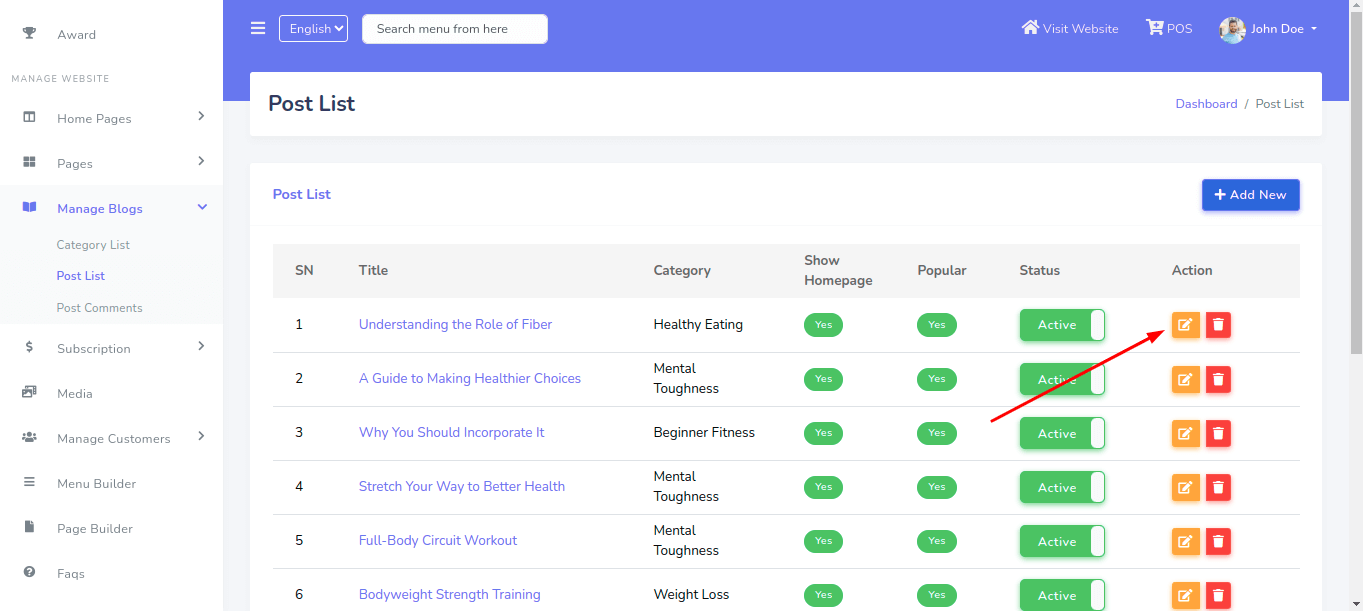
here you can see available languages
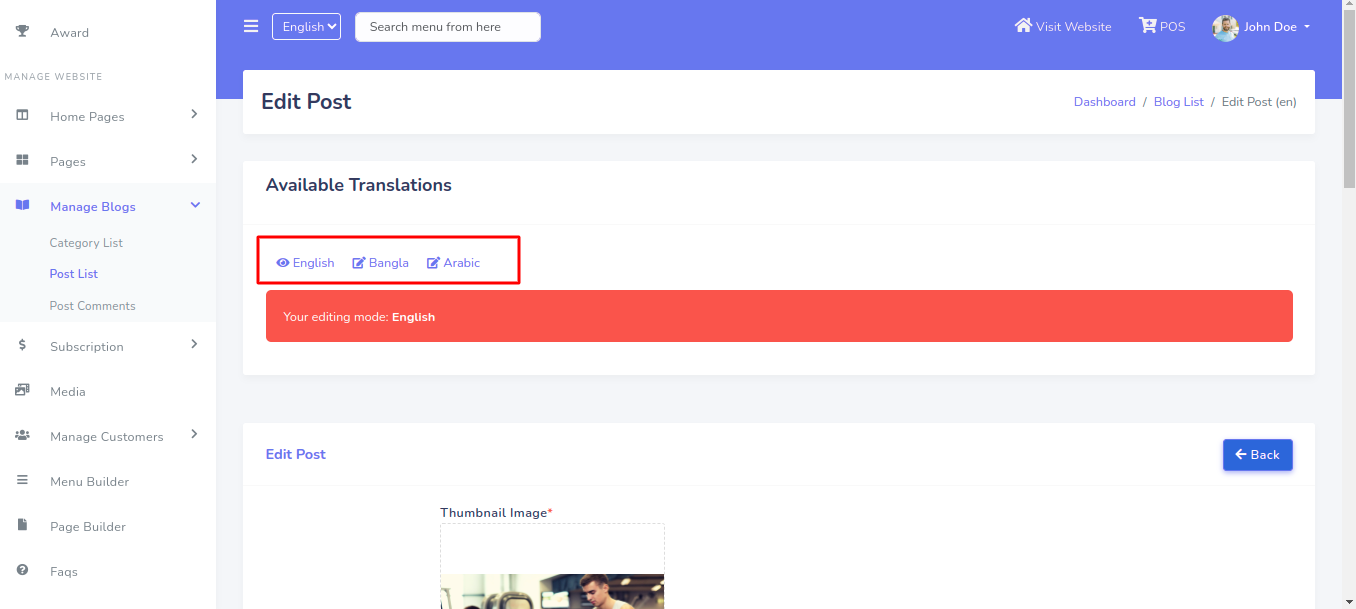
Click on this for generate auto translation:
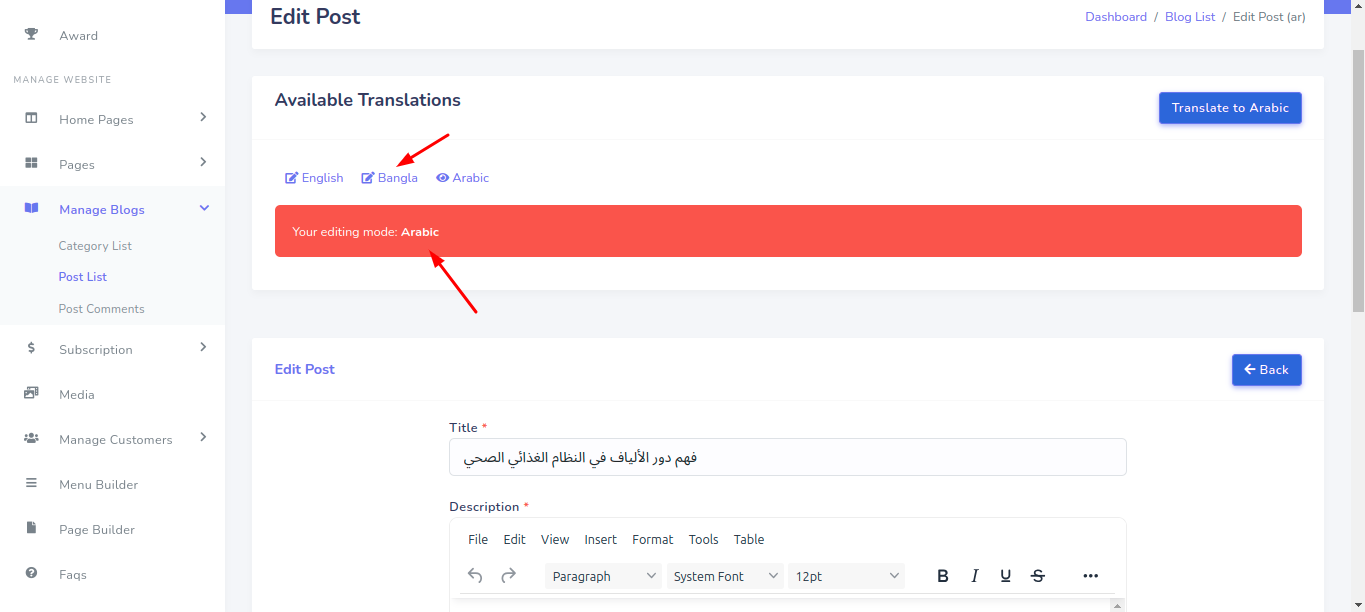
Make your changes and click on "Save".:
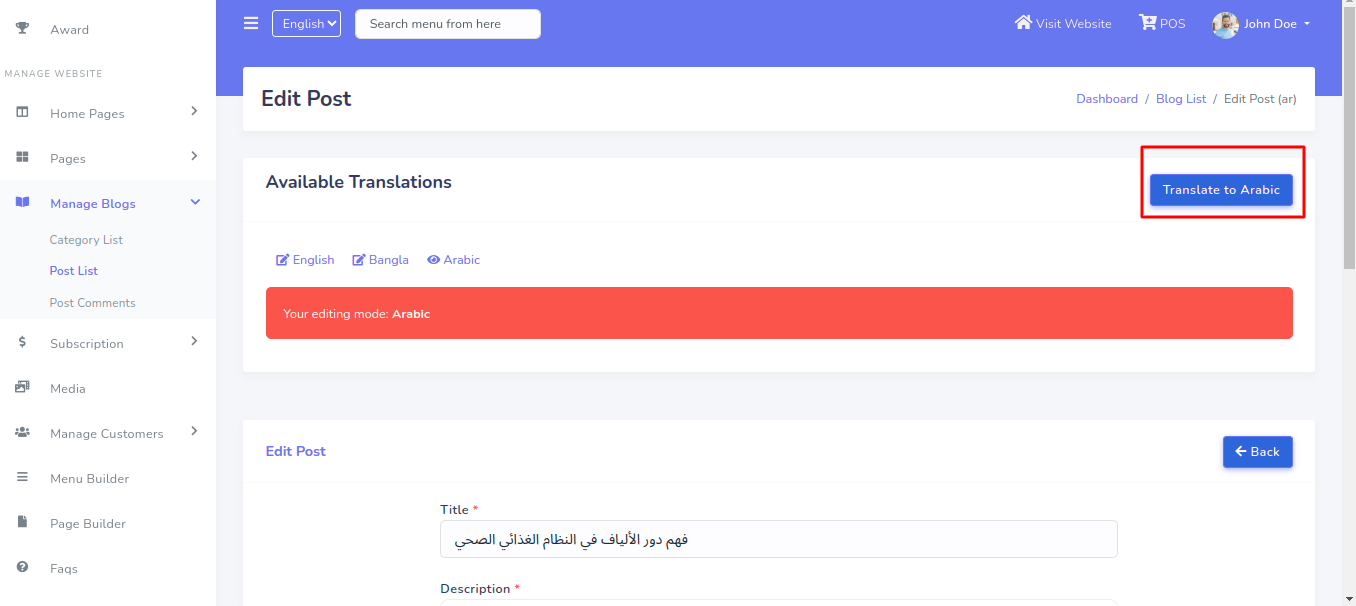
Make your changes and click on "Save".:

Go to "Subscription >> Subscription Plan".You can manage subscription plans here. See:


You can manage subscription plan options. See:

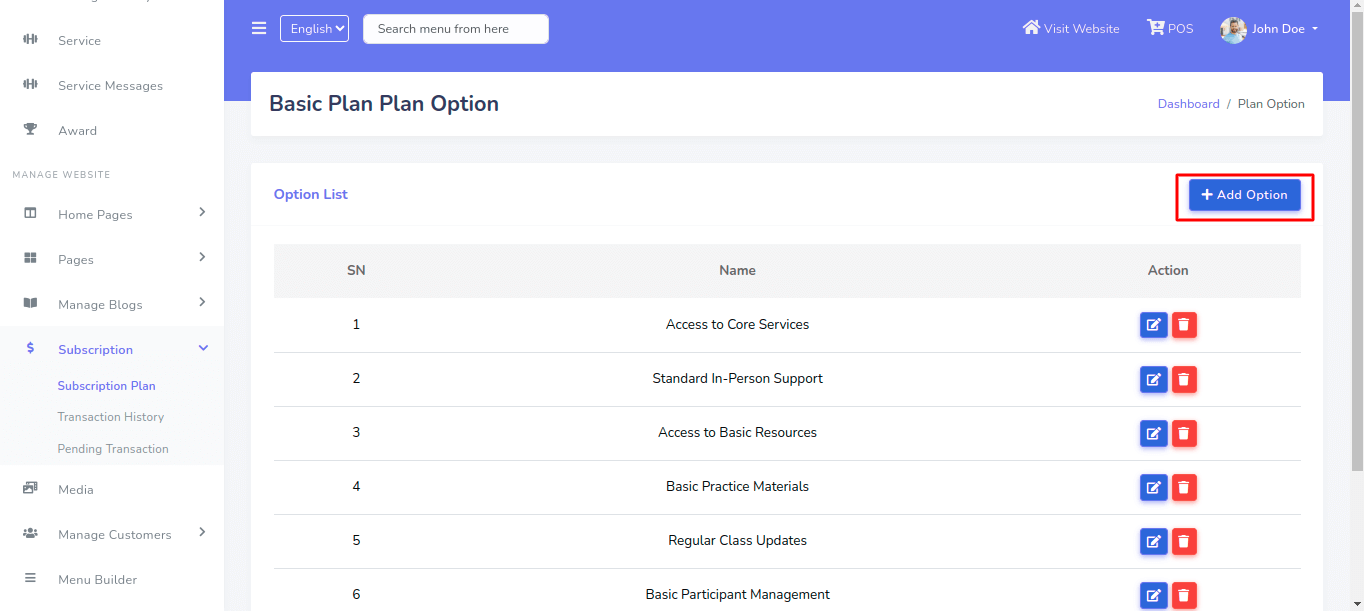
you can manage subscription history. See:

You can manage Customers from here. See:

for see the details. See:
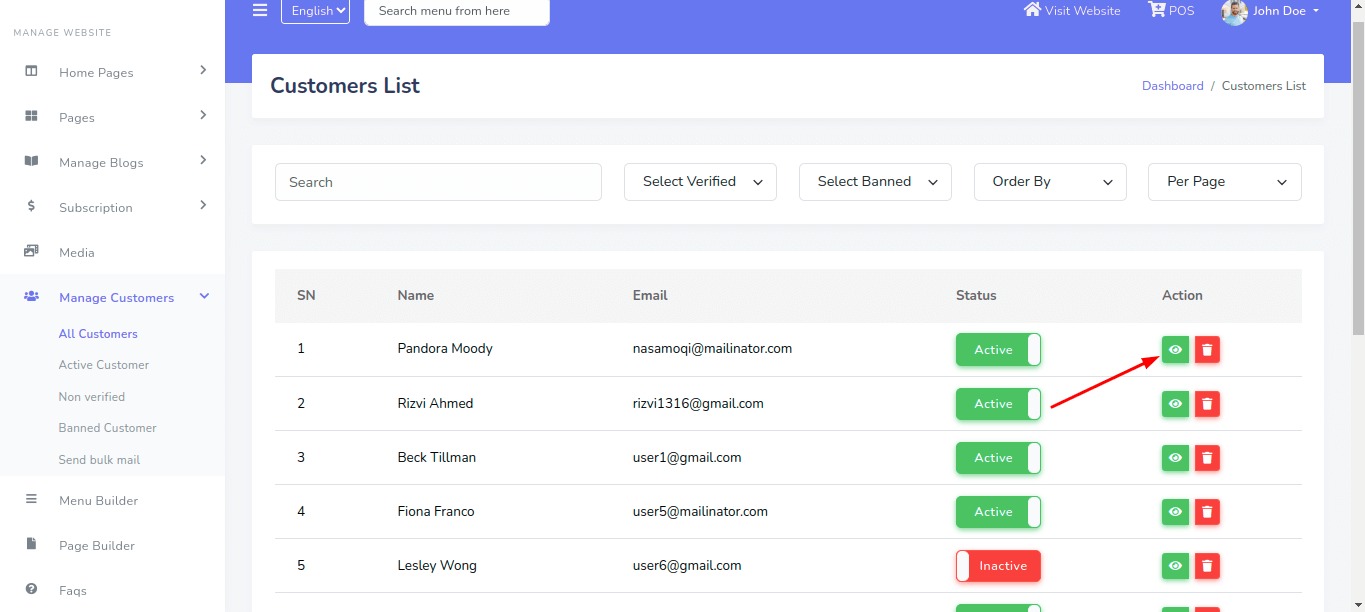
you can control everything of a users from here. See:
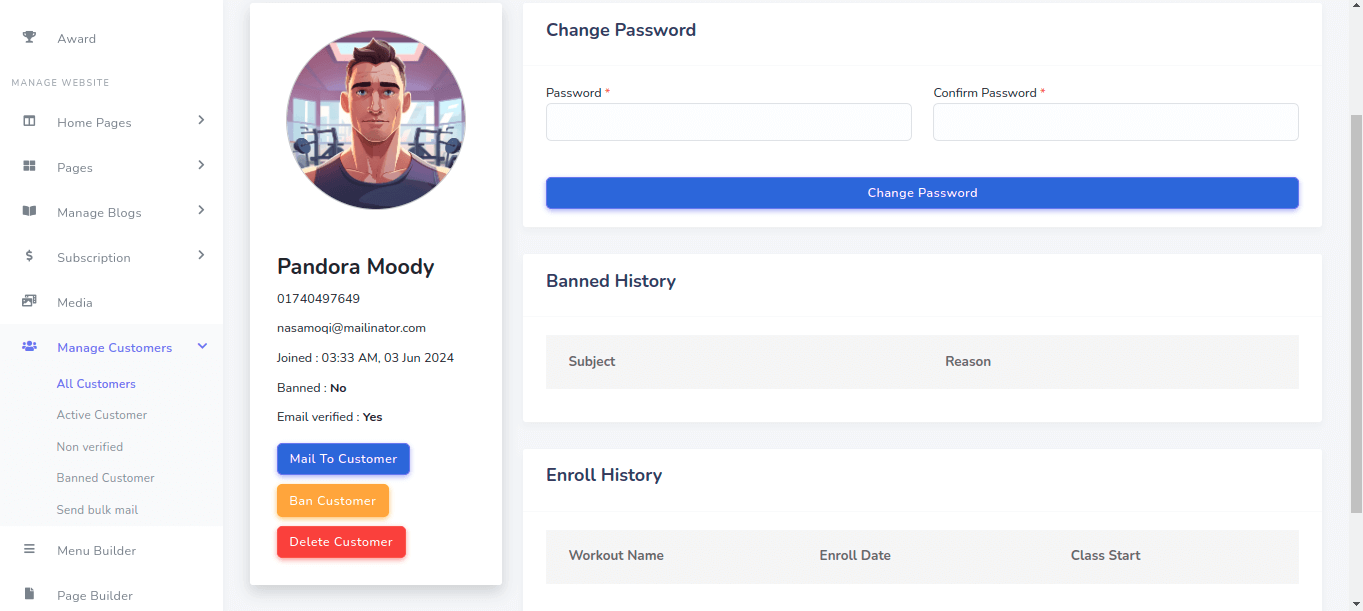
For manage your custom pages got ot "Page Builder". See:

For creating a page. See:

For creating a page. See:

this is your page link (you can got to menu builder and with this link you can create a menu item so it will appear in your menu). See:

You can manage your faq from here . See:
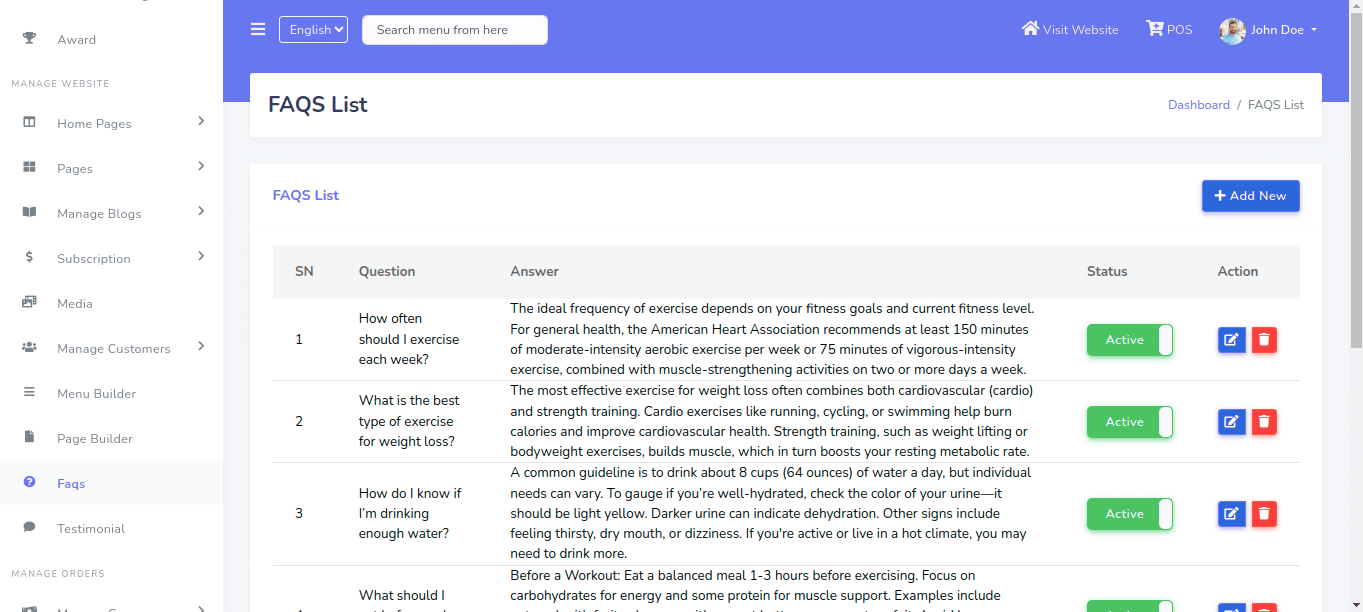
You can manage your testimonial from here . See:

Manage POS ("Point of Sale") . See:
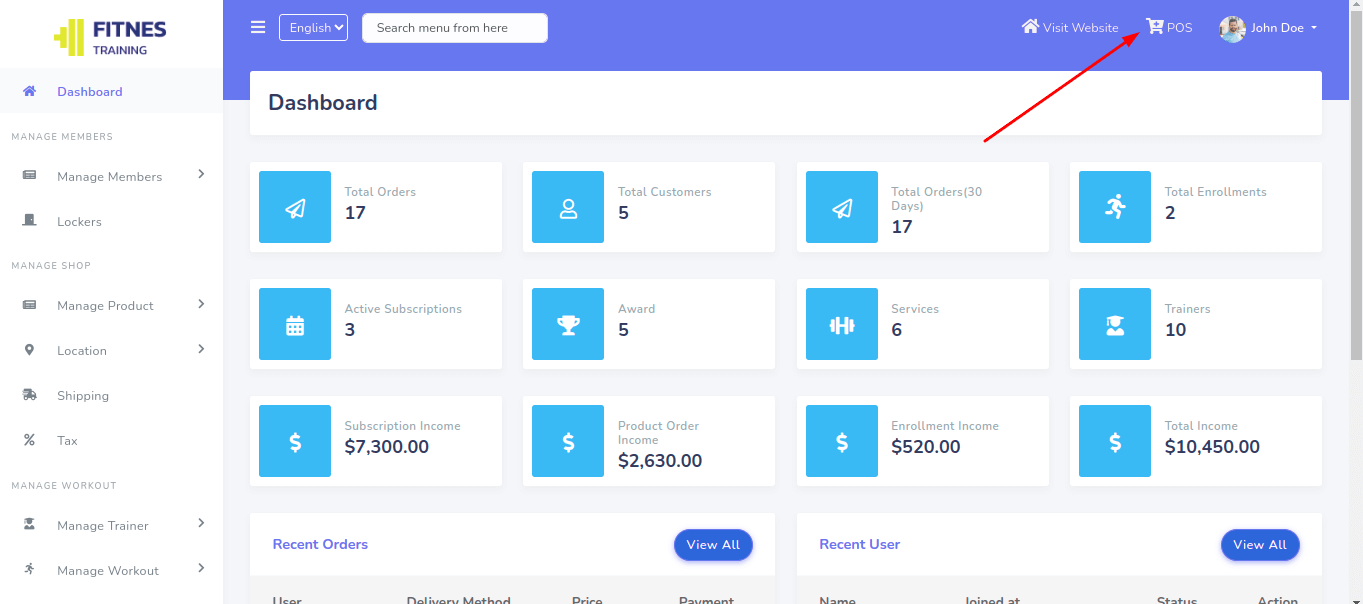
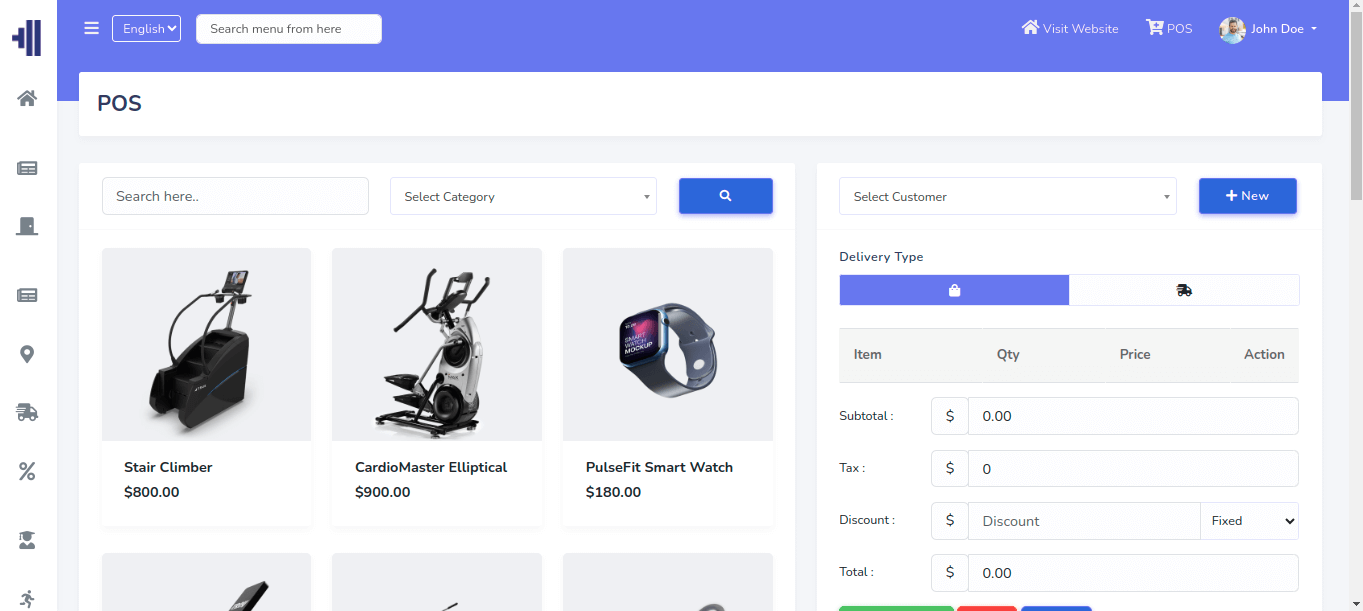

For manage your site coupons go to "Manage Coupon >> Coupon List" . See:
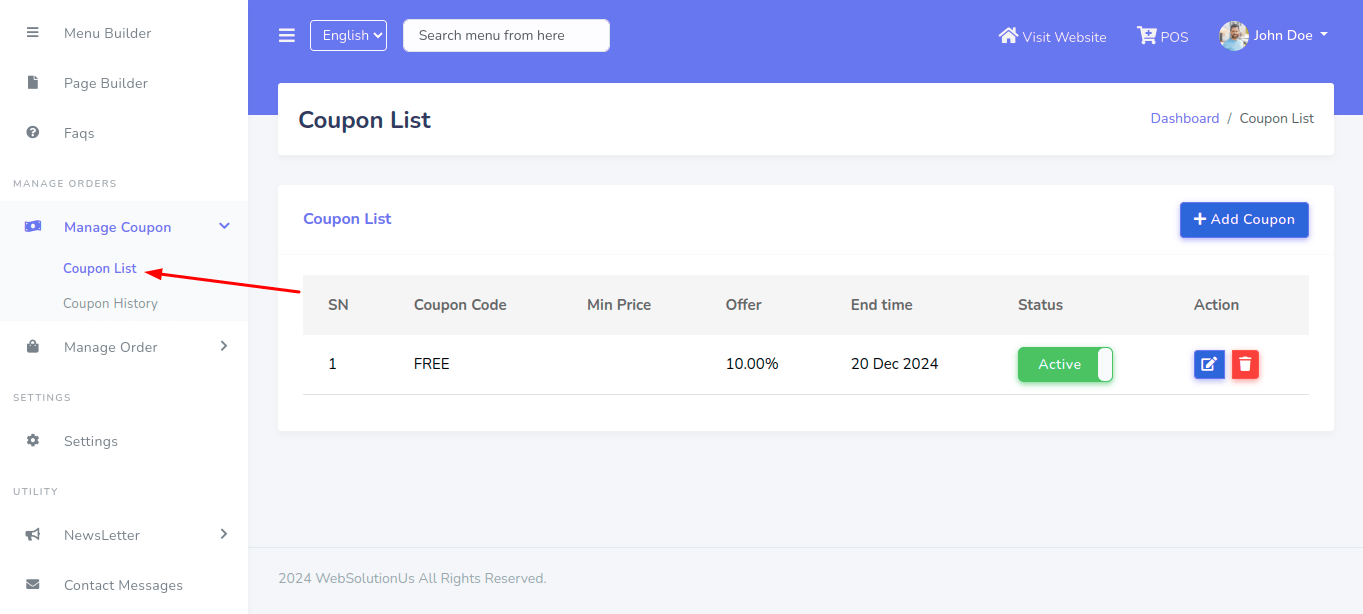
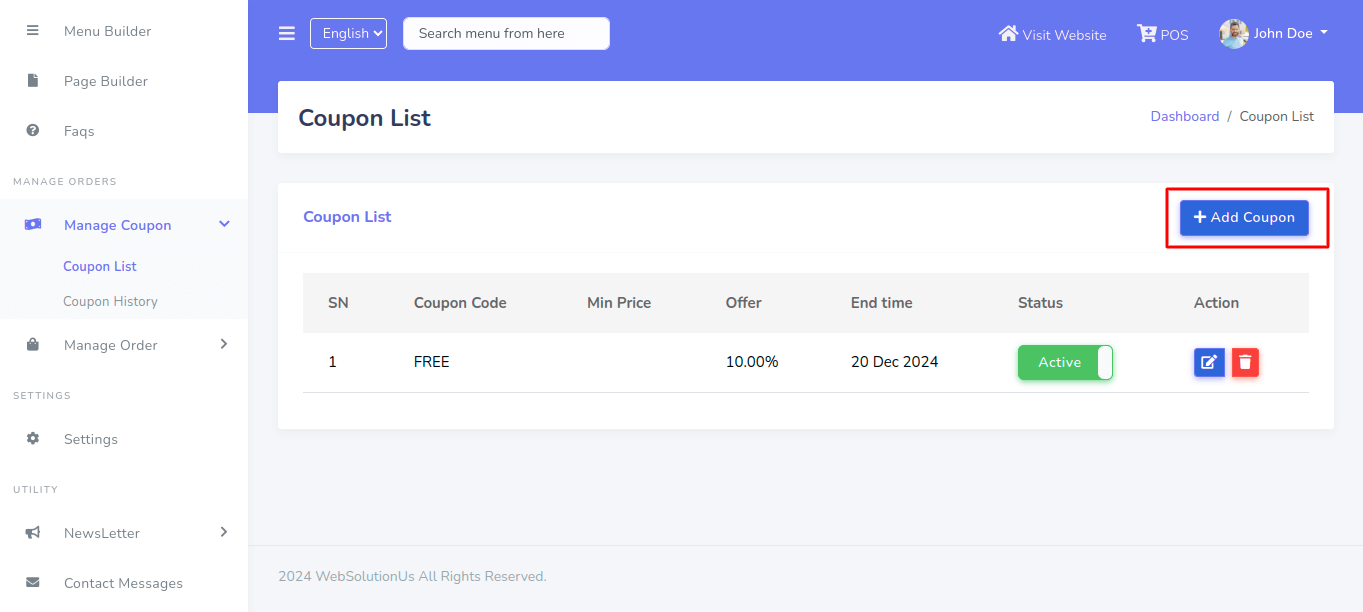

For manage your orders go to "Manage Orders >> Order History". See:

For update the status got view page. click here". See:
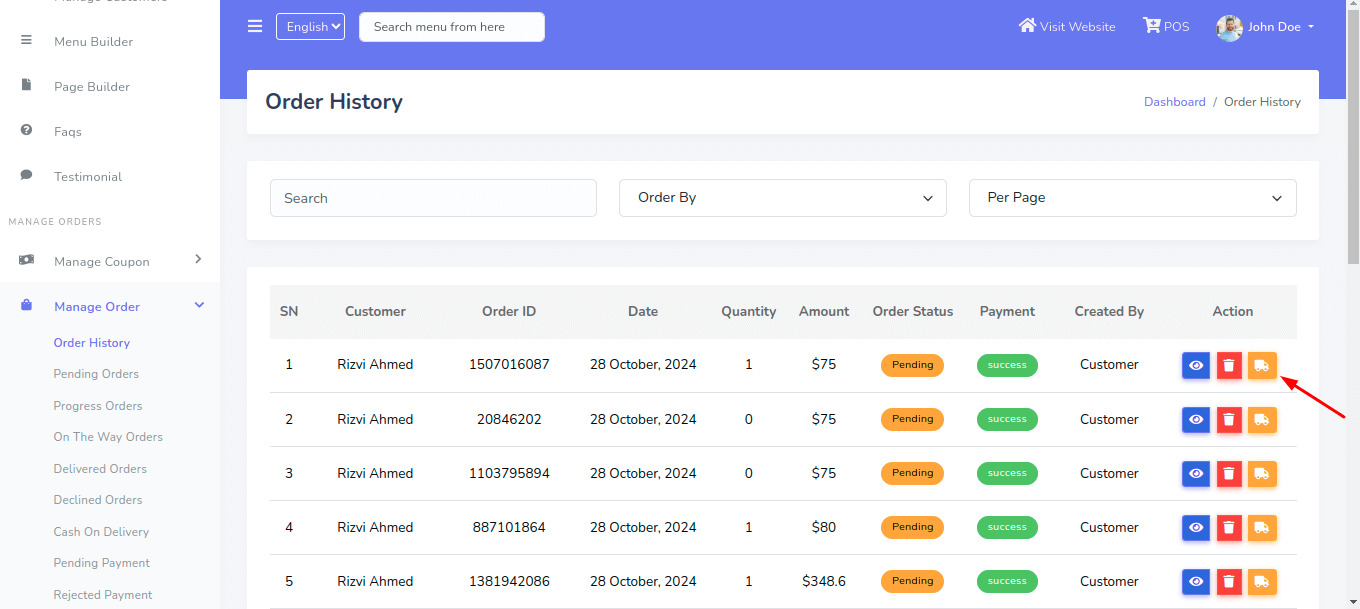
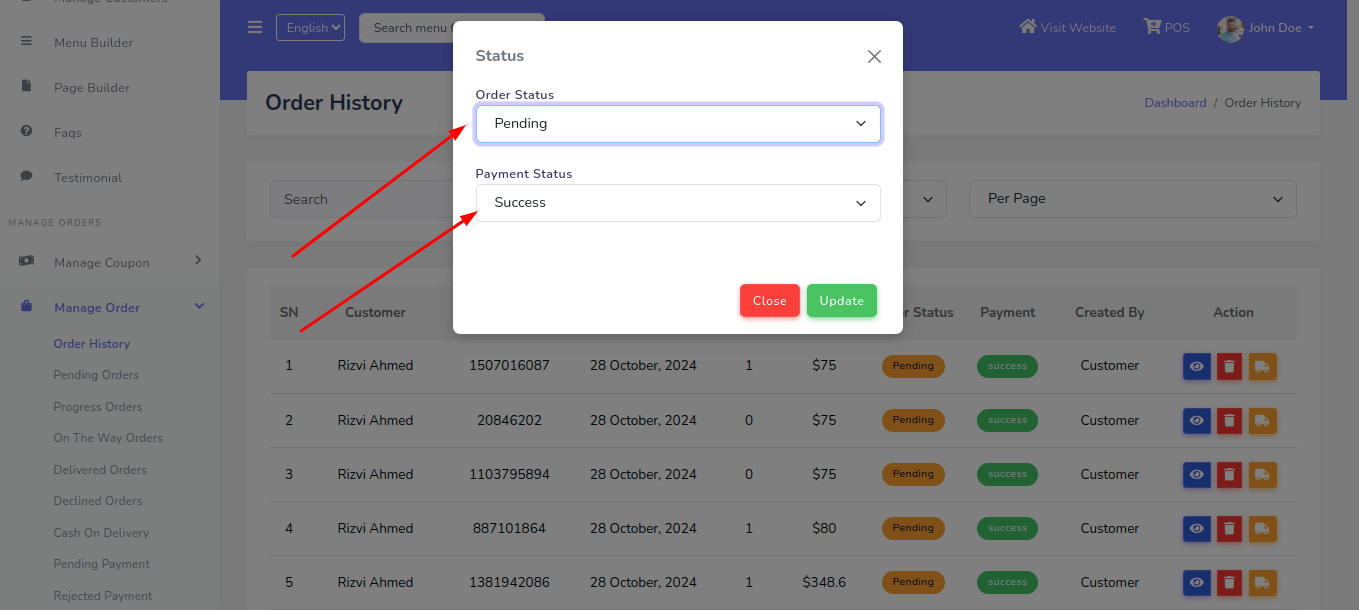
For see more details and update the status got o view page. click here". See:

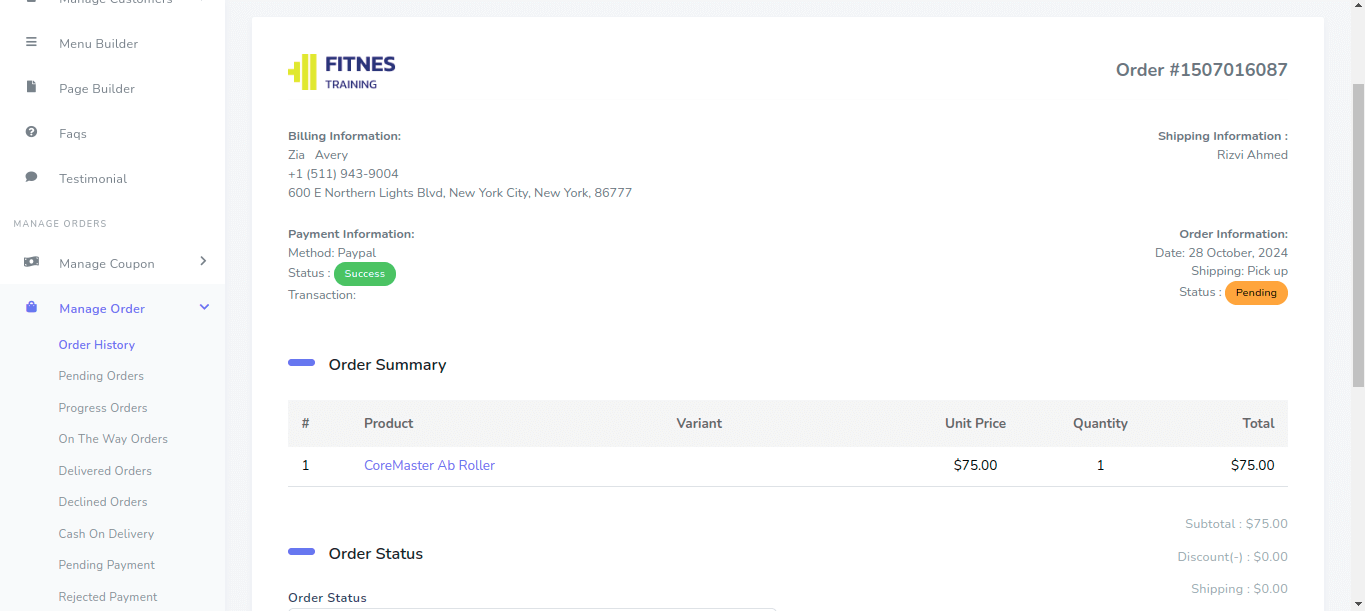
For Update the status you can use this module:
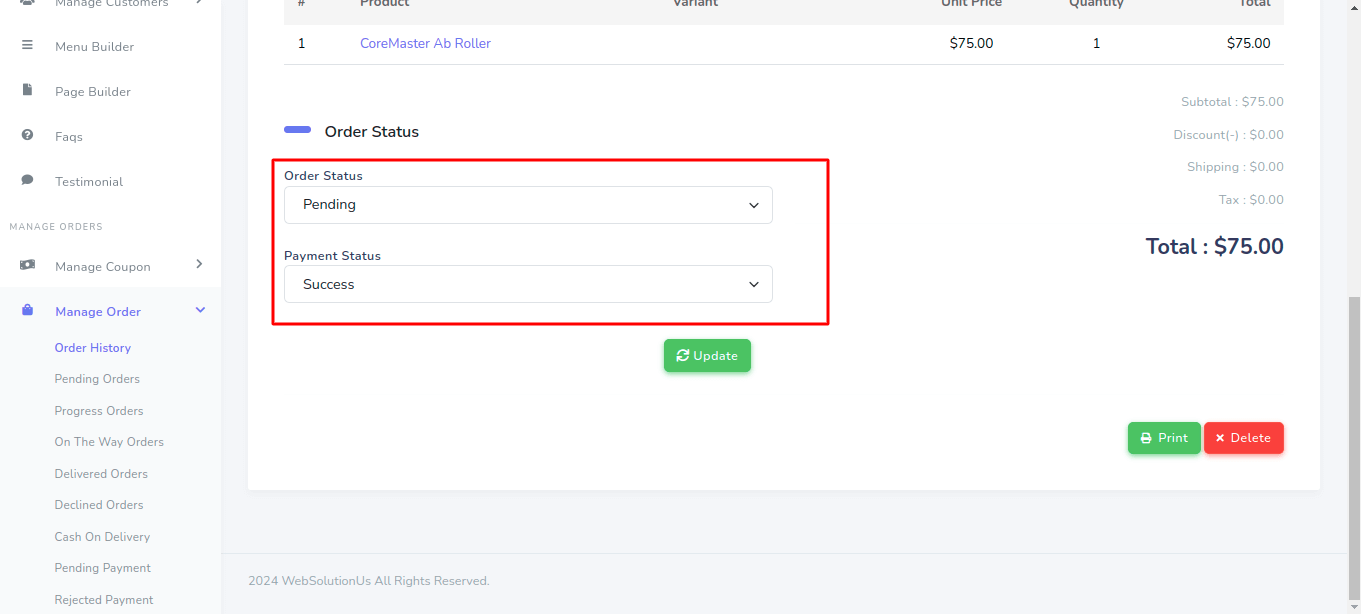
And also you can print the invoice by click here.:

And also you can print the invoice by click here.:
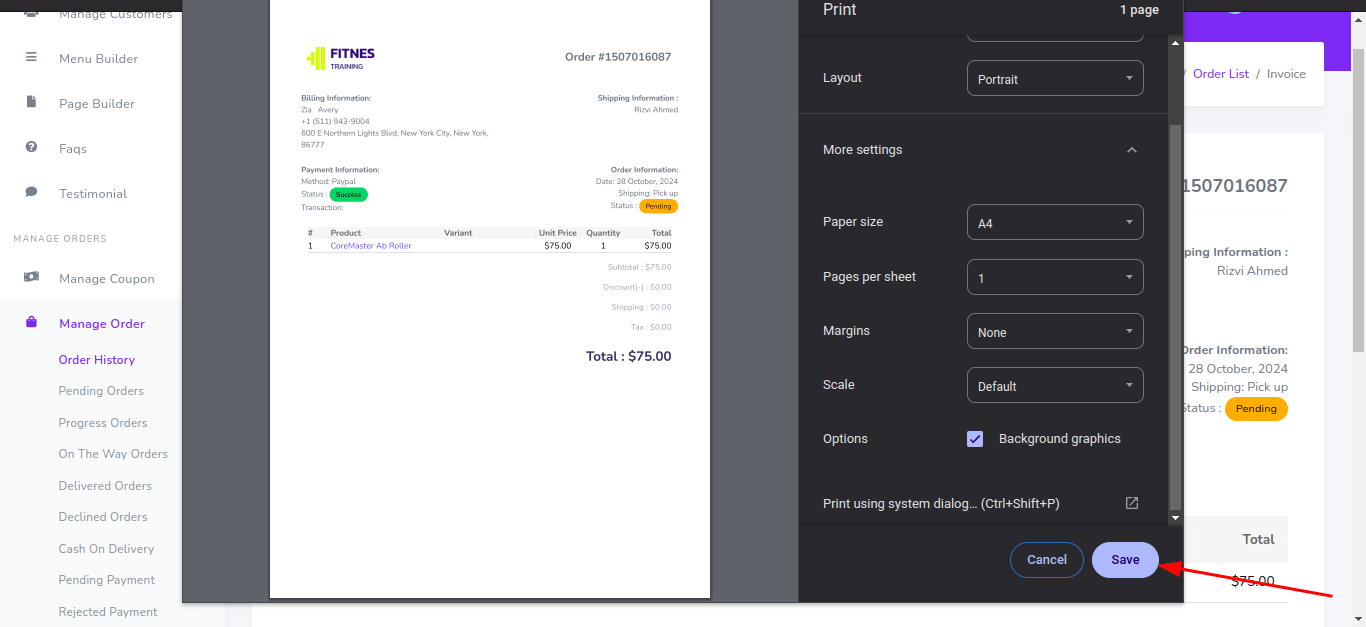
You will be able to see all your pending orders from here.:
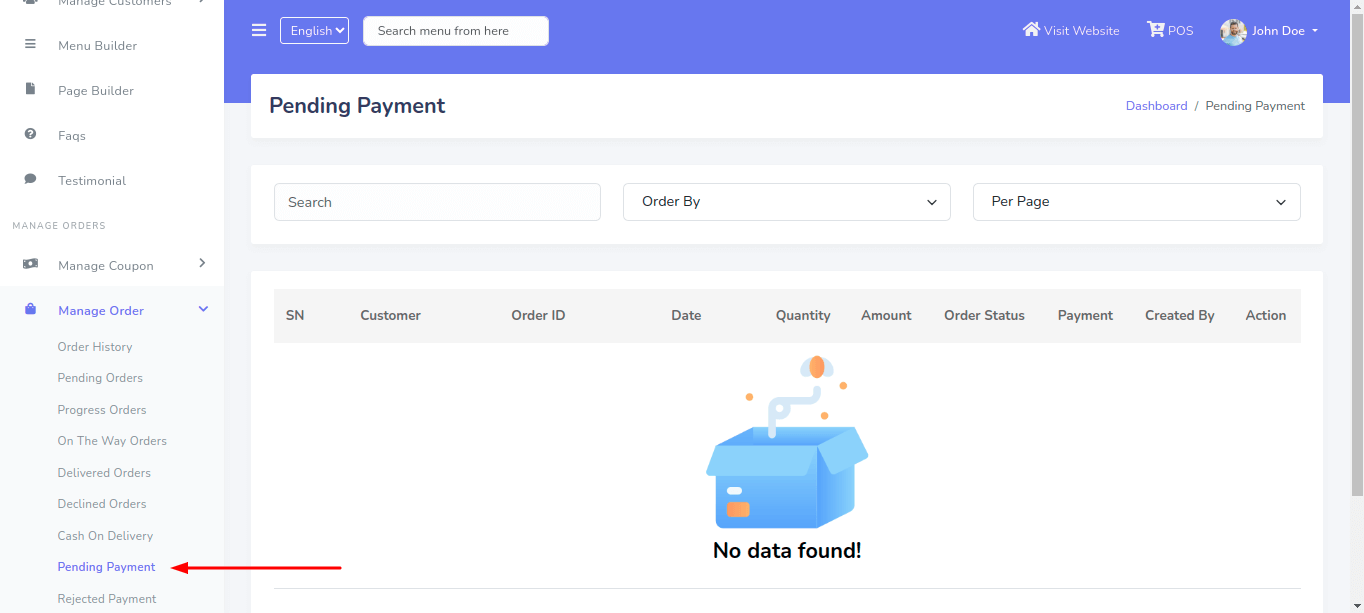
For change your site theme you have to go to "Setting >> General Setting >> Theme". See:
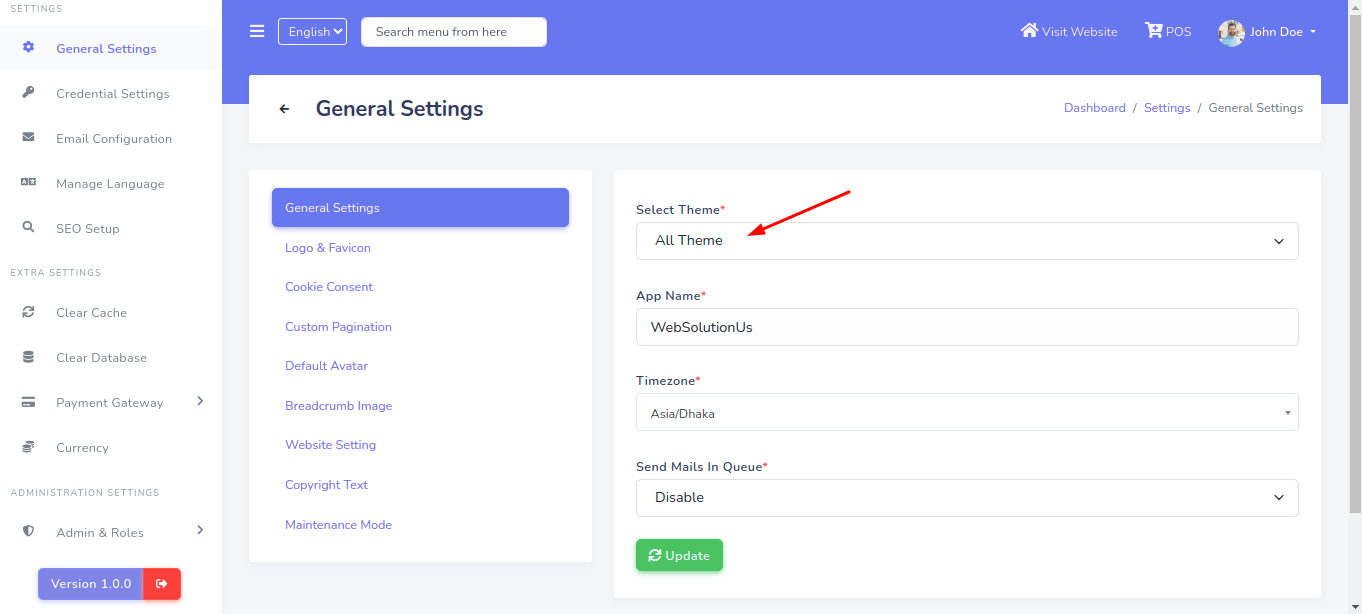
To activate or deactivate the shop on your site, navigate to "Setting >> General Setting >> Shop". See:

You can find your general settings from "Settings >> General Settings". See:

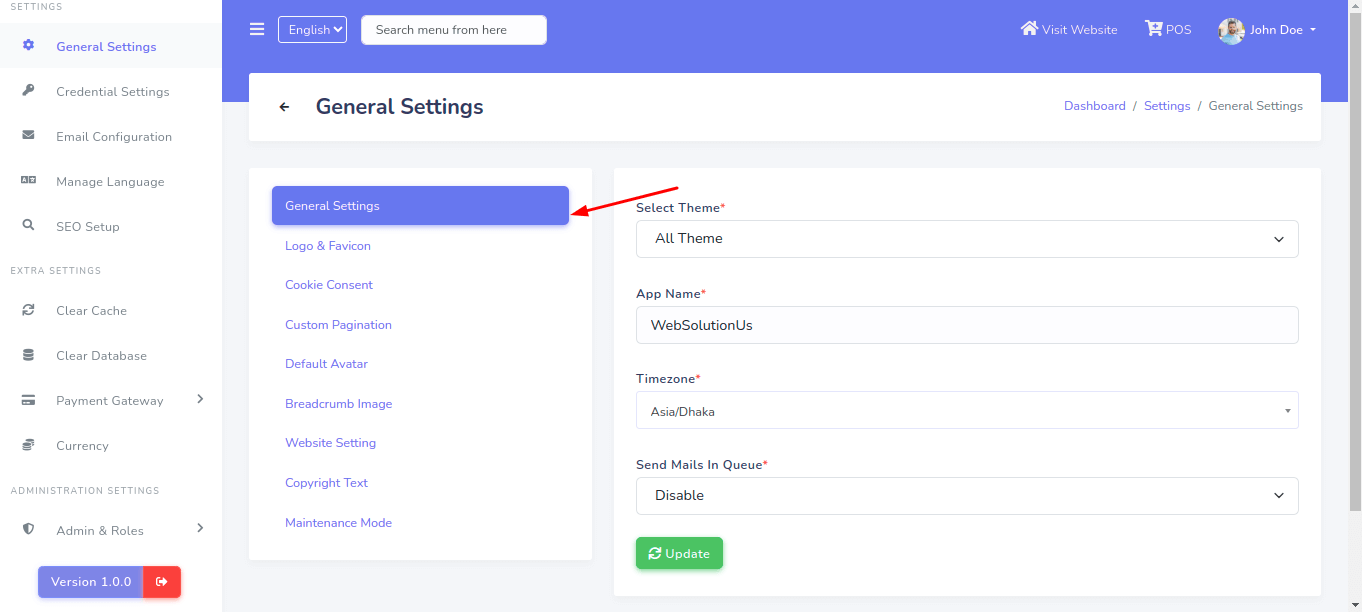
For change your logos go to "Setting >> General Setting >> Logo & Favicon". See:

For change your maintenance image go to "Setting >> General Setting >> Maintenance Mode". See:
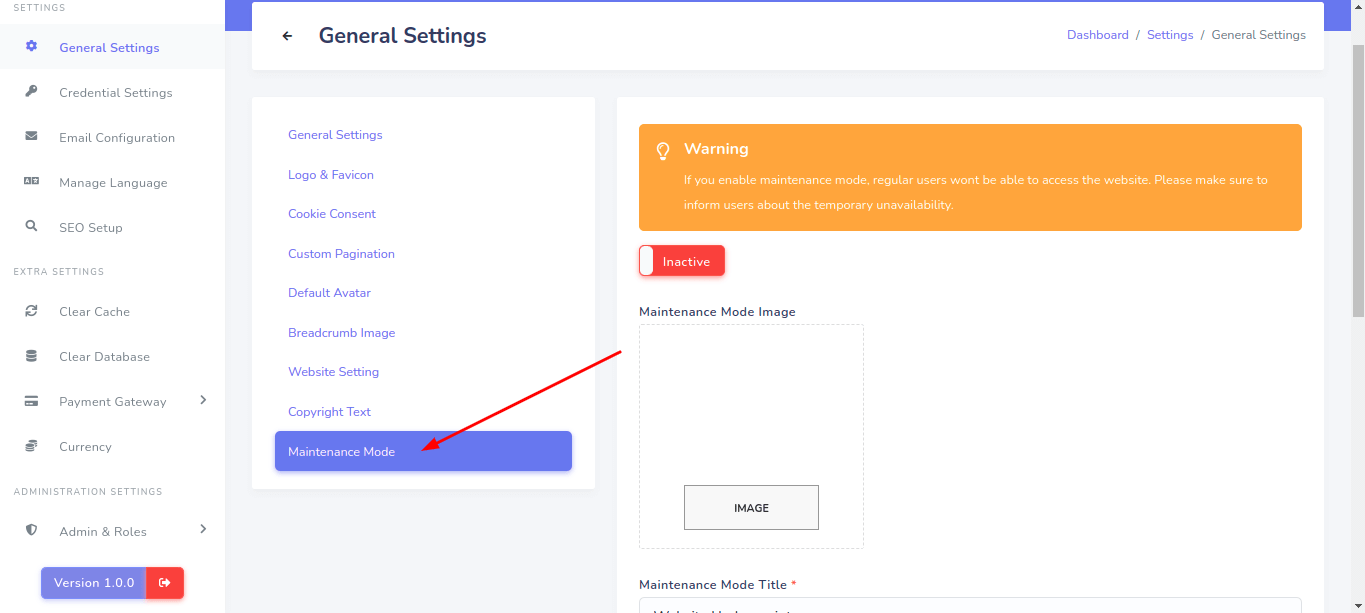
Google Recaptcha can be set up from the admin panel. Go to "Setting >> Credential Setting >> Google reCaptcha". See:
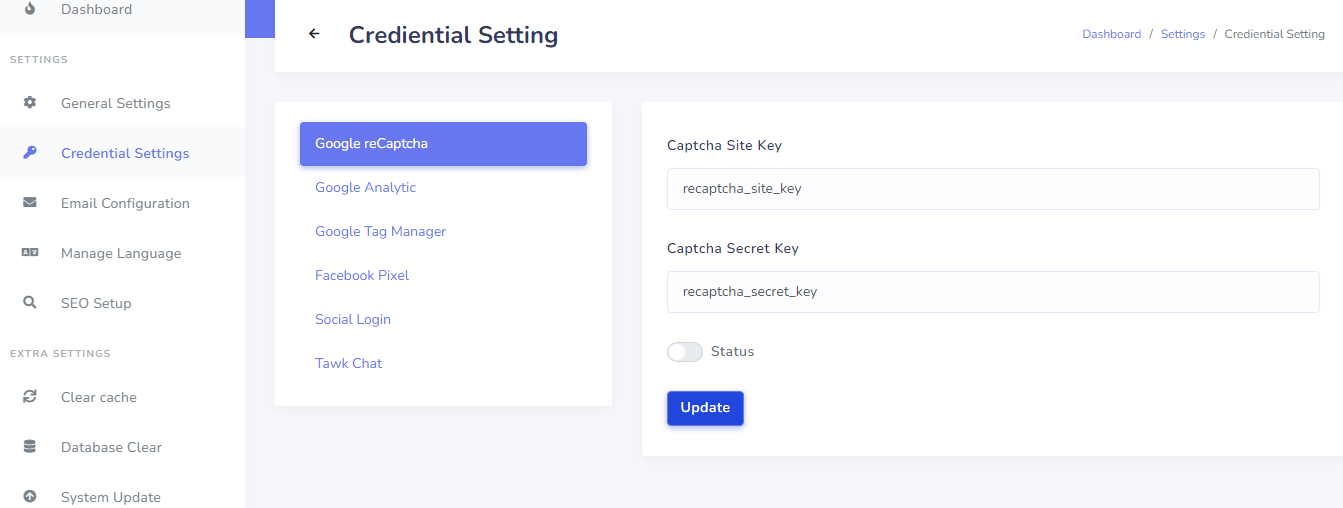
To get your recaptcha keys, go to this link:
https://www.google.com/recaptcha/admin/create
Select version 2.
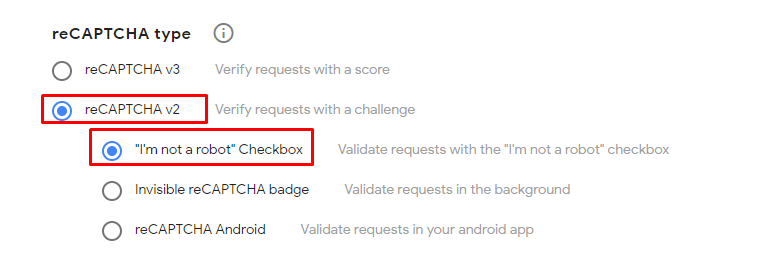
Add your website's domain name or subdomain name here and after submit you will get a site key and secret key.
Google Analytics can be set up from the admin panel. Go to "Setting >> Credential Setting >> Google Analytic". See:

Google Tag Manager can be set up from the admin panel. Go to "Setting >> Credential Setting >> Google Tag Manager". See:

Facebook pixel credential can be set up from the admin panel. Go to "Setting >> Credential Setting >> Facebook pixel". See:
To get your facebook app id. Go to this link and create a new app:
https://developers.facebook.com/
Tawk Live Chat can be set up from the admin panel. Admin can be enable and disable live chat option. Go to "Setting >> Credential Setting >> Tawk Chat". See:


SMTP Email can be set up from the admin panel. Go to "Setting >> Email configuration >> Setting". See:
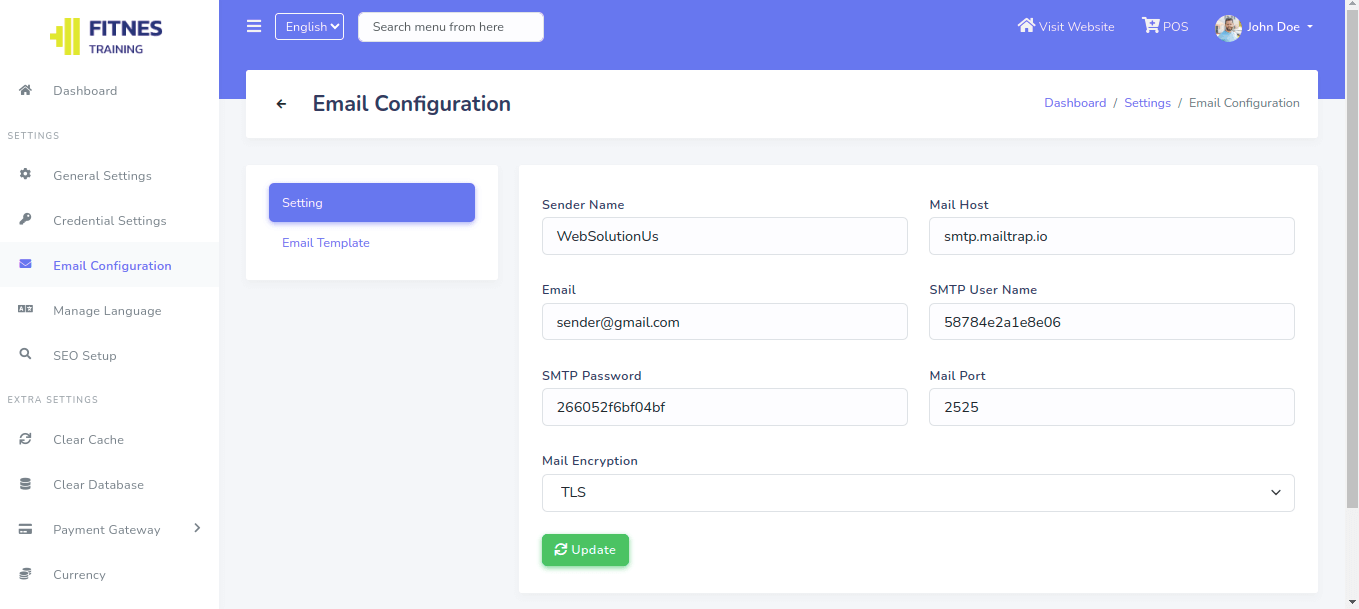
Email template can be set up from the admin panel. Go to "Setting >> Email configuration >> Email template". See:

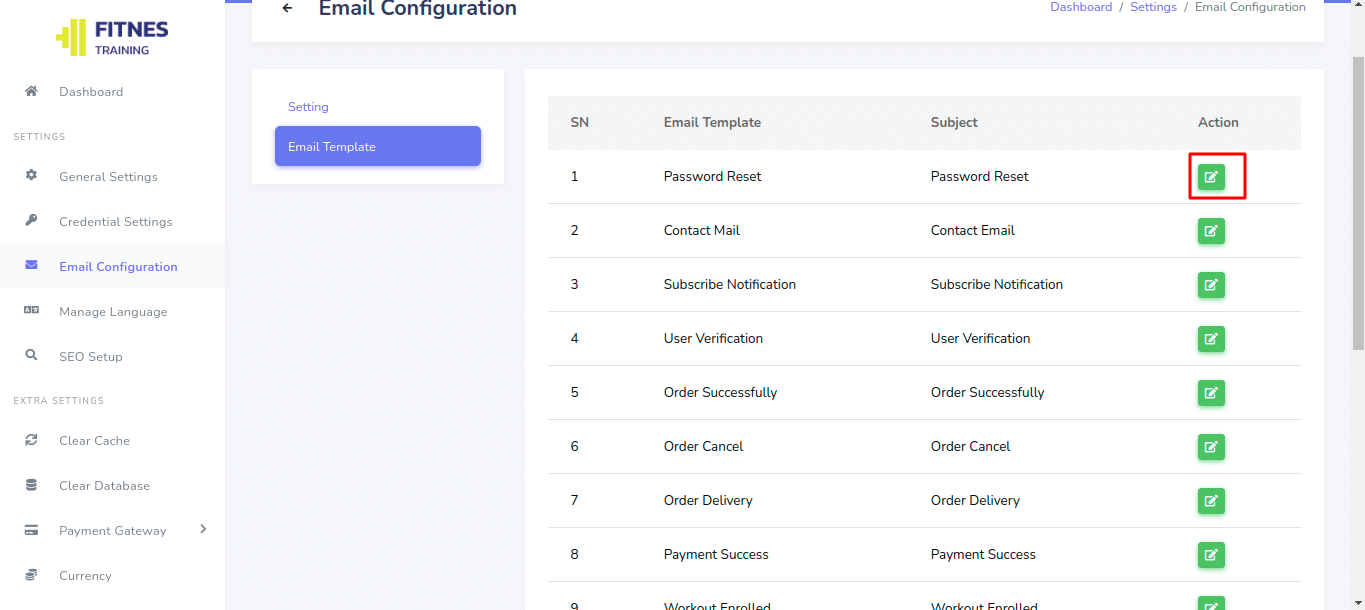
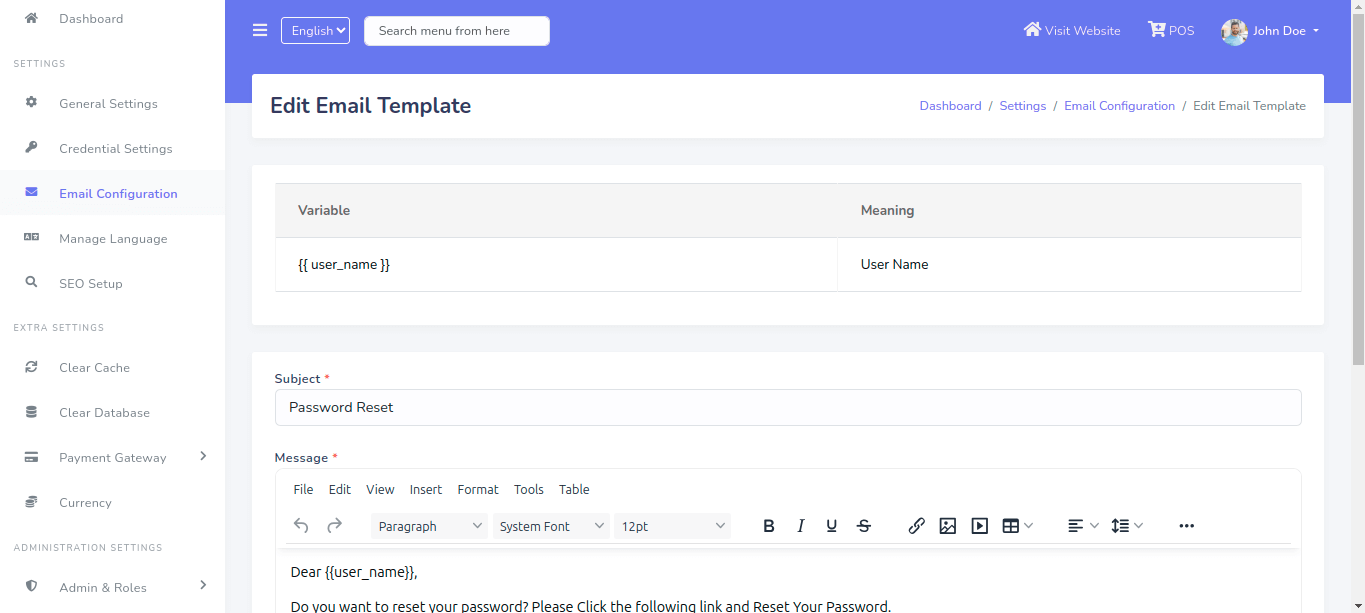
Manage Language go to "Setting >> Manage Language". See..
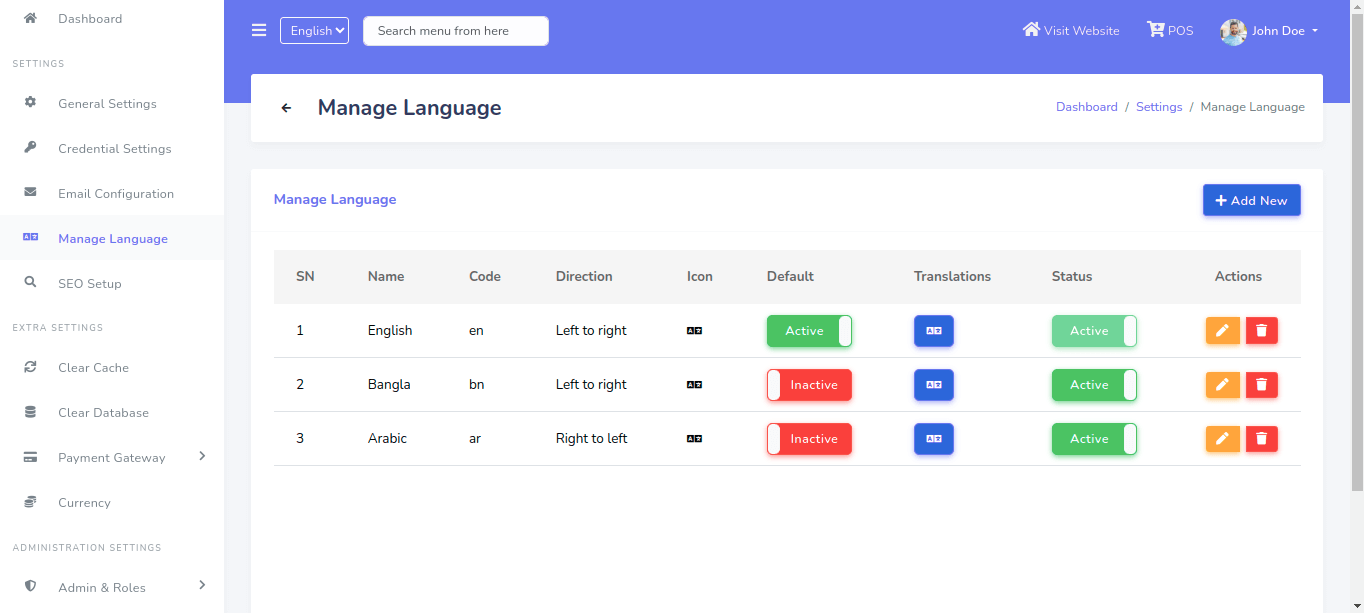
Create a new language



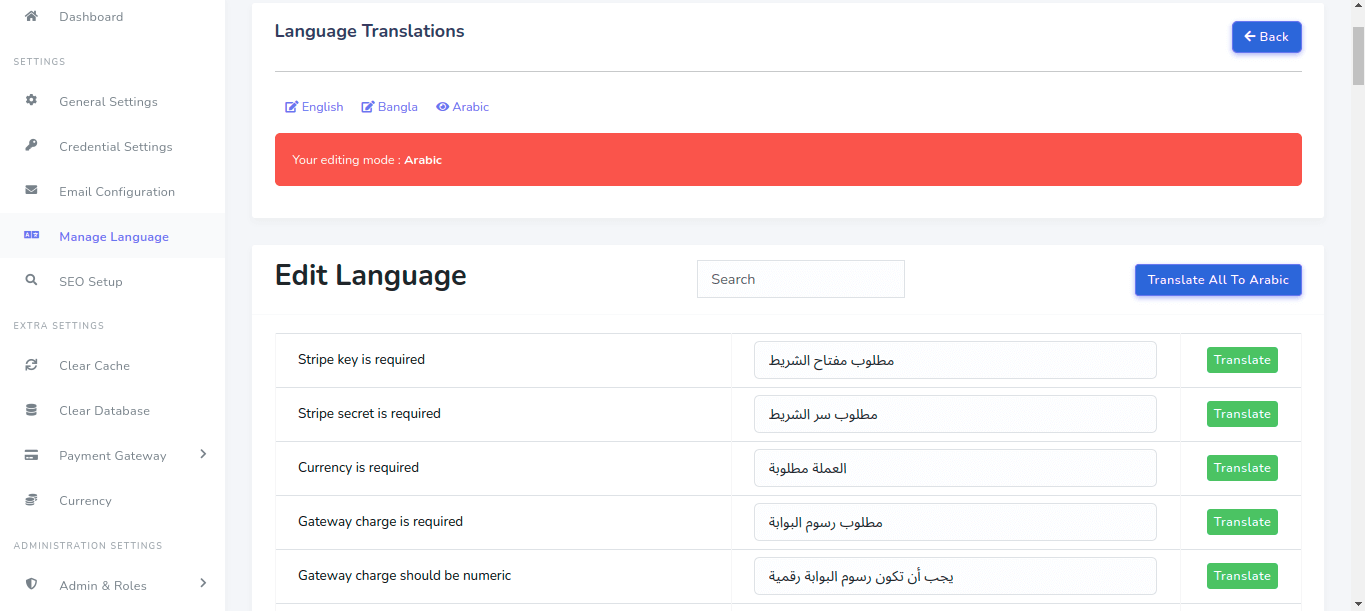
SEO setting can be setup from the admin panel. Go to "Setting >> SEO setup" from sidebar. See:
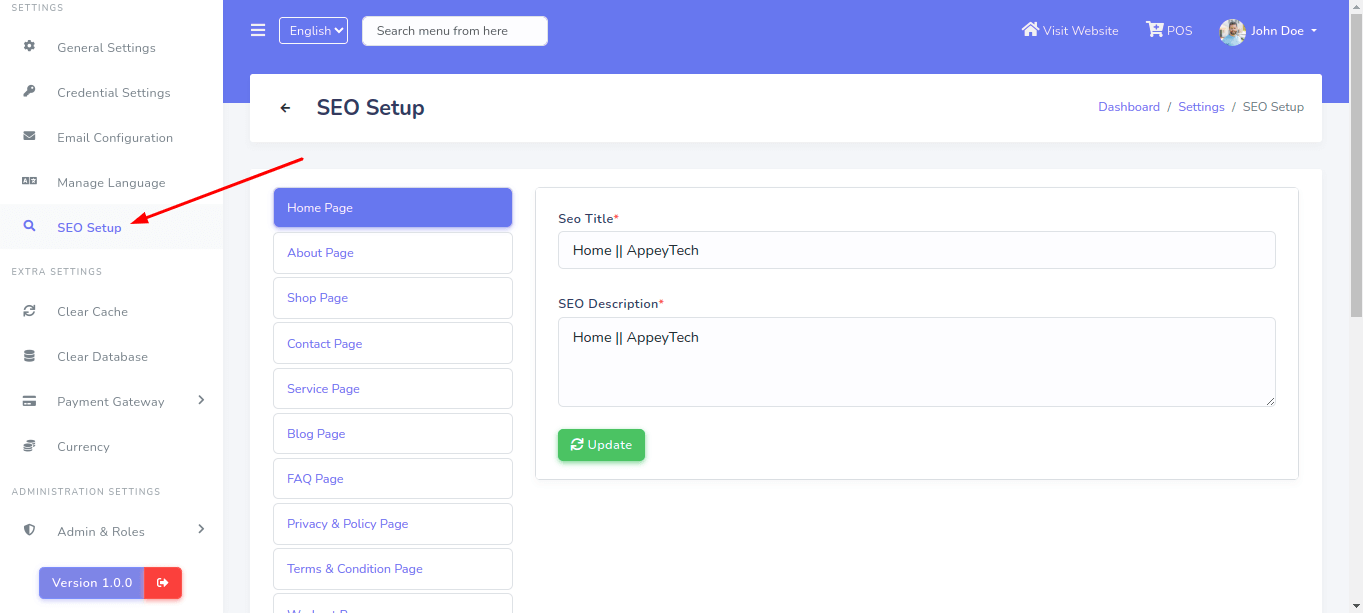
Clear Cache setting can be manage from the admin panel. Go to "Setting >> Clear Cache" from sidebar. See:
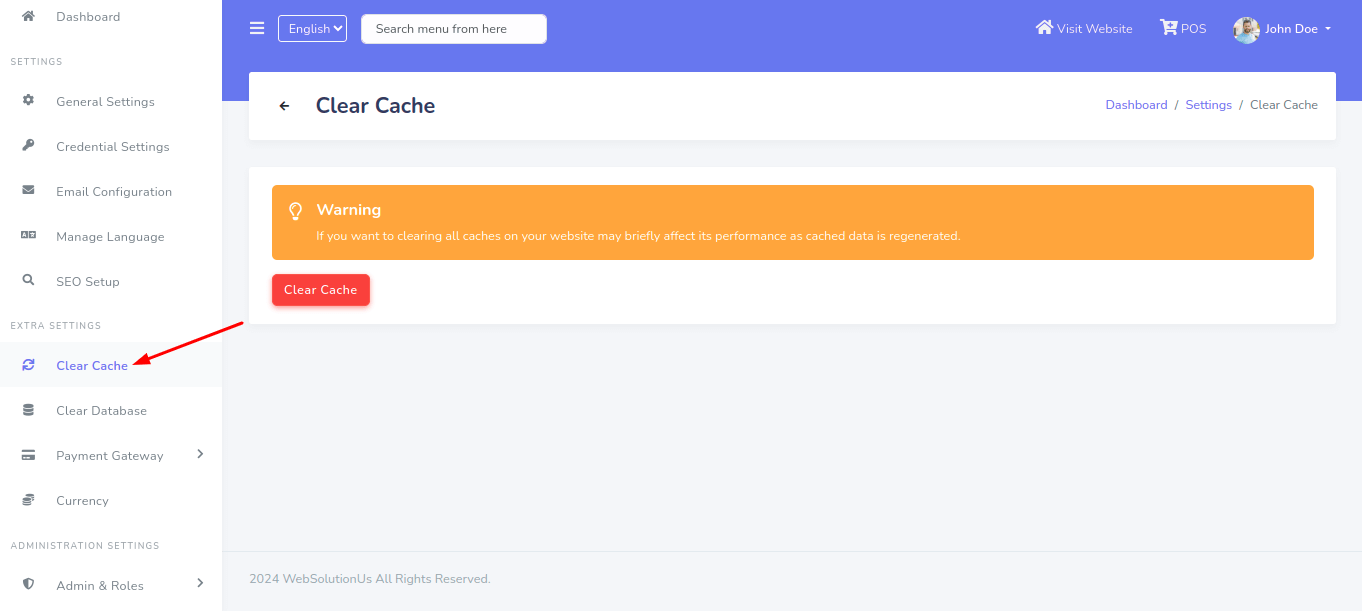

Clear Database setting can be manage from the admin panel. Go to "Setting >> Clear database" from sidebar. If you want to use the software from scratch, you have to select this option. You do not need to remove the existing data one by one. See:
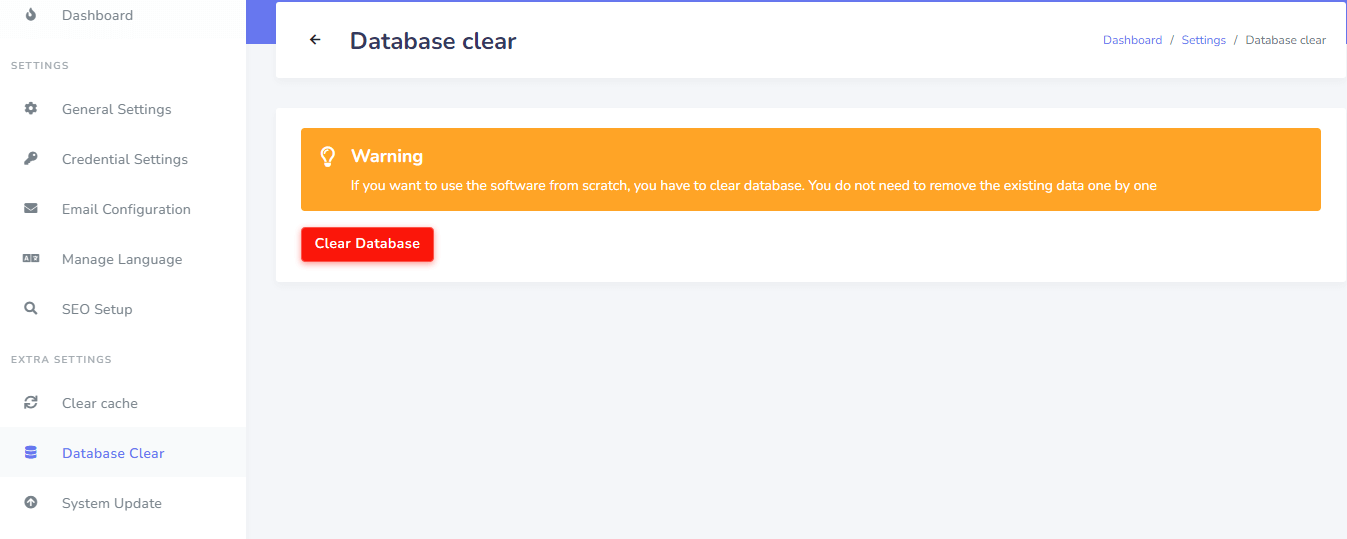
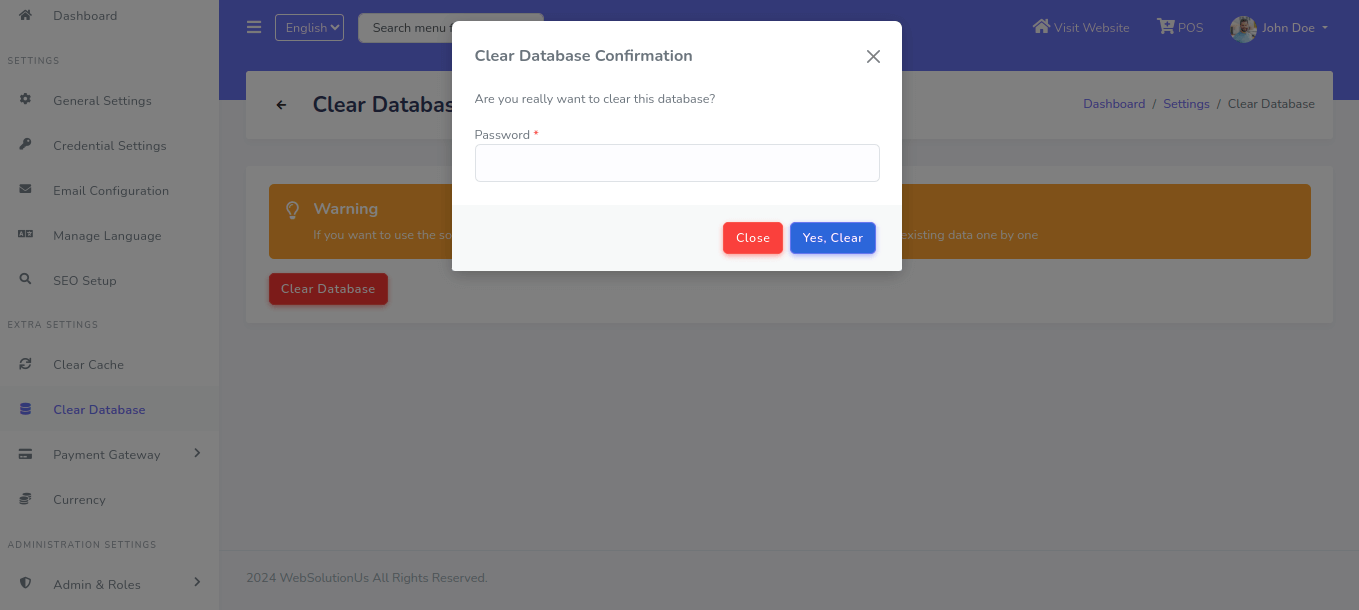
You can manage custom CSS settings directly from the admin panel. Navigate to "Settings > Custom > CSS" in the sidebar. Here, you can add or modify custom CSS as needed. See:
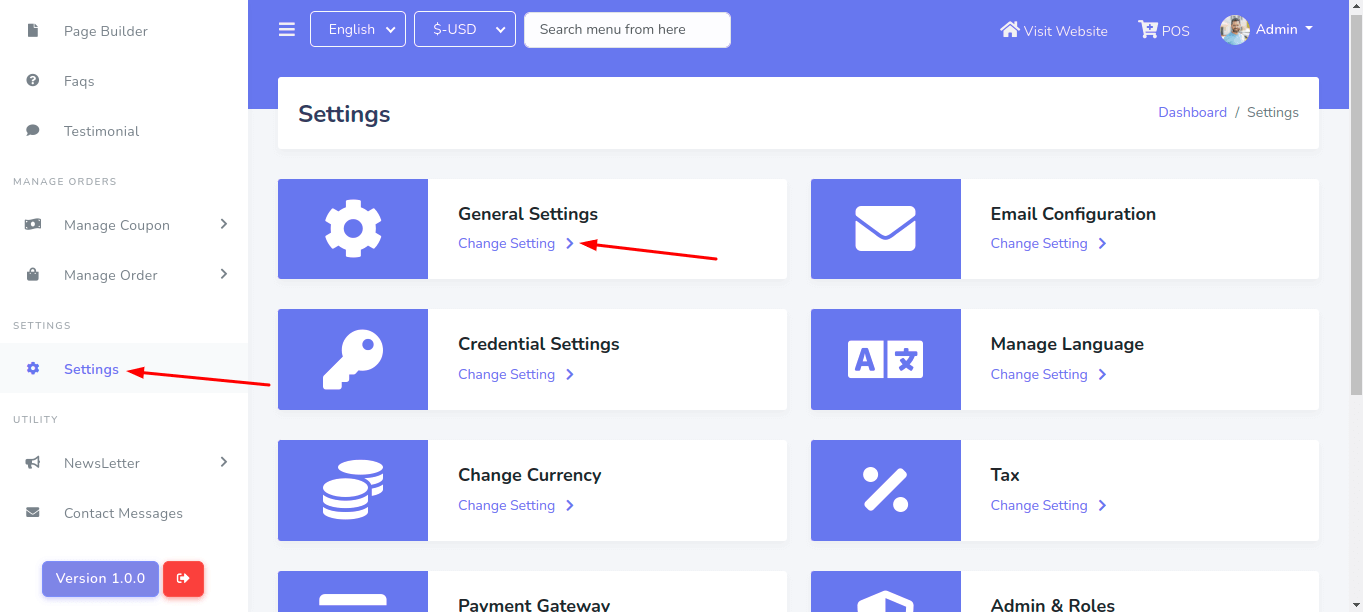
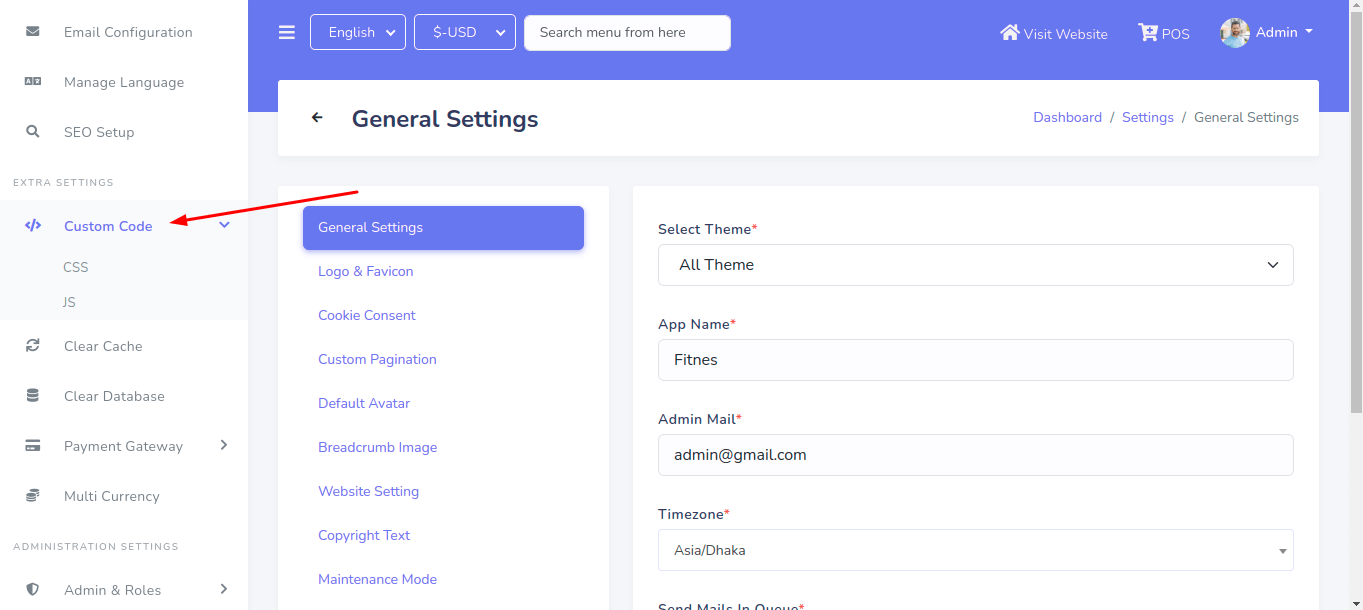

You can manage custom JavaScript (JS) settings directly from the admin panel. Navigate to Settings > Custom > JS in the sidebar. Here, you can add or modify custom JavaScript as needed. See:
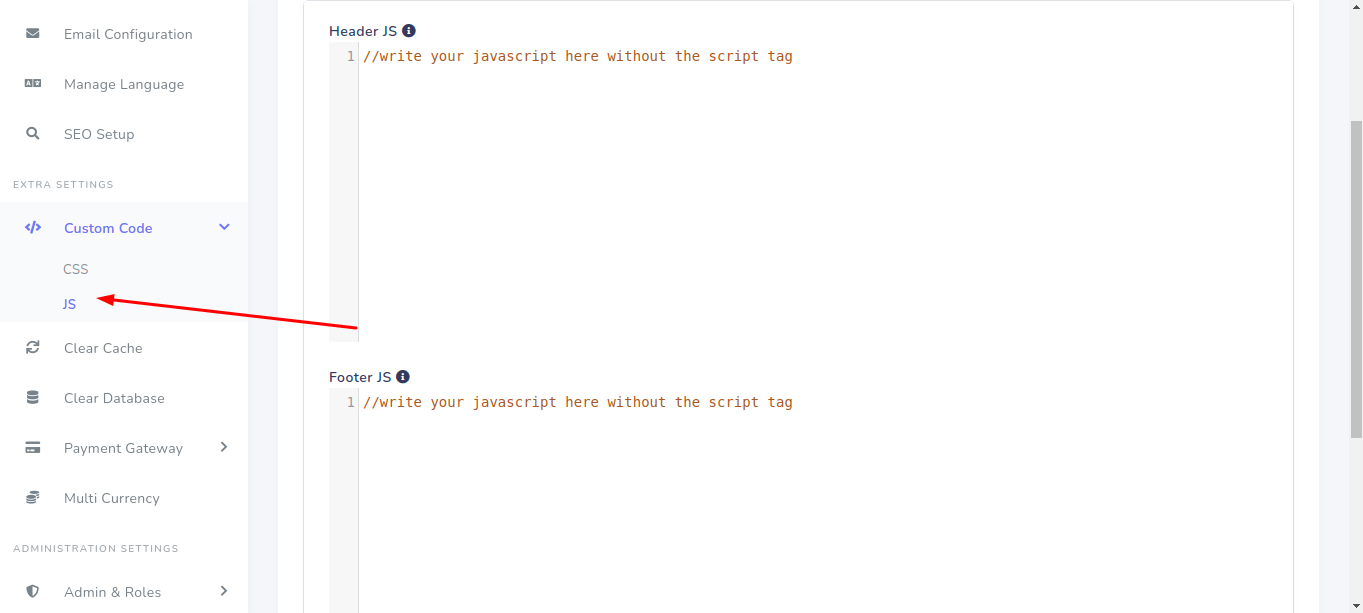
Payment Method can be set up from the admin panel. Go to "Settings >> Payment Method" from sidebar. See:

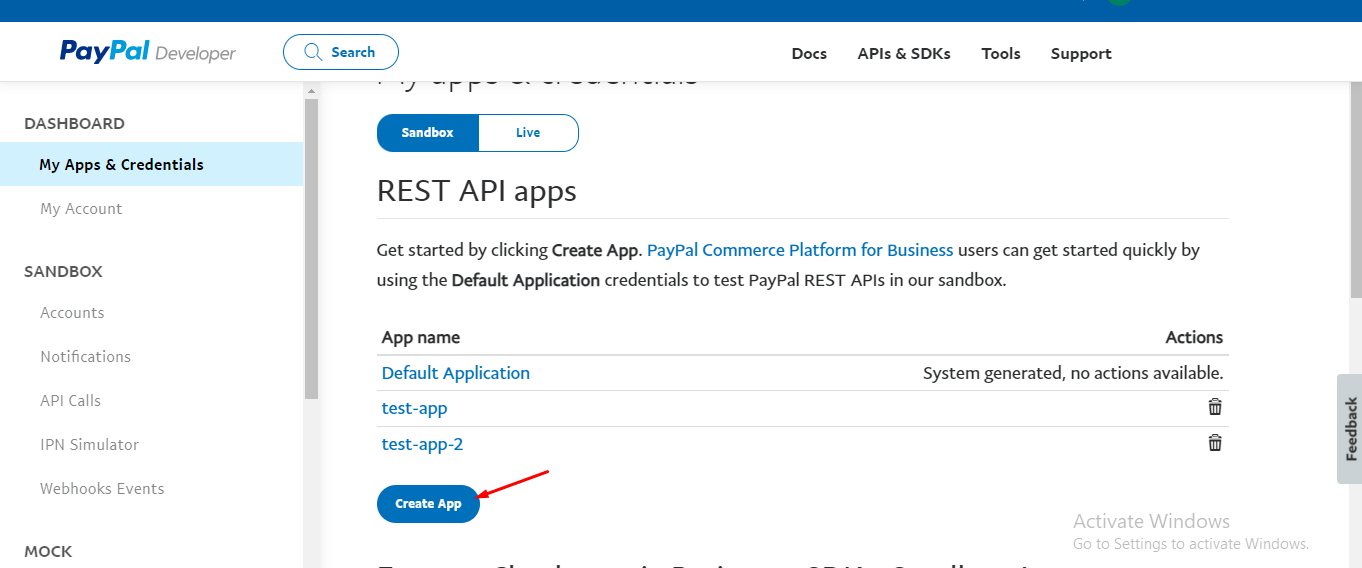
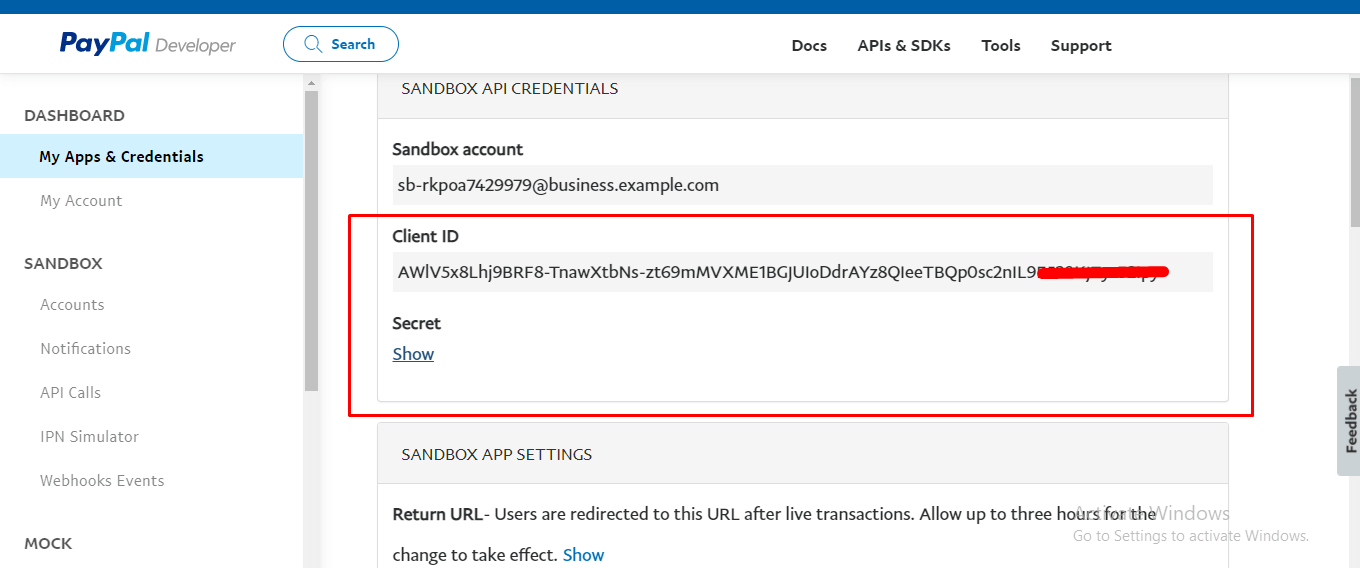

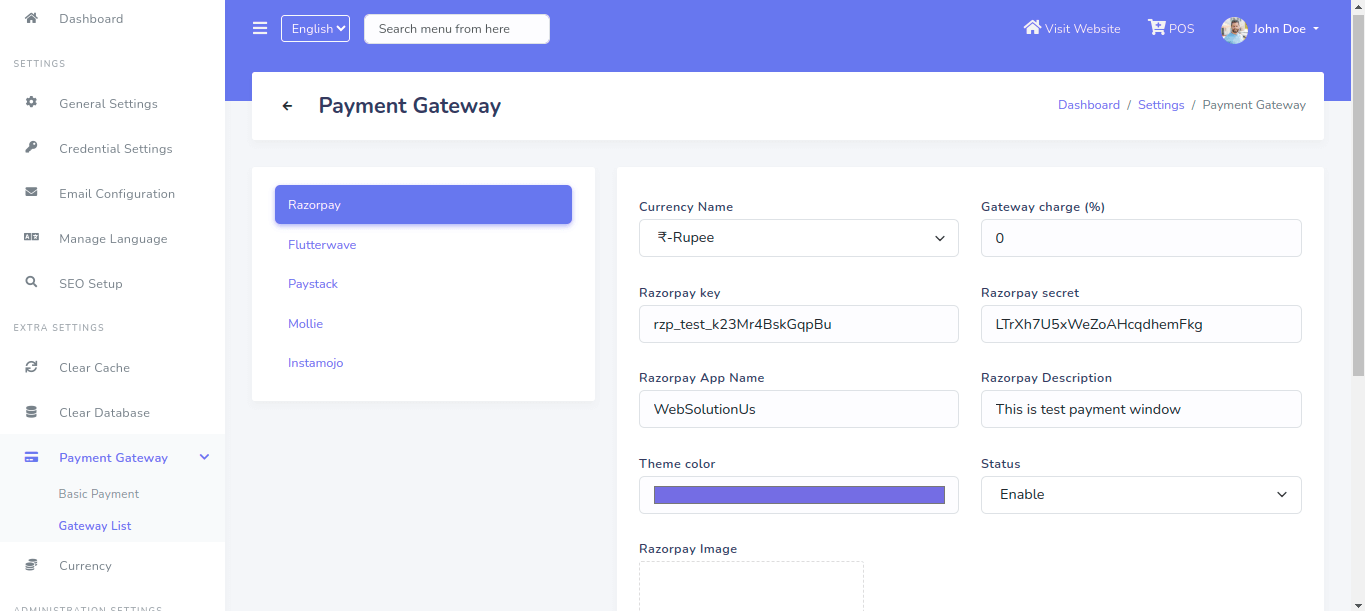
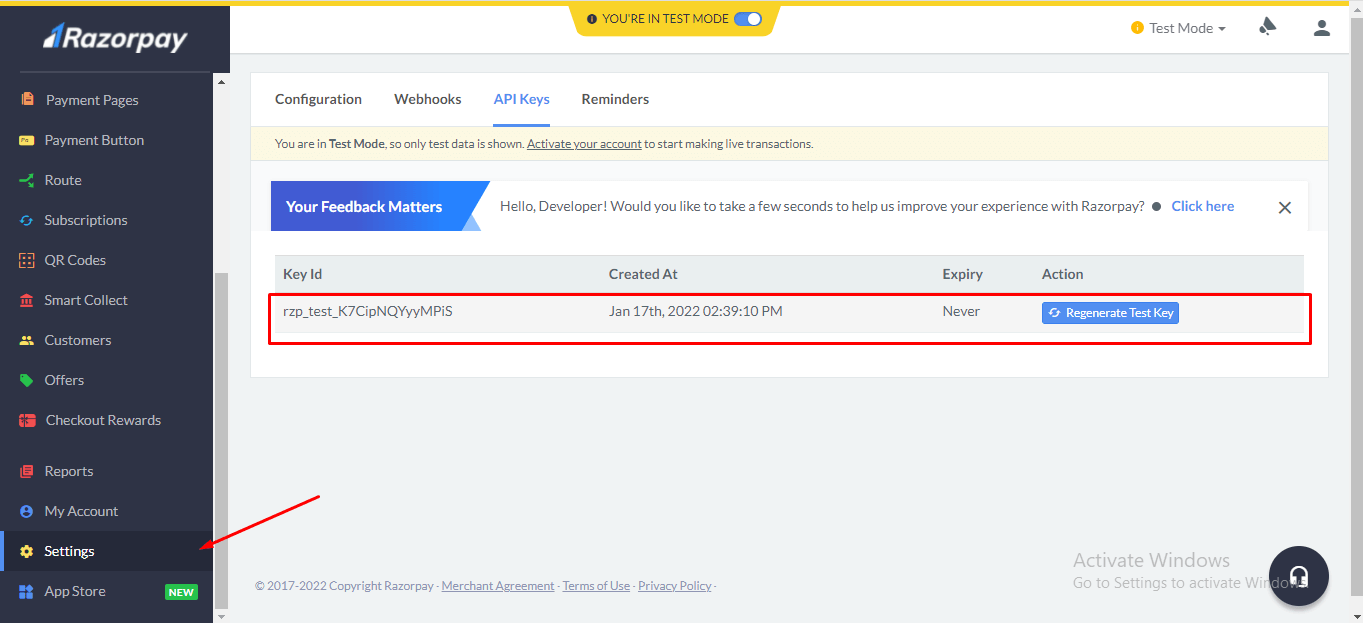
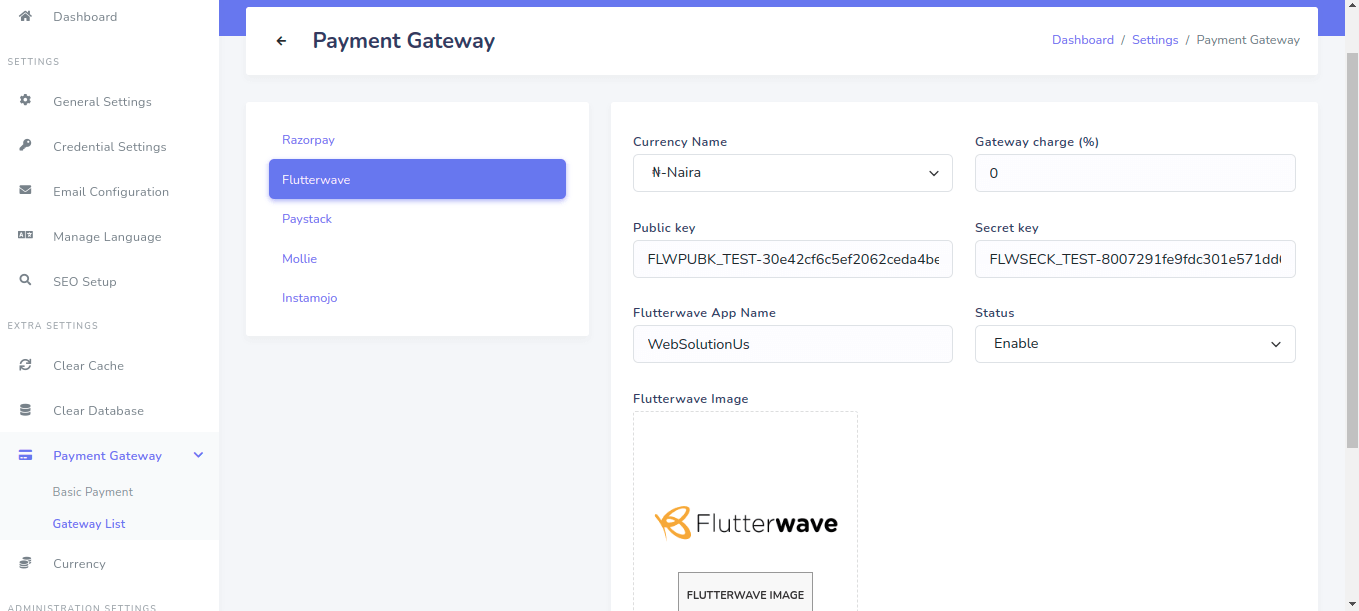



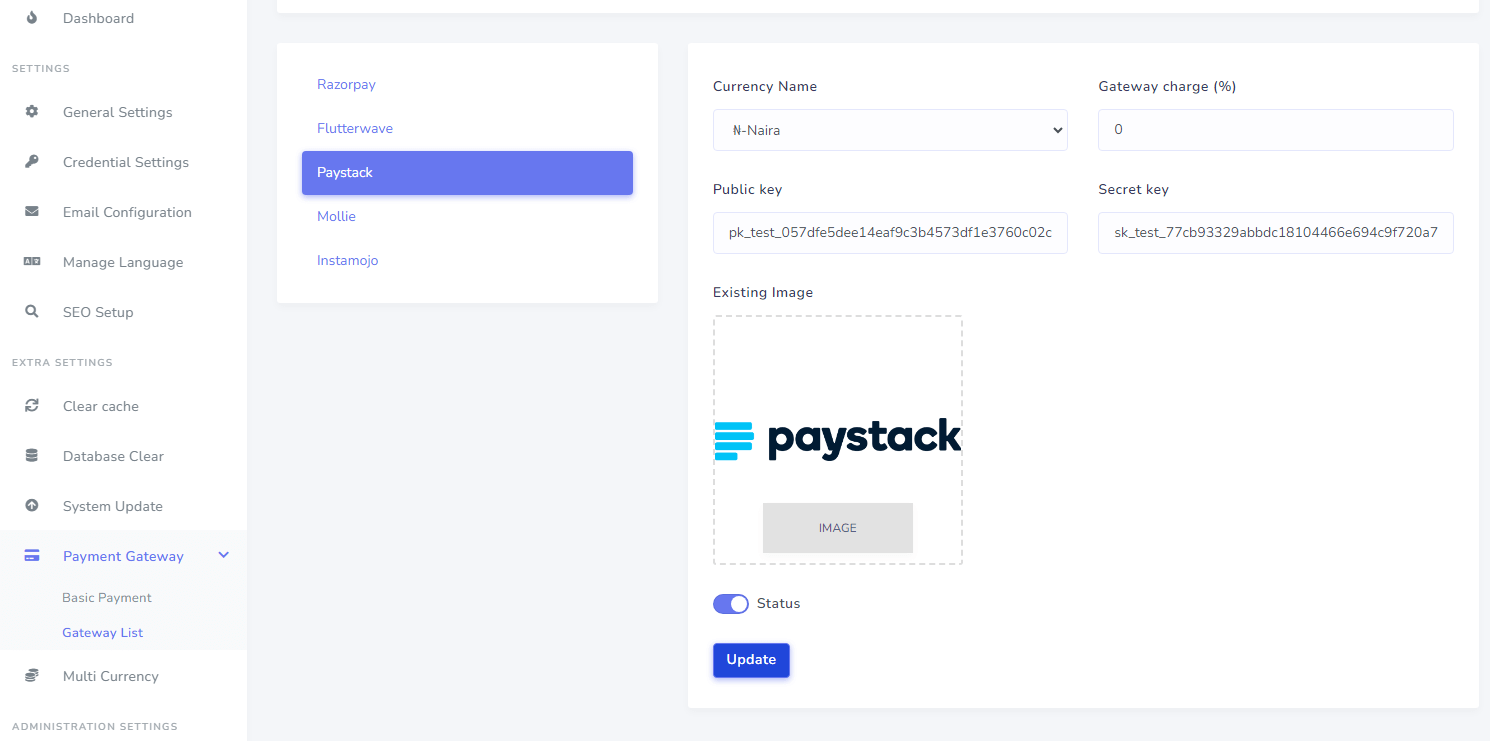



To manage multi currency go to "Setting >> Multi Currency". See..
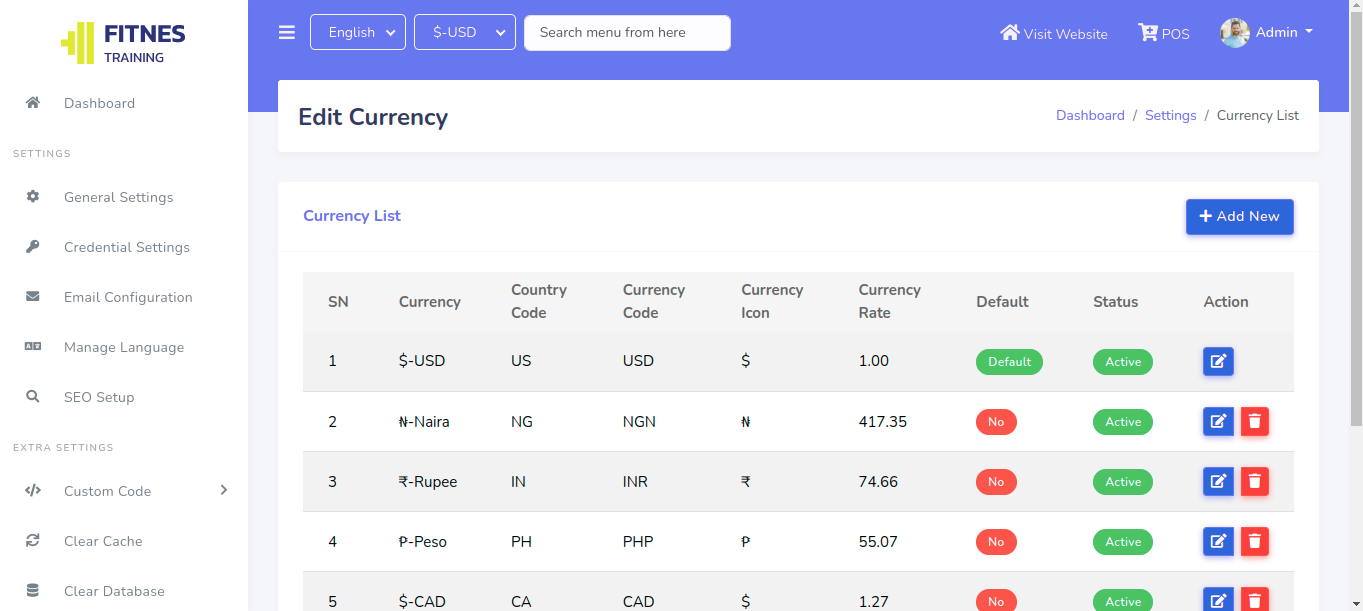
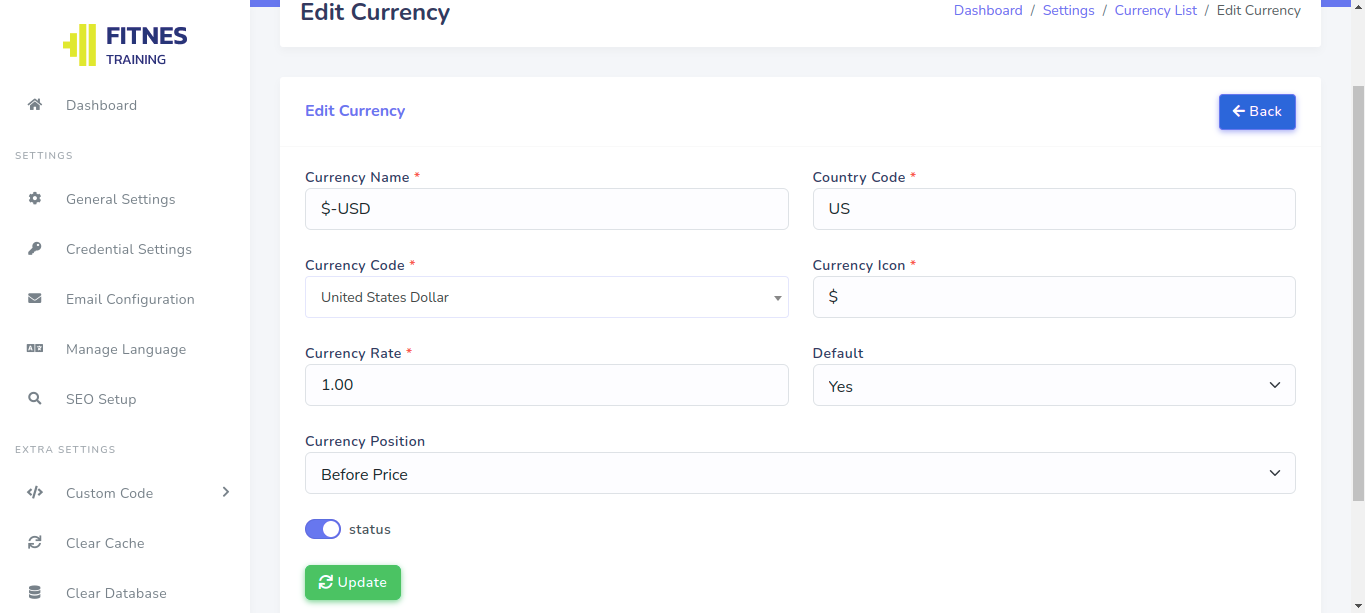
Before creating an admin, it is necessary to select a role. The main admin can add additional admins to the system, and the main admin's account is hidden. Other admins cannot delete the main admin, but the main admin can delete other admins created within the system. Go to "Setting >> Admin & Roles". See:
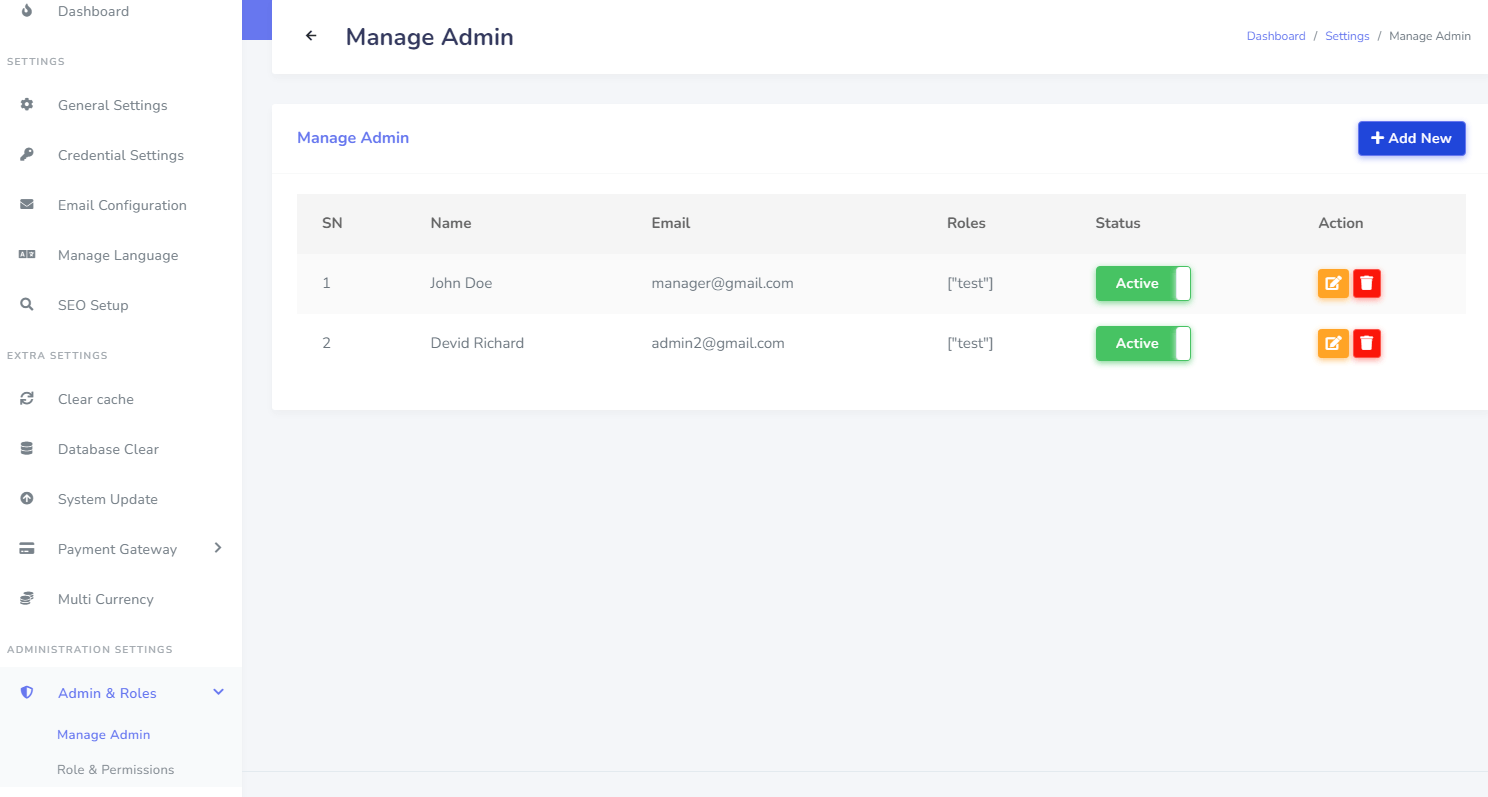

Subscription email can be manage and send mail from the admin panel. Go to "NewsLetter >> Send bulk mail" from sidebar. See:
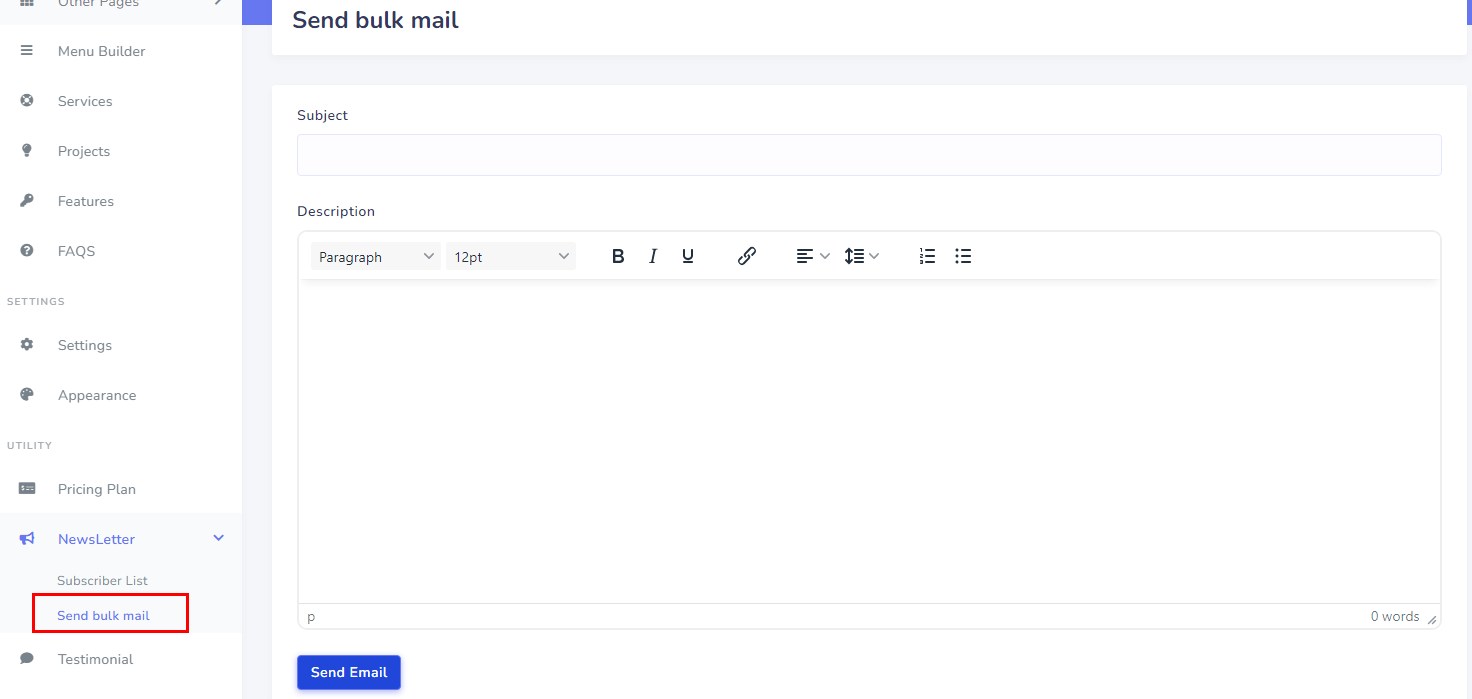
Contact Message can be manage from the admin panel. Contact message save in database enable or disable system available here. Go to "Contact Messages" from sidebar. See:
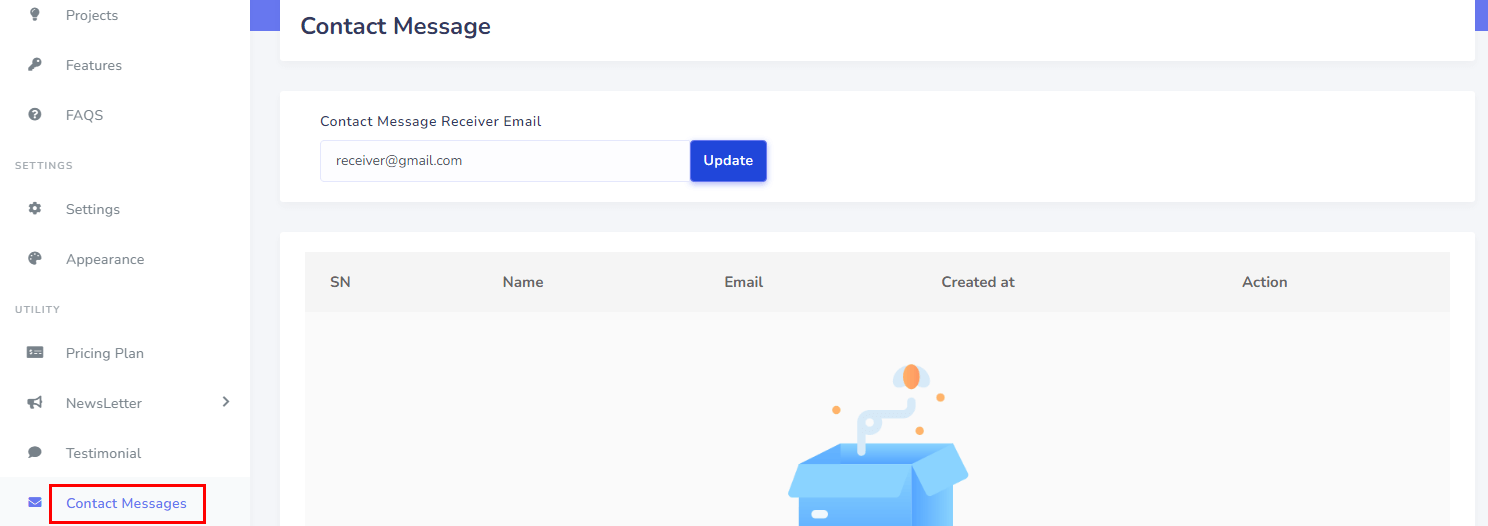
Admin can change personal information and password from topbar. See:
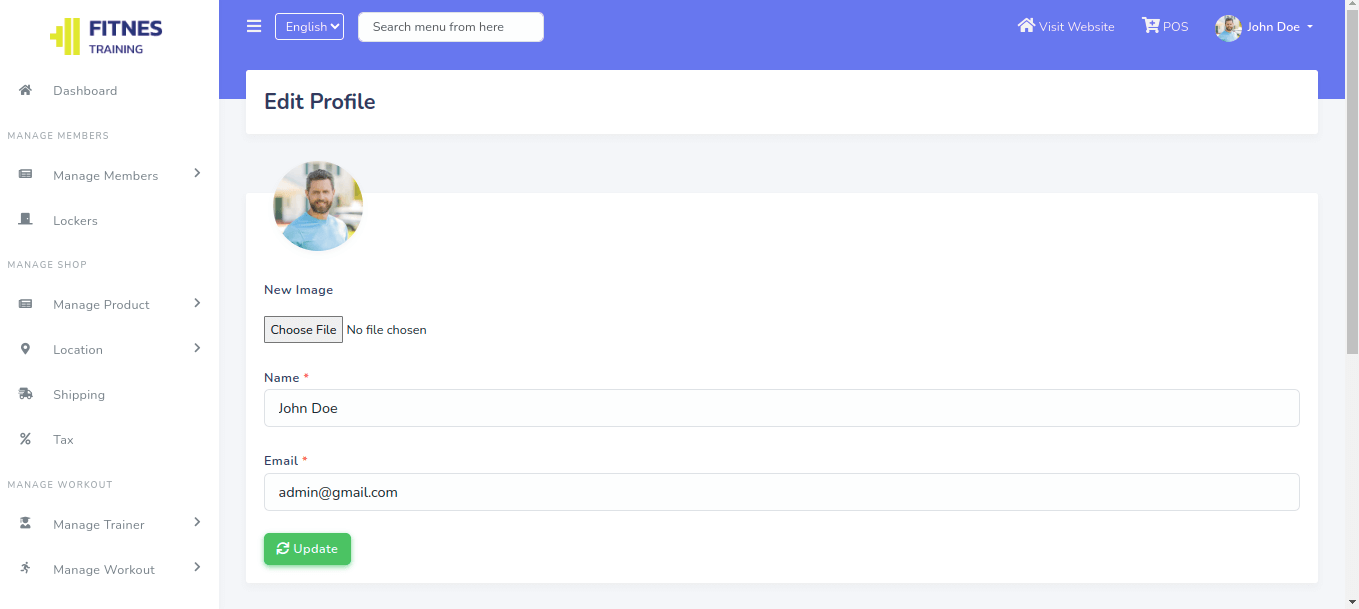
Login to your cpanel and search for "Cron Job" and click on "Cron Job". See:
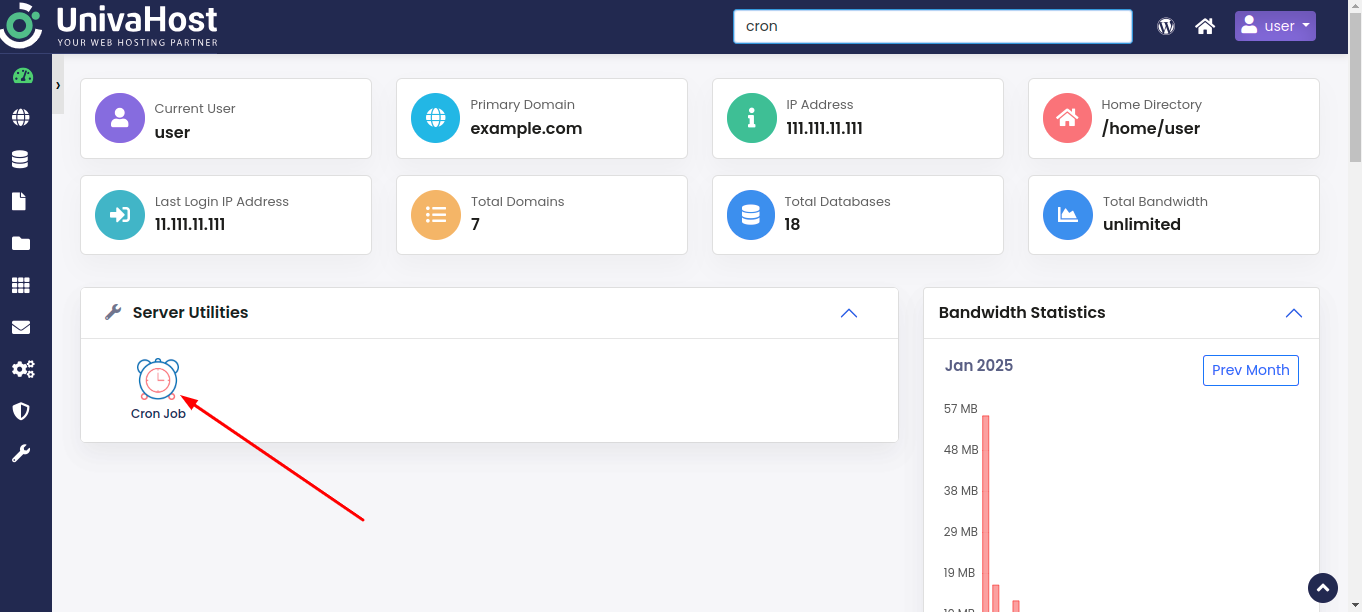
Then Click on "Add Cron Job" button. See:
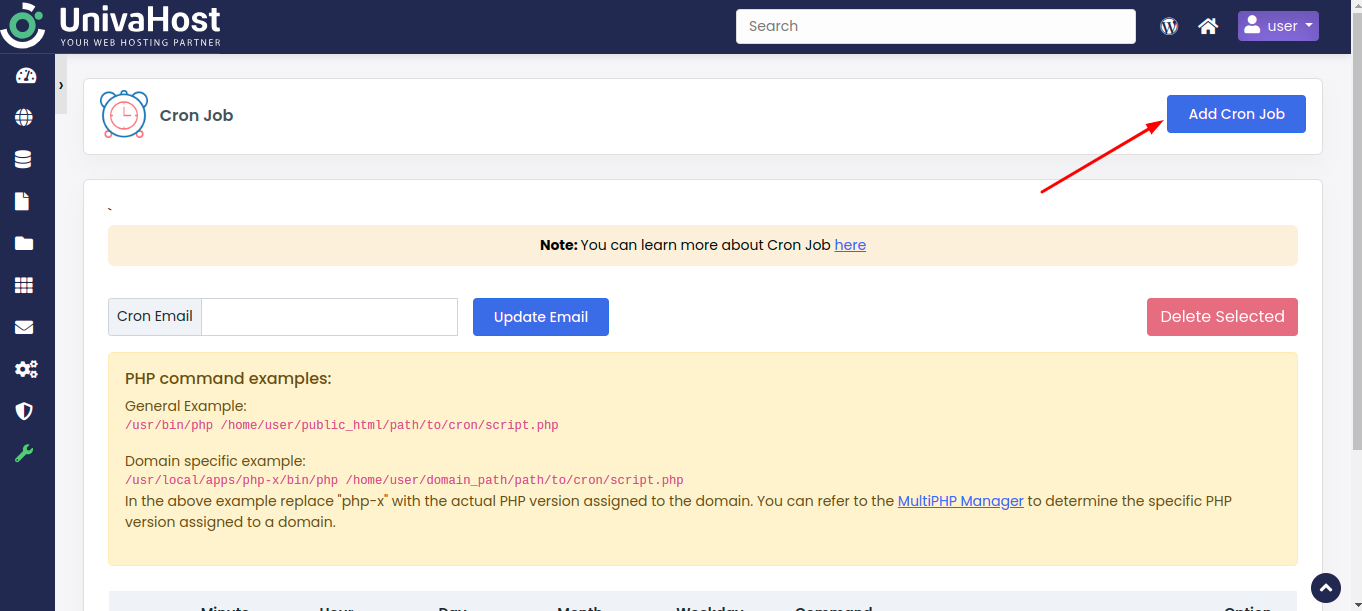
Then a pop up will open. then change the common settings. See:
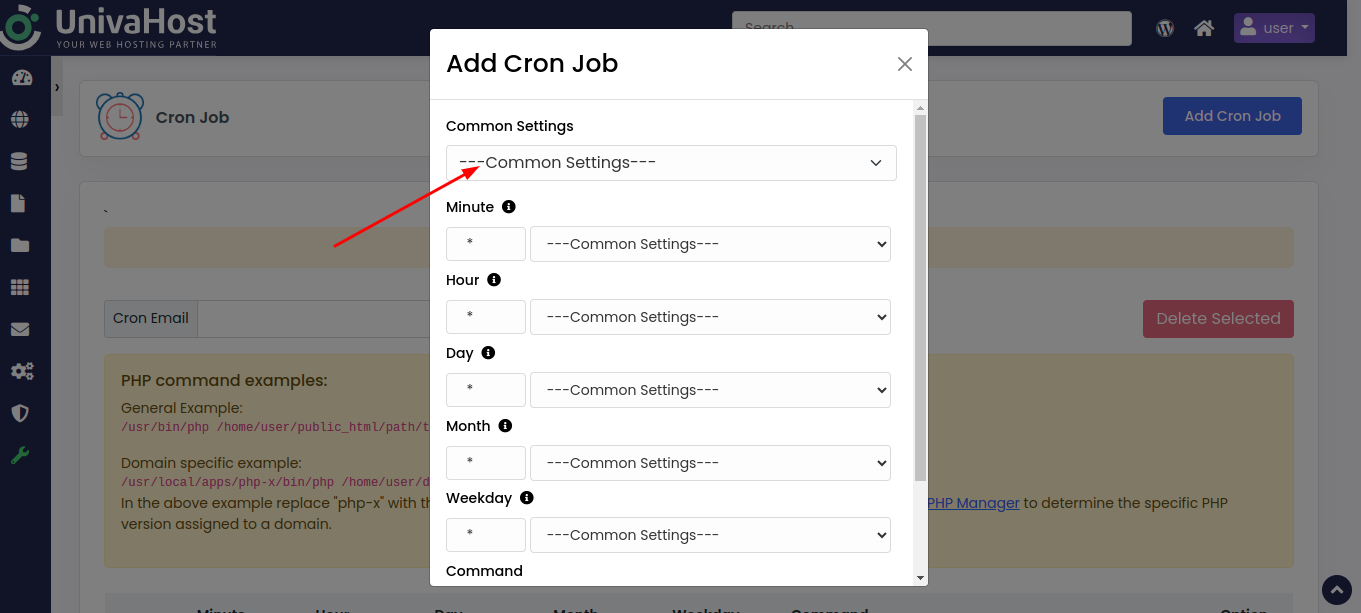
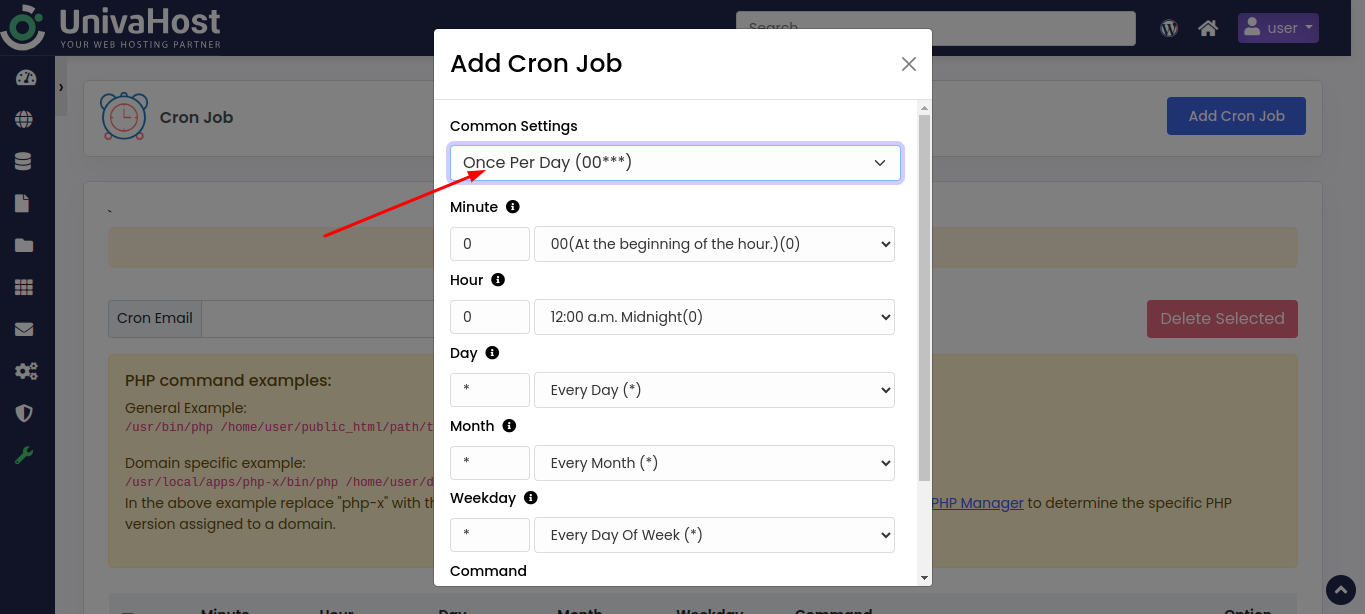
Then write the cron job command and click on "Add Cron Job". See:


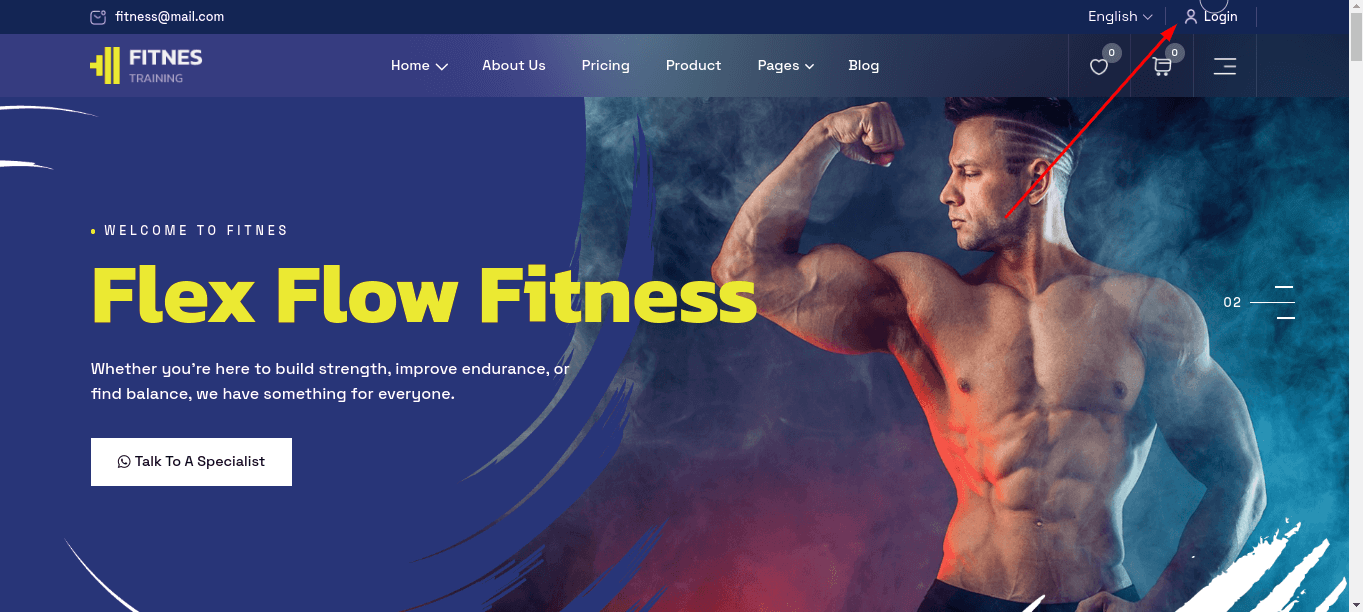
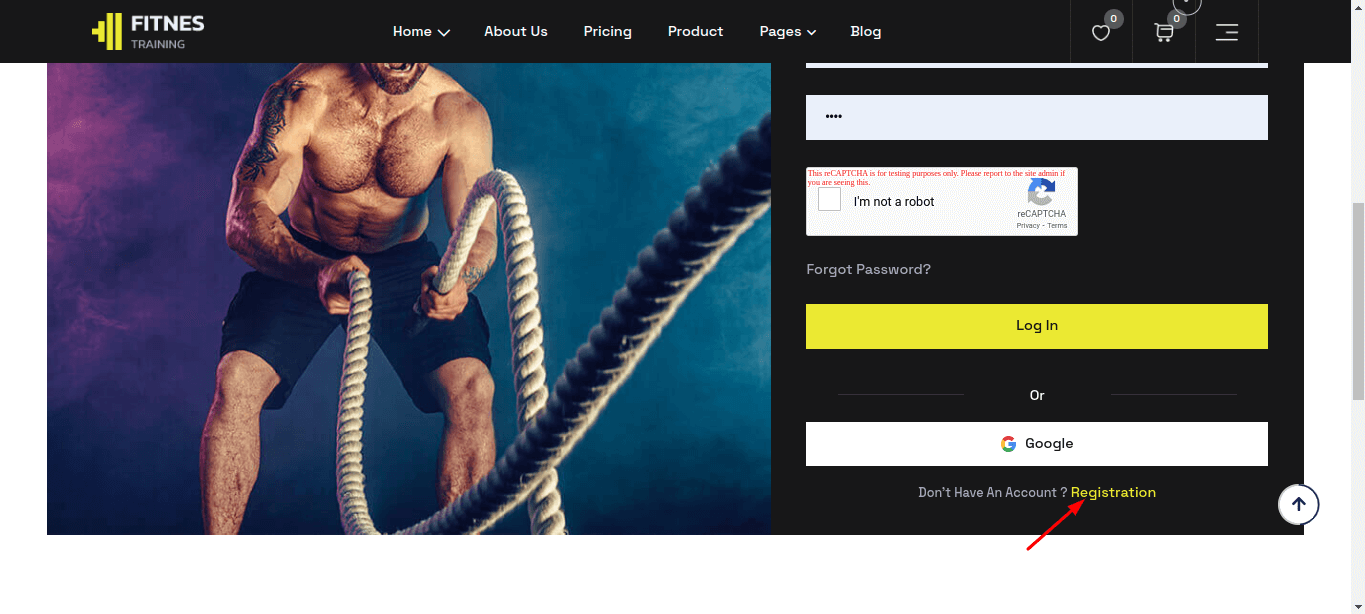

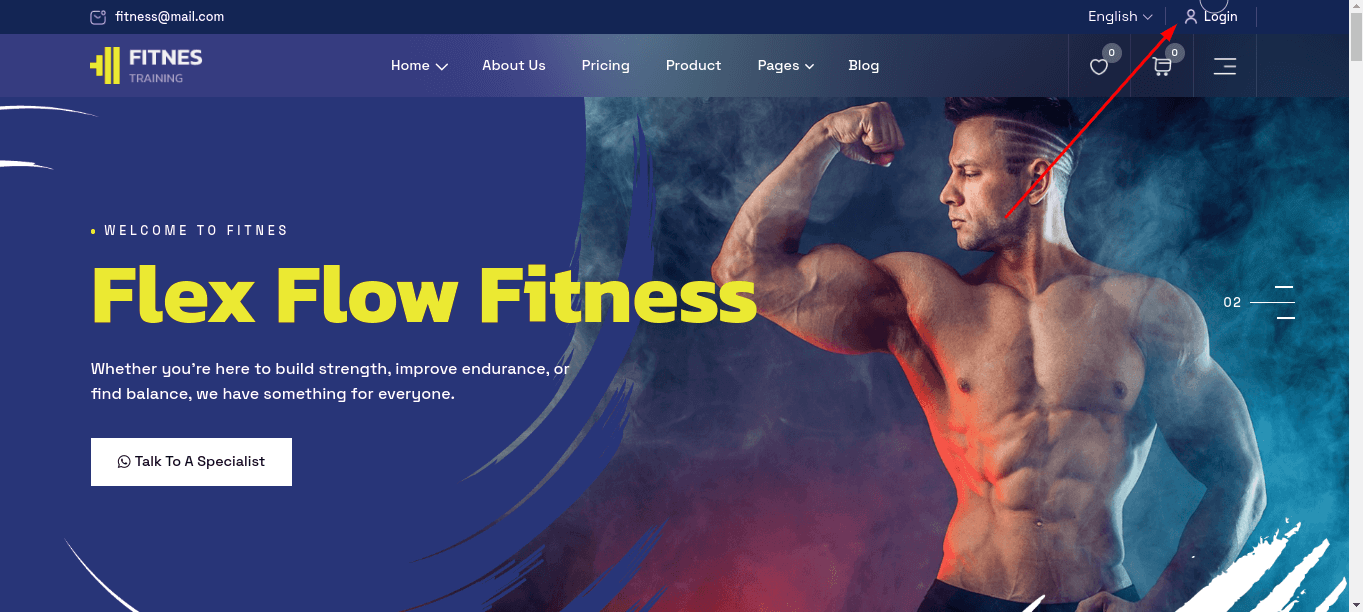


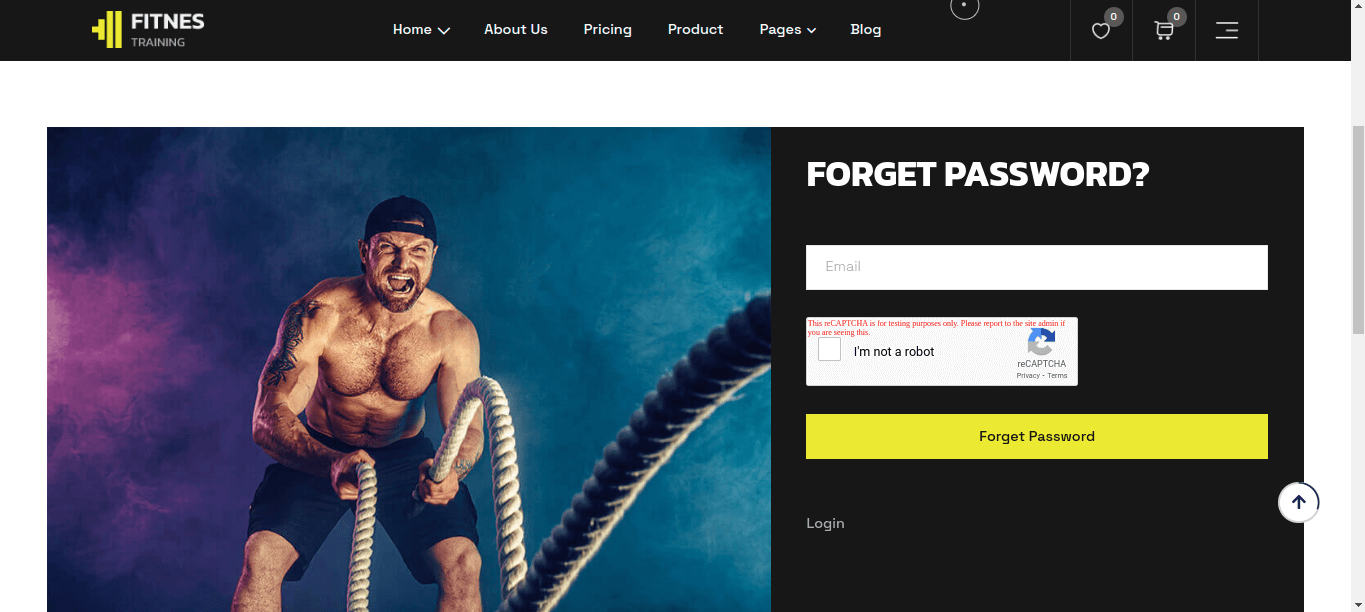
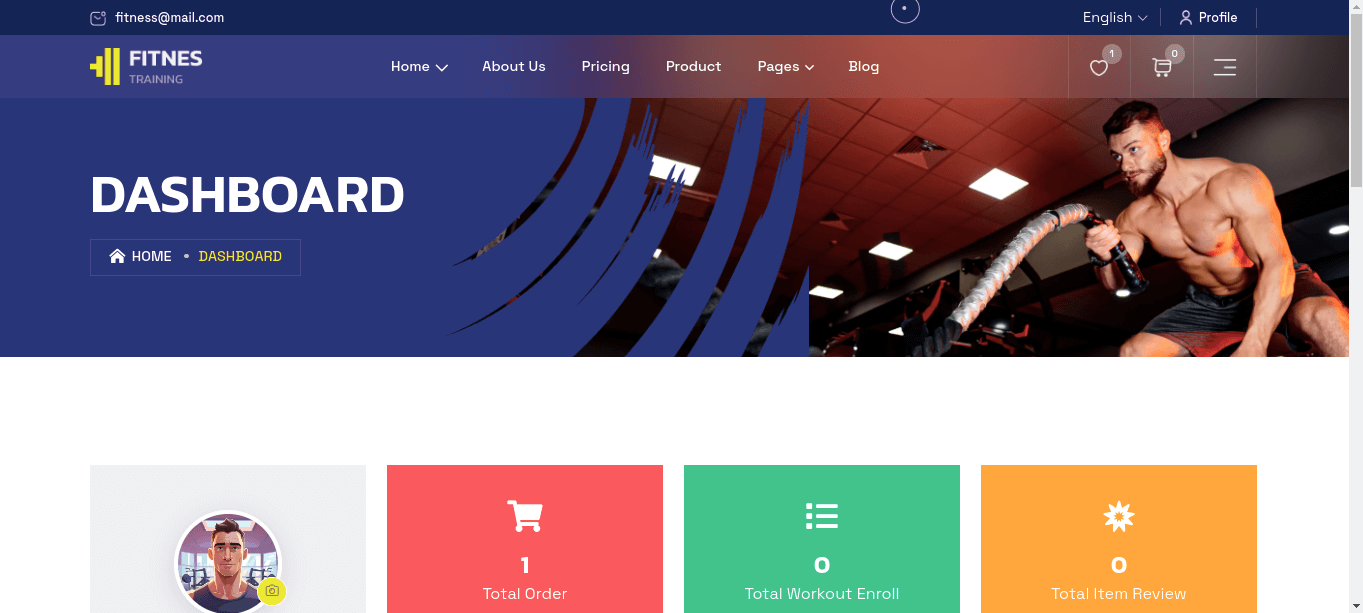

Manage Address go to "Address". See:

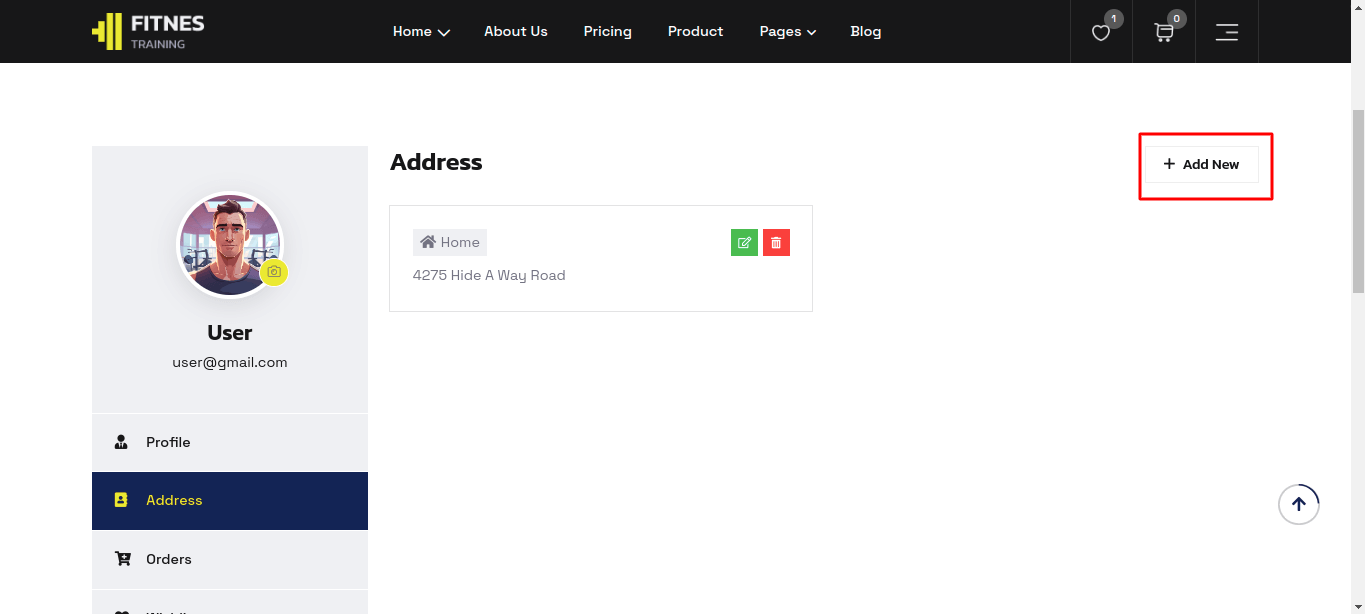
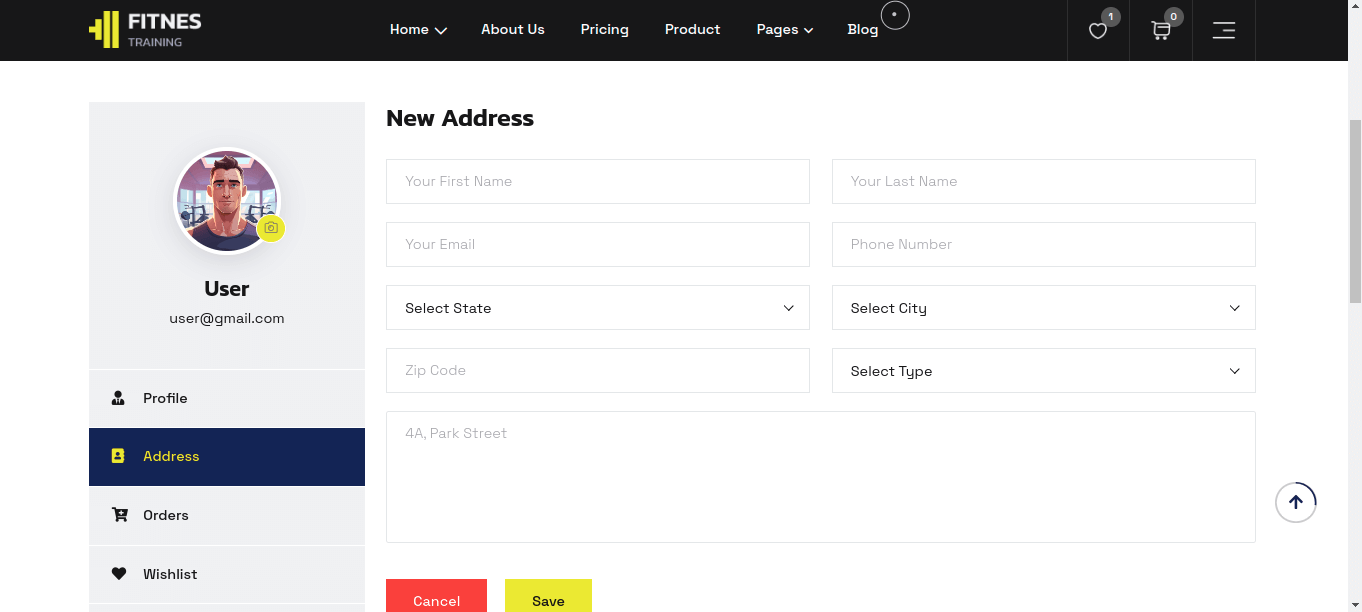
For check your order history go to "Orders". See:

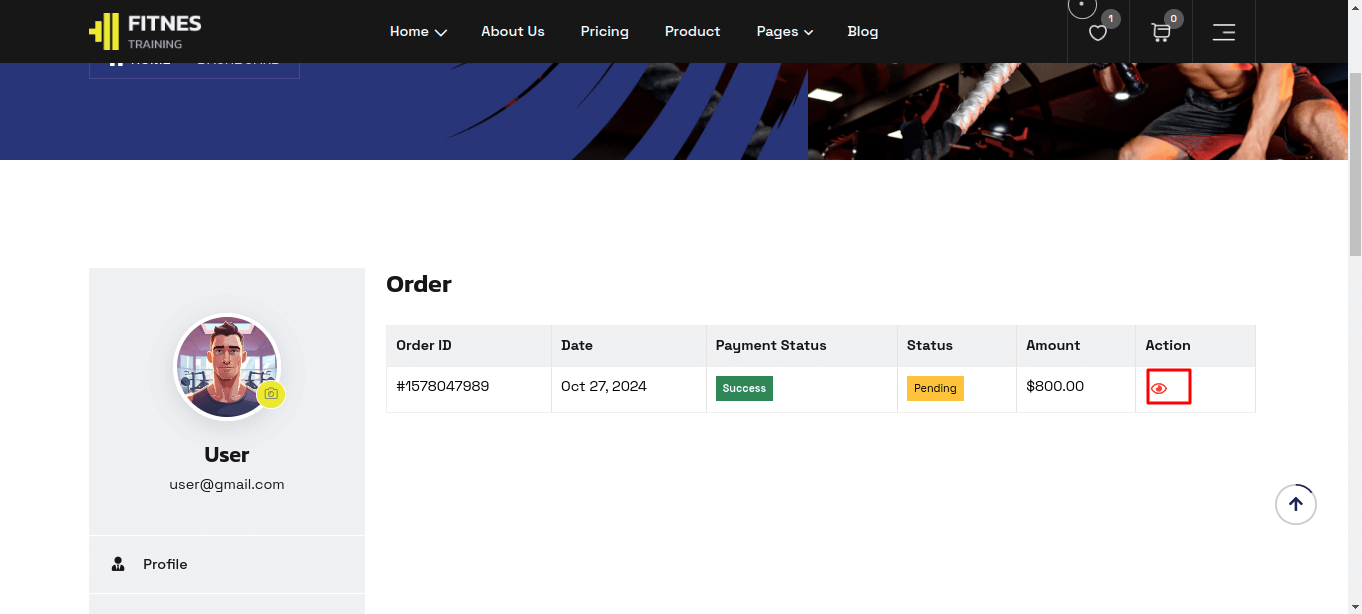
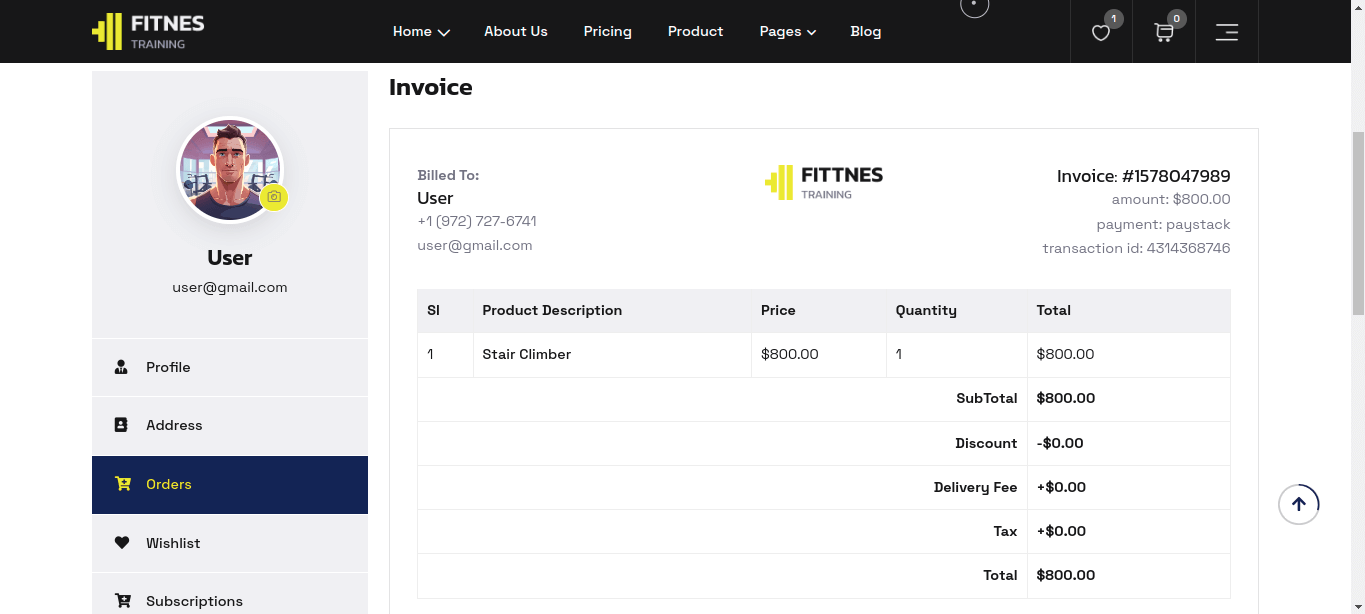
For manage wishlist . See:
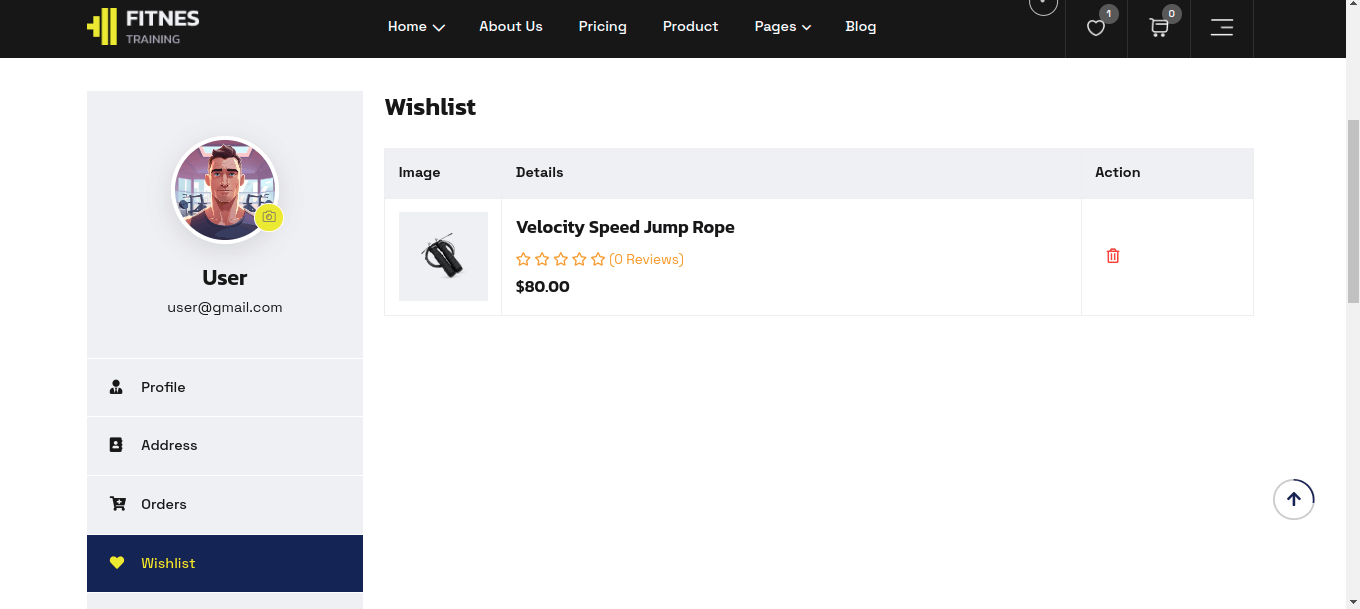
For check your Subscription history go to "Subscriptions". See:
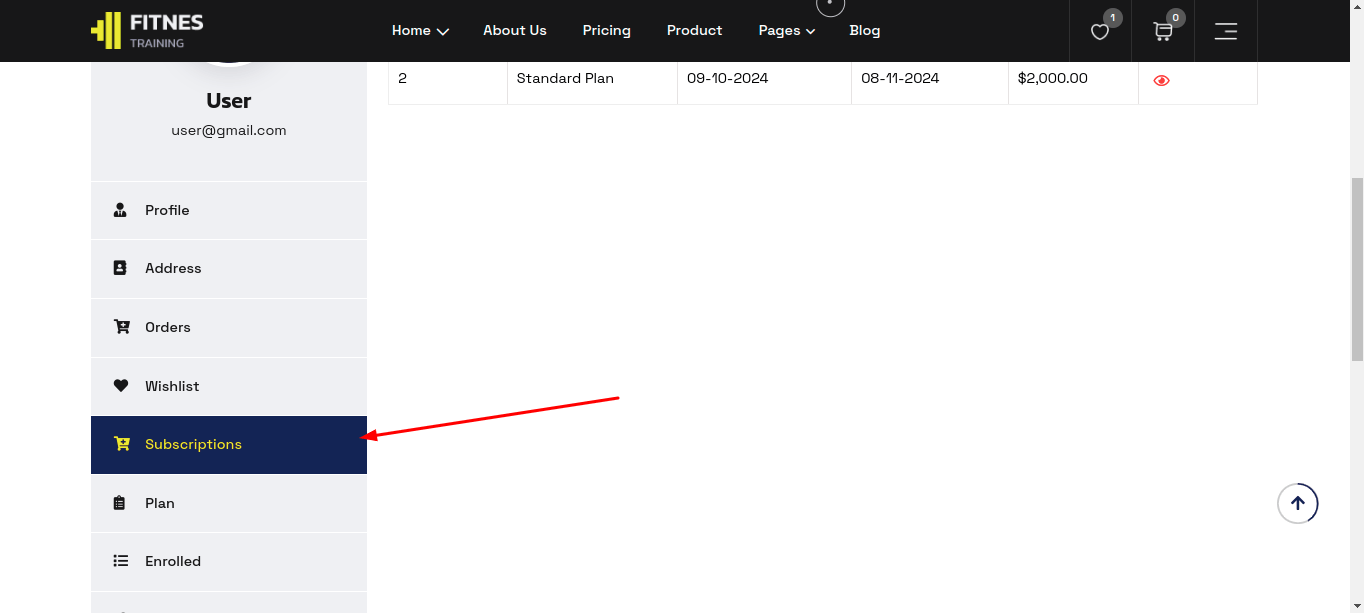

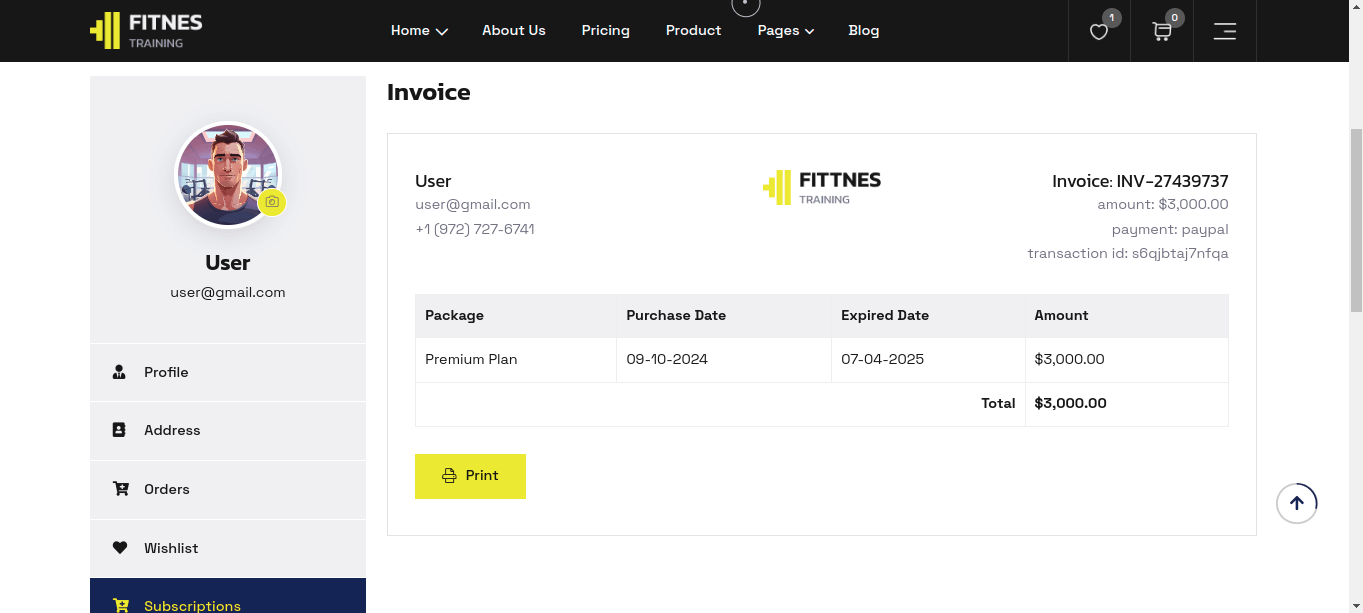
For check your Enrolled Workout history go to "Enrolled". See:


For Change Password go to "Change Password". See:

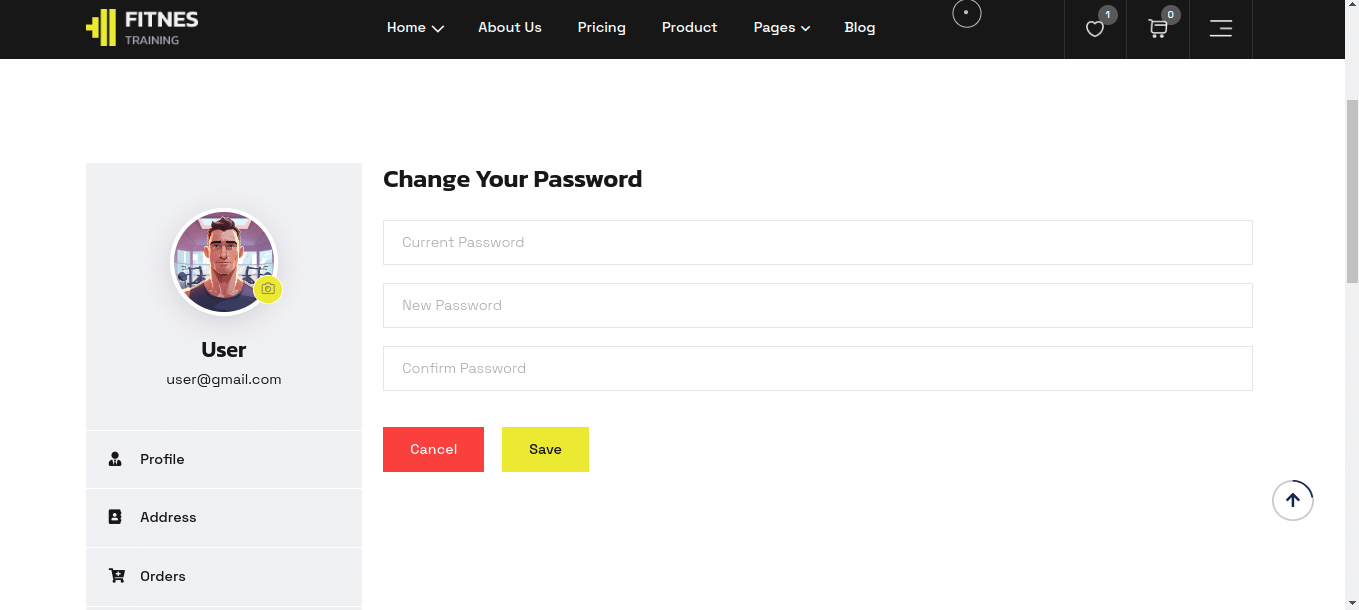
For change your profile information. See:

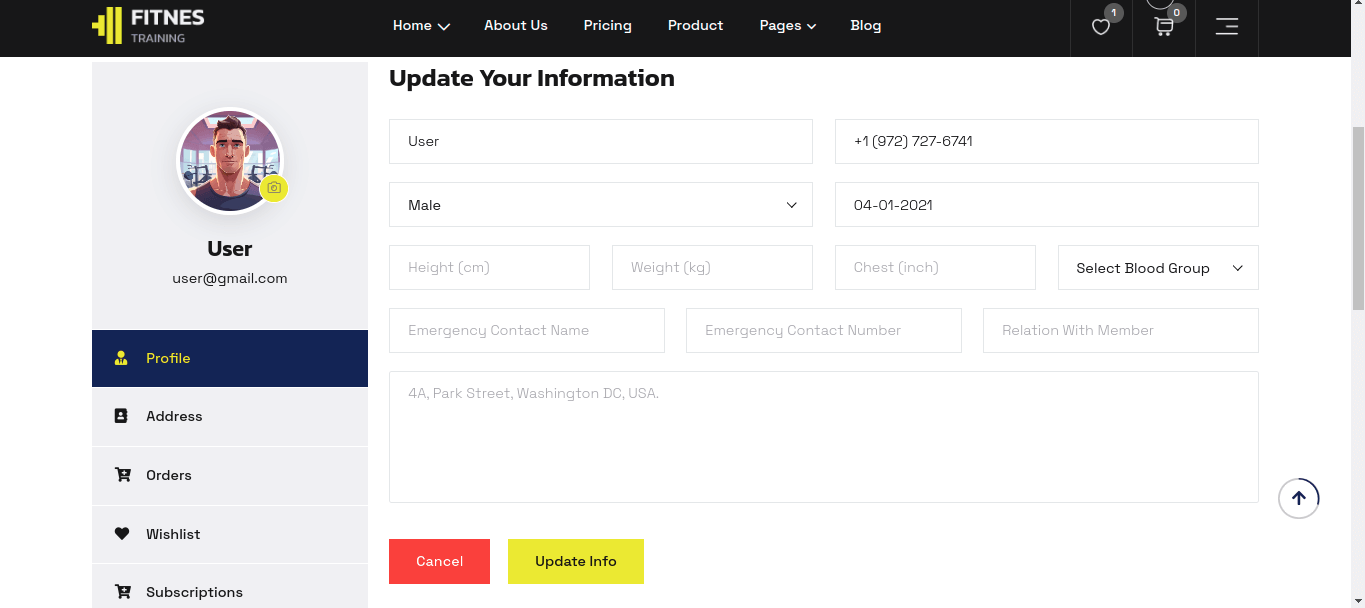
The admin will create a trainer account, so trainers cannot register themselves. See: Then login in your account.
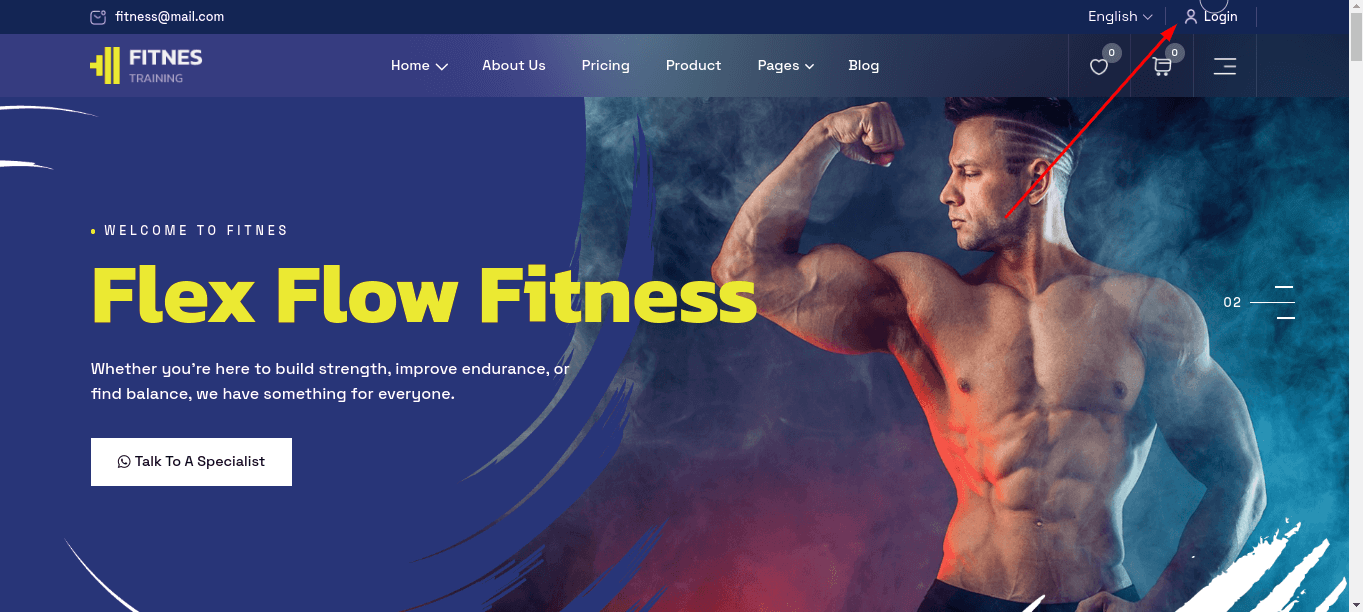


Trainer Can See The up coming classes and update the class . See:

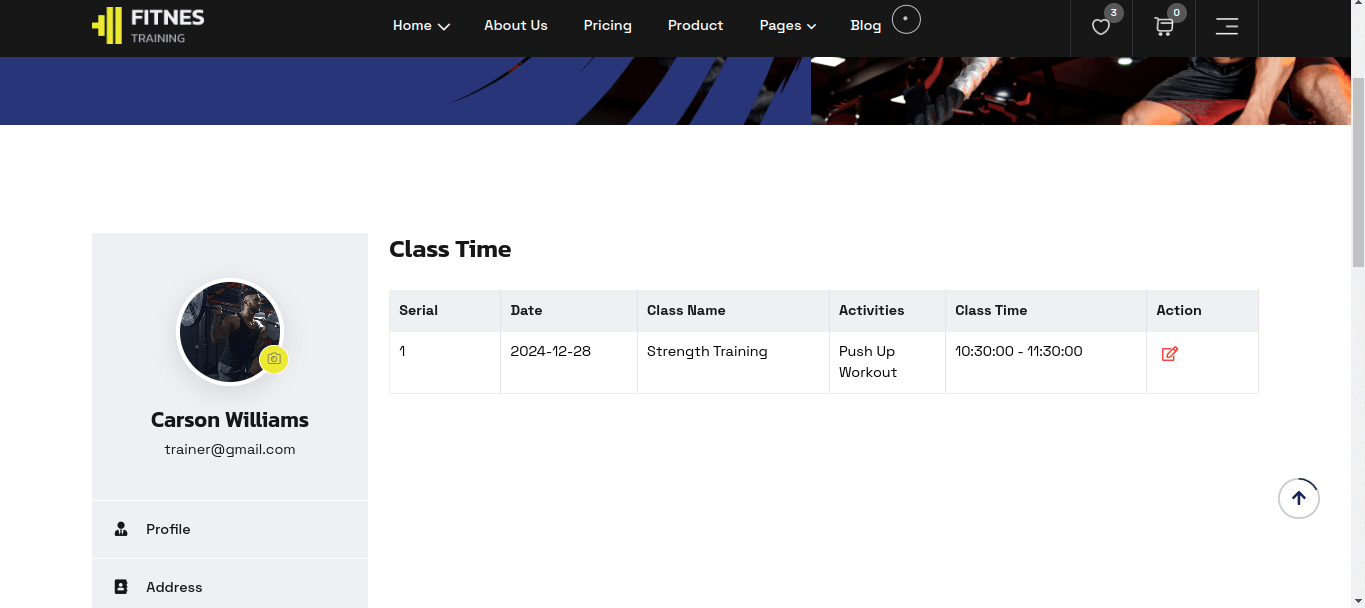
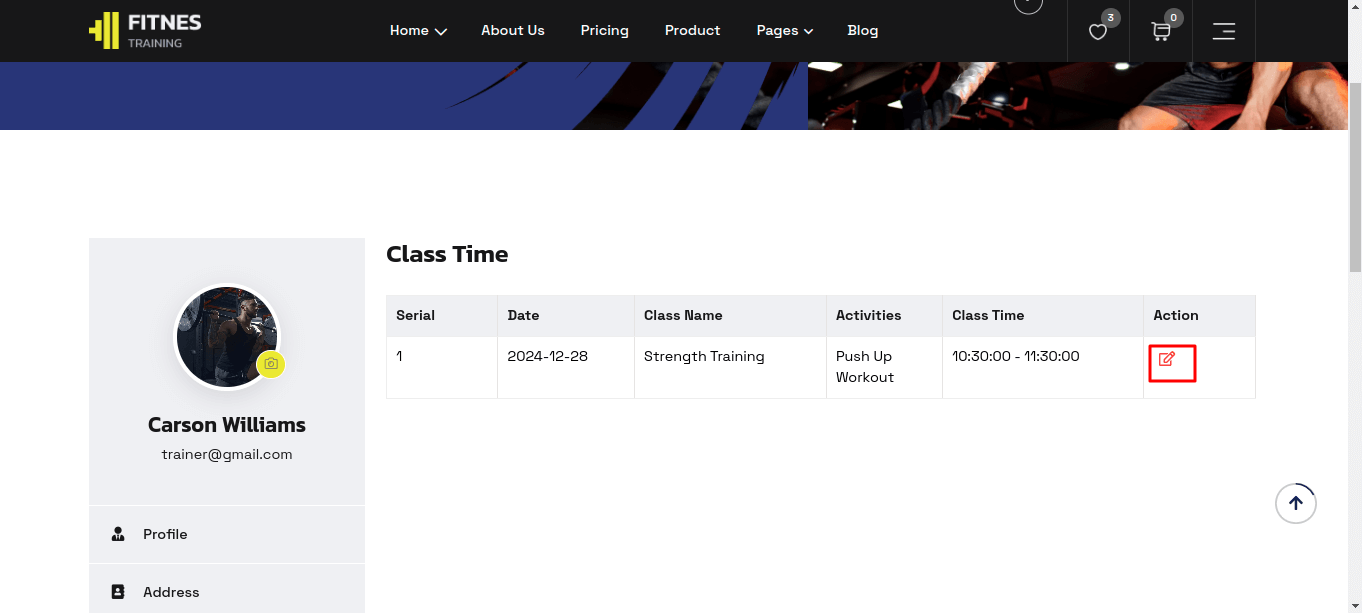
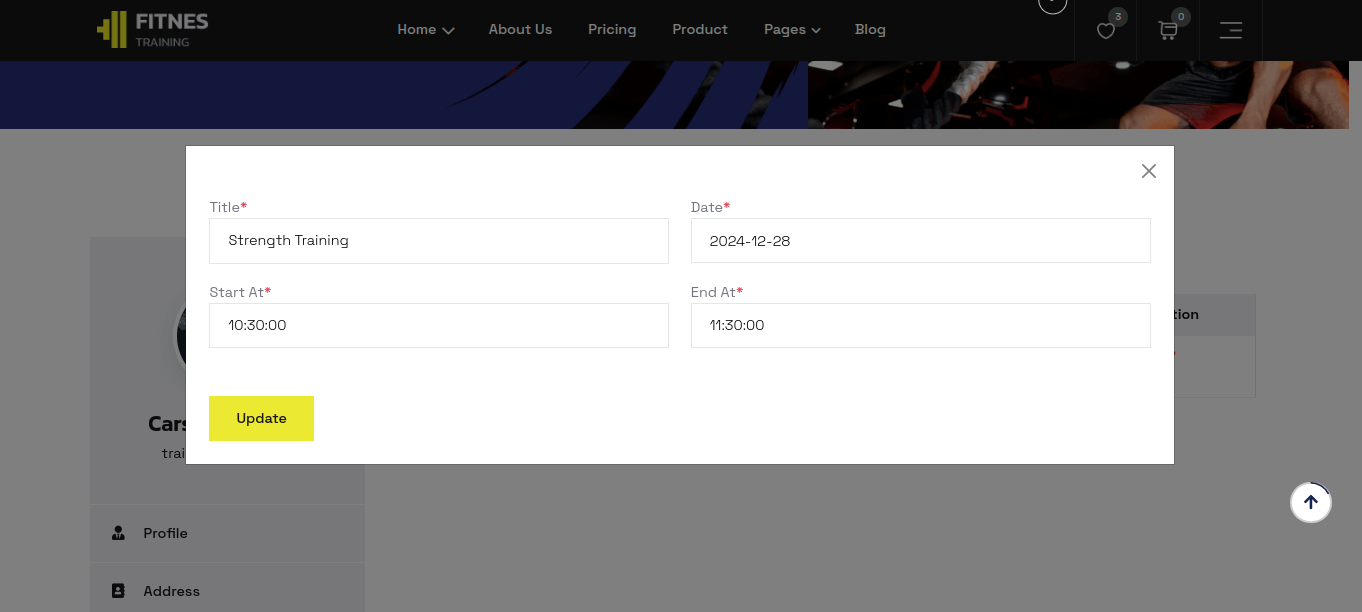
The trainer can see the students enrolled in their class. See:
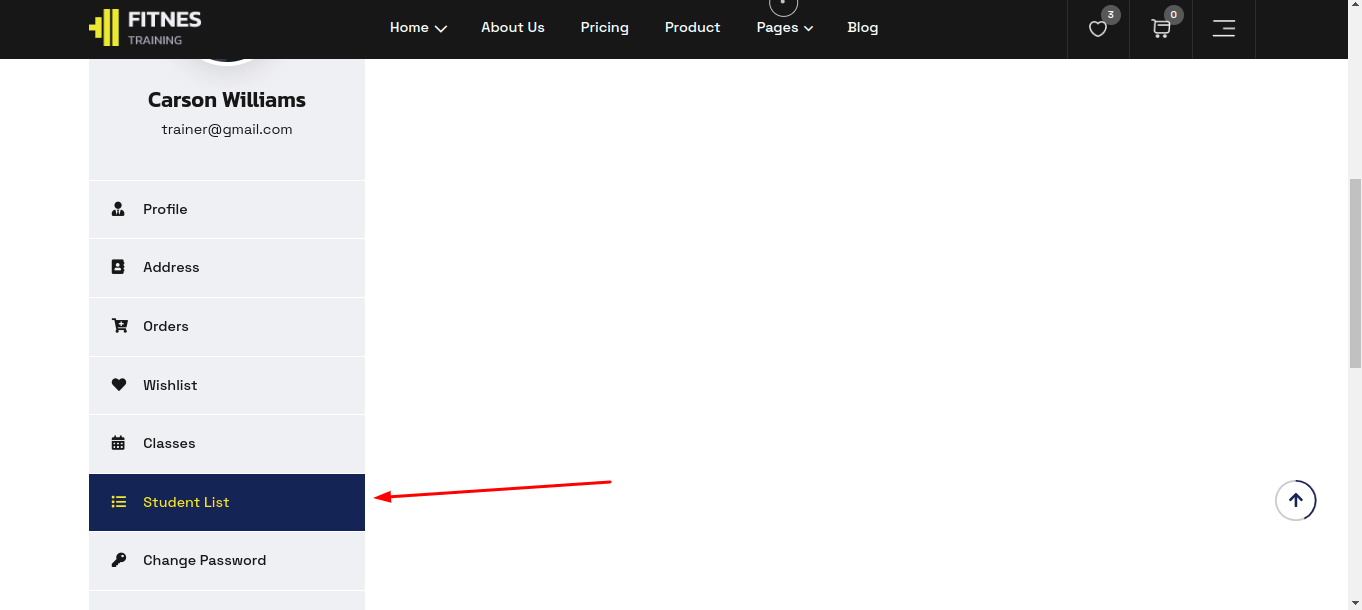
For change your profile setting. See:

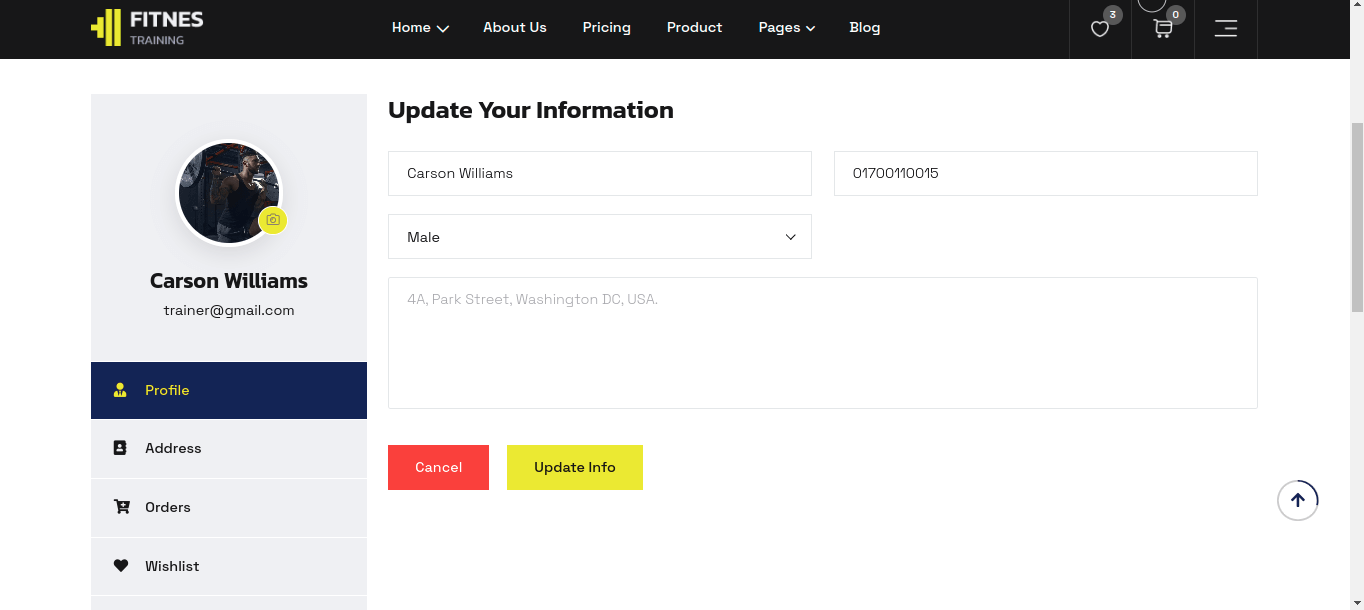
Demo Credentials are:
URL: https://fitnes.websolutionus.com/admin
Login Email: admin@gmail.com
Login Password:
1234
URL: https://fitnes.websolutionus.com/login
Login Email: user@gmail.com
Login Password:
1234
URL: https://fitnes.websolutionus.com/login
Login Email: trainer@gmail.com
Login Password:
1234
Contact for support:
Email: websolutionus1@gmail.com
Support Center: WebSolutionUS Support
Our support will reply within 24-48 hours.
Added Subscription Expiration Email Notification System.
Payment Gateway System updated.
Updated addons System.
Fixed some minor issues.
Optimized CSS Code.
Optimized JS Code.
Optimized Website Speed.
And more...
Added Shop Enable/Disable System.
Optimized Query.
Optimized CSS Code.
Optimized Website Speed.
Fixed some minor issues.
And more...
Added Member Attendance System.
Fixed some minor issues.
And more...
Added project Installer.
Added Multi Currency Support.
Added Custom Code Support.
Fixed some minor issues.
And more...
Initial Release
Social Login
Social Login credential can be set up from the admin panel. Go to "Setting >> Credential Setting >> Social Login". See:
To get google credentials. go to this link and create a new app :
https://console.developers.google.com